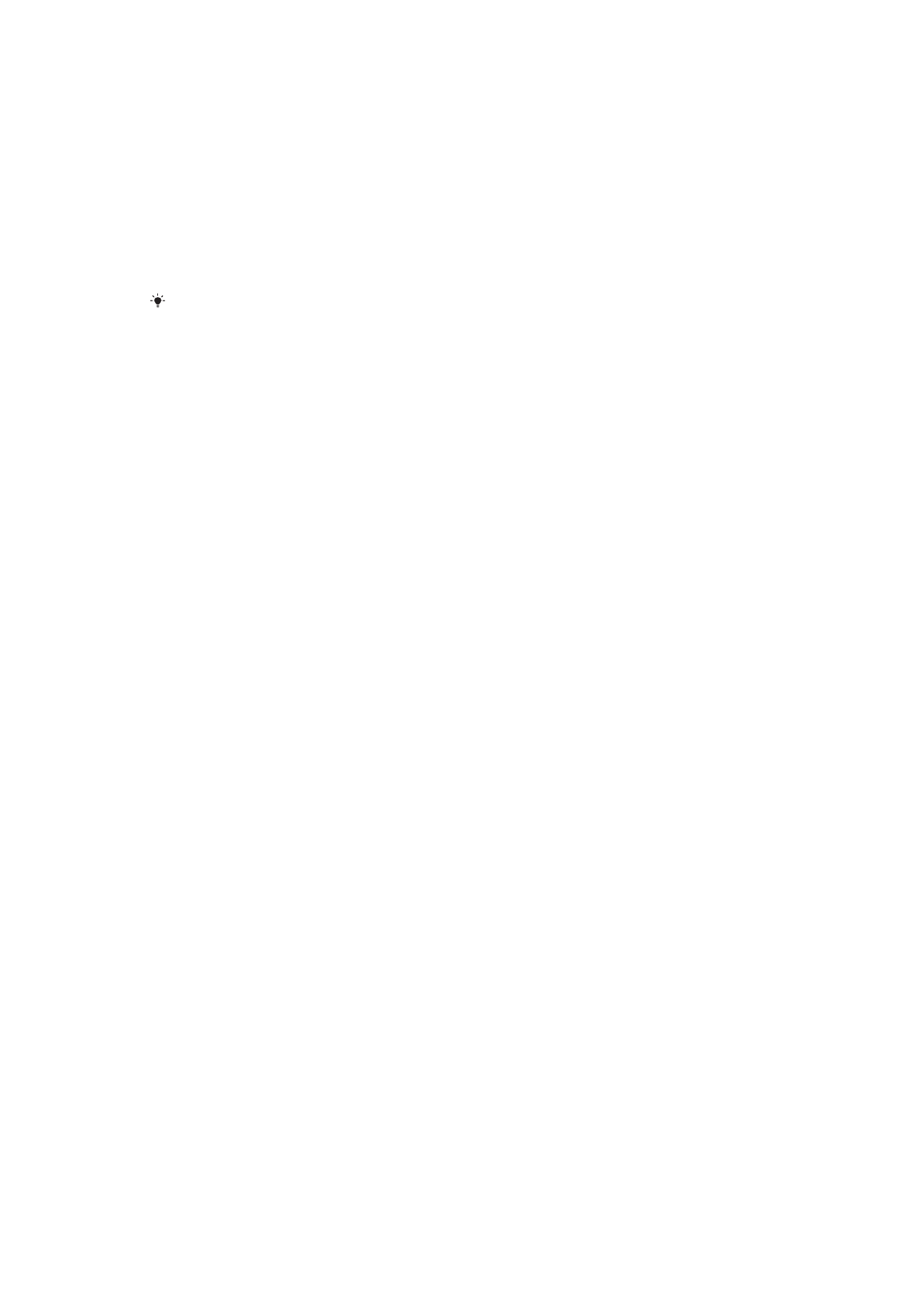
向新设备传送通讯录
向新设备传送通讯录的方式有多种。选择最符合需求的传送方式。
使用计算机传送通讯录
PC Companion 和 Sony™ Bridge for Mac 应用程序内的“Xperia™ Transfer”和“通讯
录设定”应用程序可帮助您收集原有设备中的联系人,并将其传送至新设备中。这些应
用程序支持不同品牌的设备,如
iPhone、三星、HTC、BlackBerry、LG、摩托罗拉和诺
基亚。
您需要:
•
一台连接到互联网的计算机。
•
一条用于旧设备的
USB 连接线。
•
一条用于新
Android™ 设备的 USB 连接线。
•
旧设备。
•
新
Android™ 设备。
使用
PC Companion 程序传送联系人
如果您要通过
PC 来传送联系人,请使用 PC Companion 程序。该程序为免费程序,而
且安装文件已保存在新设备上。
PC Companion 还提供了一系列其他功能,包括更新设
备软件的帮助。
安装
PC Companion
1
新设备:打开您的新
Android™ 设备并使用 USB 连接线连接设备和电脑。
2
新设备:点按安装在电脑上安装
PC Companion。
3
计算机:如果显示弹出窗口,通知您有可用的
PC 软件,则选择运行
Startme.exe。
4
计算机:单击
Install 开始安装,然后按操作说明完成安装过程。
使用
PC Companion 向新设备传送通讯录
1
确保您的计算机上装有
PC Companion。
2
打开电脑中的
PC Companion 程序,然后单击 Xperia™传输或通讯录设定,再按
照操作说明传送通讯录。
使用
Apple® Mac® 计算机传送通讯录
有关如何使用
Apple Mac 计算机从旧设备传送通讯录的详细信息,请浏览
Transfer your contacts。
使用同步帐户传送通讯录
您的设备可使用流行的在线同步帐户,例如
、Microsoft
®
Exchange ActiveSync
®
。如果
您将旧设备或计算机中的通讯录与在线帐户进行了同步,则可以使用该帐户将通讯录传
送到新设备。有关同步的详细信息,请参阅第
81 页的同步公司电子邮件、日历和通
讯录。
35
这是此出版物的互联网版本。
© 打印后仅可用于私人用途。
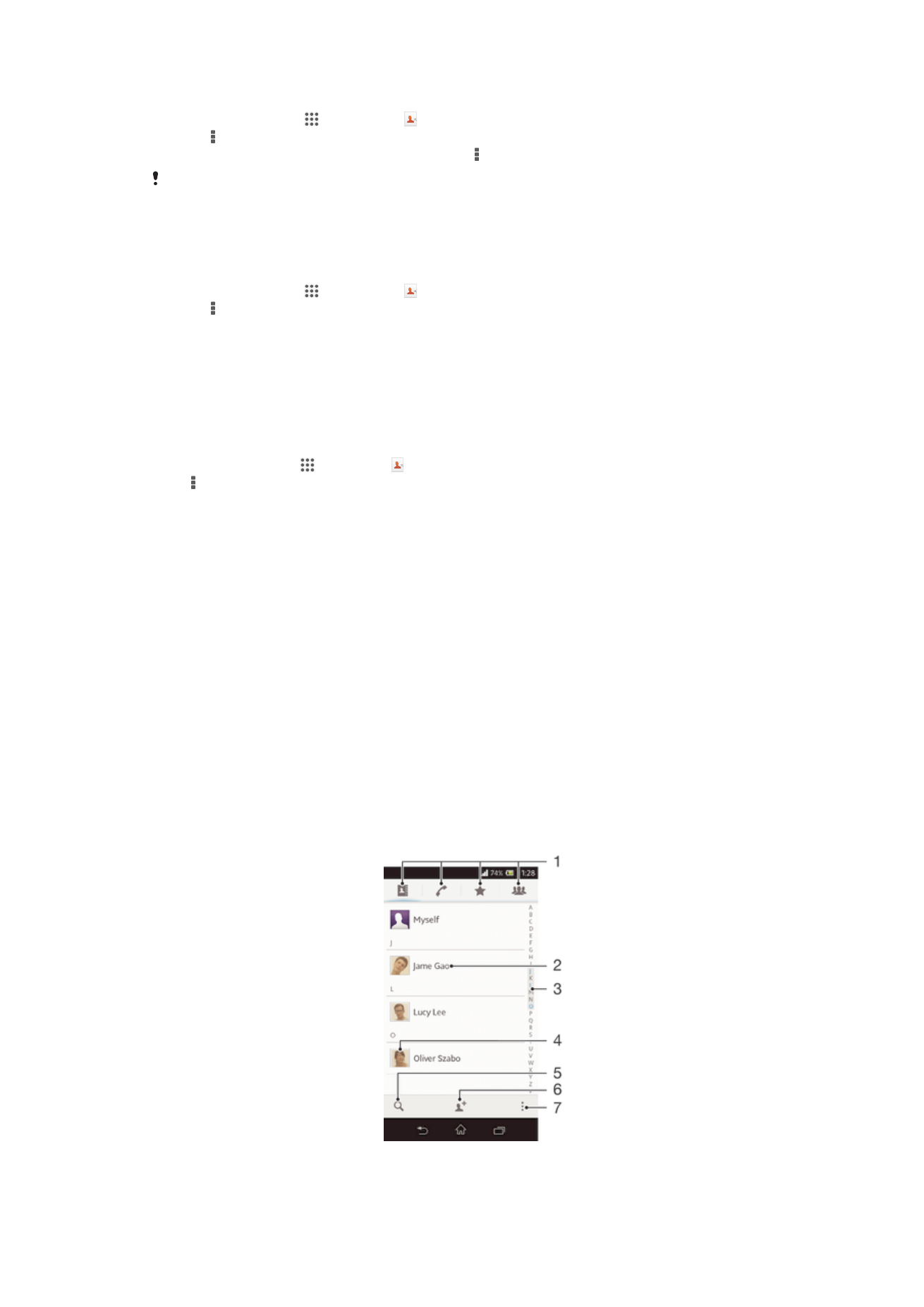
使用同步帐户将通讯录和您的新设备同步
1
在主屏幕中,点按
,然后点按 。
2
点按
,然后点按设定 > 帐户与同步。
3
选择要与您的通讯录同步的帐户,然后点按
> 立即同步。
您需要登录至相关同步帐户后才能将其与您的通讯录同步。
从
SIM 卡传送通讯录
从
SIM 卡导入联系人
1
在主屏幕中,点按
,然后点按 。
2
请按
,然后点按导入联系人 > SIM 卡。
3
如您已设定了同步帐户,则可选择将
SIM 卡通讯录添加至该帐户内。您也可选择
只使用设备中的通讯录。选择所需选项。
4
要导入某个联系人,查找并点按该联系人
要导入所有联系人,请点按全部导入。
从记忆卡传送通讯录
从记忆卡导入联系人
1
在主屏幕中,点按 ,然后点按 。
2
按 ,然后点按导入联系人
> SD 卡。
3
选择存储通讯录的地点。
4
选择要导入的文件。
接收其他设备中的通讯录
接收使用蓝牙技术发送的联系人资料
1
确保已开启蓝牙功能并且已将设备设为可见。否则,您无法从其他设备接收数
据。
2
要求您确认是否希望接收此文件时,请点按接受。
3
向下拖动“通知”面板,并点按接收的文件,以导入联系人资料。
接收使用信息服务发送的联系人
1
收到新的短信、彩信或电子邮件时,打开信息或邮件。
2
接收到的联系人资料显示为电子名片附件。点按或触摸并保持按住电子名片文件
以打开菜单,从而保存联系人资料。