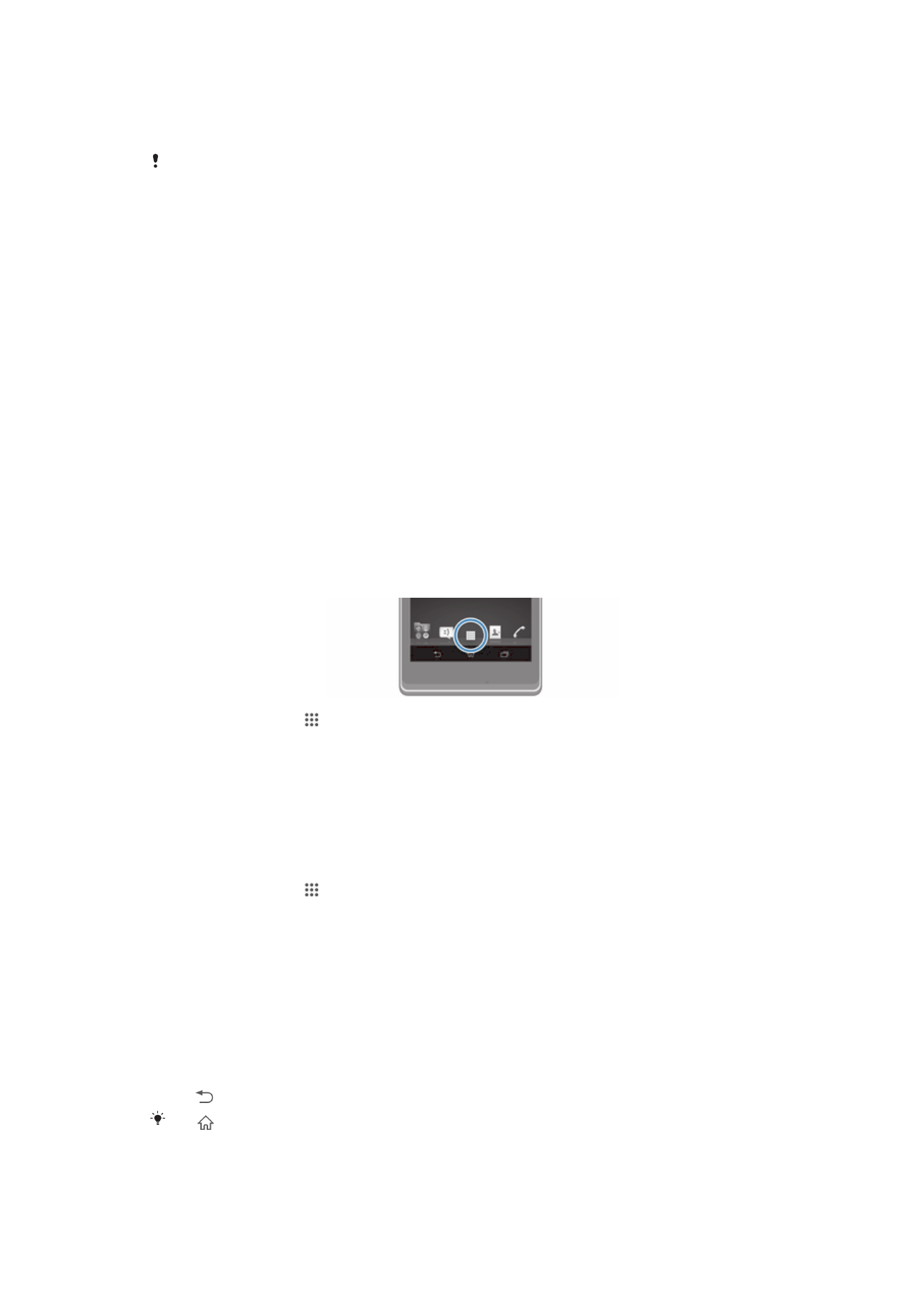
访问和使用应用程序
通过主屏幕中的快捷方式或在“应用程序”屏幕中打开应用程序。
应用程序屏幕
您可从主屏幕中打开“应用程序”屏幕,该屏幕中包含设备中预安装和下载的应用程
序。
“应用程序”屏幕超出了常规屏幕的宽度,因此您需要向左或向右轻触,以查看全部内
容。
打开应用程序屏幕
•
在主屏幕中,点按
。
浏览应用程序屏幕
•
从应用程序屏幕向左或向右轻触。
打开应用程序屏幕菜单
•
打开应用程序屏幕后,请将应用程序屏幕左侧边缘拖动到右侧。
在主屏幕上创建应用程序的快捷方式
1
在主屏幕中,点按
。
2
按住某个应用程序图标,直至屏幕振动,然后将该图标拖至屏幕顶部。此时会打
开主屏幕。
3
将图标拖至主屏幕中的所需位置,然后松开手指。
打开和关闭应用程序
打开应用程序
•
在主屏幕或“应用程序”屏幕中,点按此应用程序。
关闭应用程序
•
按
。
按
退出时,某些应用程序会暂停,而其他应用程序可能继续在后台运行。在第一种情况中,
当您下次打开此应用程序时,您可继续从暂停处开始。请记住,有些应用程序可能会在后台中运
行时产生数据连接费,例如社交网络服务。
17
这是此出版物的互联网版本。
© 打印后仅可用于私人用途。
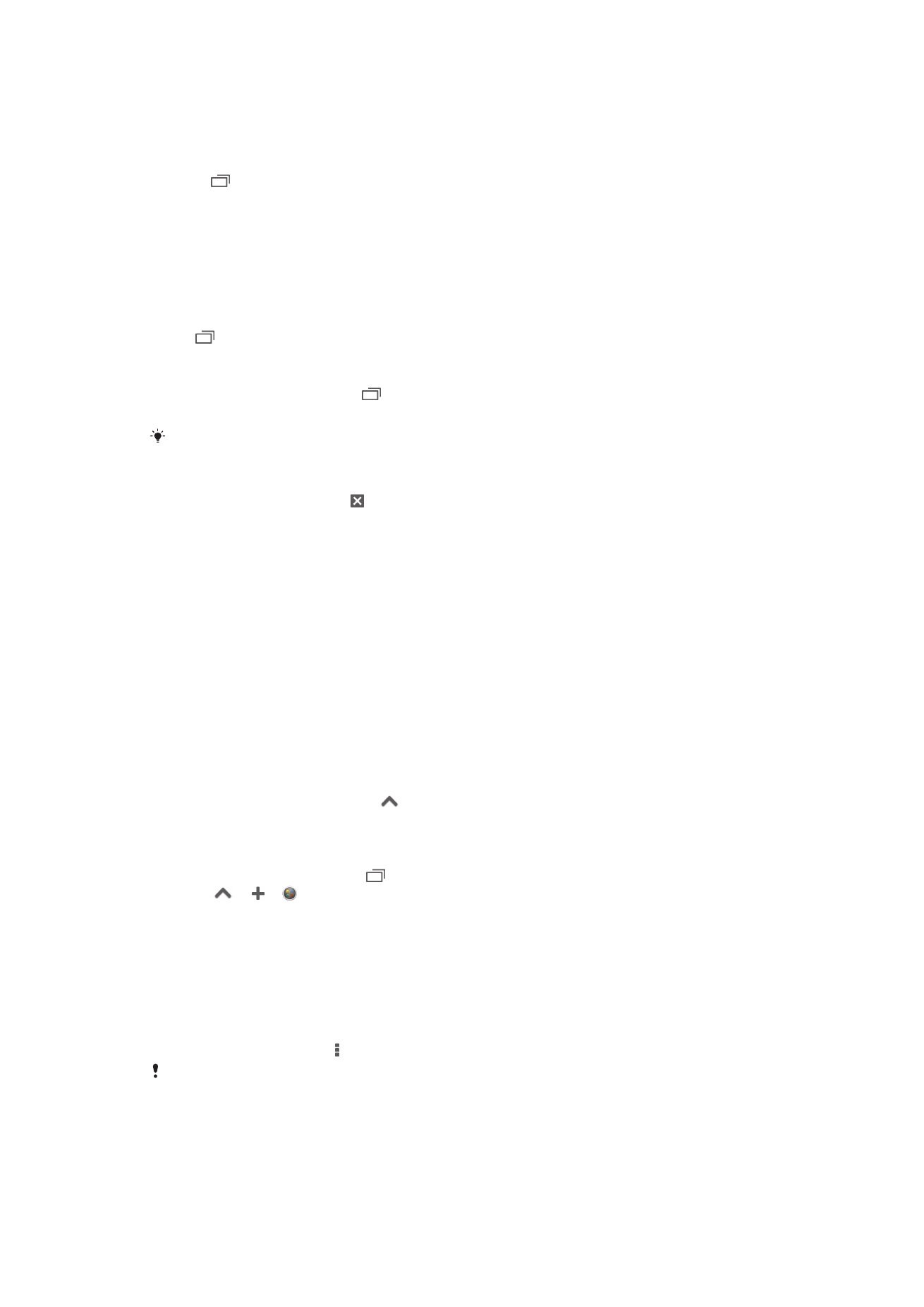
最近使用的应用程序窗口
可以从该窗口查看和访问最近使用的应用程序。
打开最近使用的应用程序窗口
•
请按
。
使用小应用程序
从最近使用的应用程序窗口,您可通过小应用程序栏随时快速访问多个小应用程序。小
应用程序仅占用屏幕很小的空间。这样您便可在同一个屏幕中同时与小应用程序和其他
应用程序进行交互。
打开小应用程序栏
•
按
。
打开小应用程序
1
要显示小应用程序栏,请按
。
2
点按要打开的小应用程序。
您可以同时打开多个小应用程序。
关闭小应用程序
•
在小应用程序窗口上点按
。
移动小应用程序
•
打开小应用程序时,按住小应用程序的左上角,然后将其移至所需位置。
最小化小应用程序
•
当打开小应用程序时,按住小应用程序的左上角,然后将其拖至屏幕的右边缘或
下边缘。
重新排列小应用程序栏内的小应用程序
•
触摸并按住一个小应用程序并将其拖动到所需位置。
从小应用程序栏删除一个小应用程序
•
触摸并按住一个小应用程序,然后将其拖离小应用程序栏。
恢复之前删除的小应用程序
1
打开小应用程序栏,然后点按
。
2
触摸并按住想要恢复的小应用程序,然后将其拖入小应用程序栏内。
将小部件添加为小应用程序
1
要显示小应用程序栏,请按
。
2
点按
> > 。
3
选择某一小部件。
4
如有需要,请输入小部件的名称,然后点按确定。
“应用程序”菜单
使用某个应用程序时可随时打开菜单。具体显示的菜单取决于您正在使用的应用程序。
打开应用程序中的菜单
•
在使用应用程序时,按
。
并非所有应用程序中都具有菜单。
重新排列应用程序屏幕
根据您的喜好,在“应用程序”屏幕中来回移动应用程序。
18
这是此出版物的互联网版本。
© 打印后仅可用于私人用途。
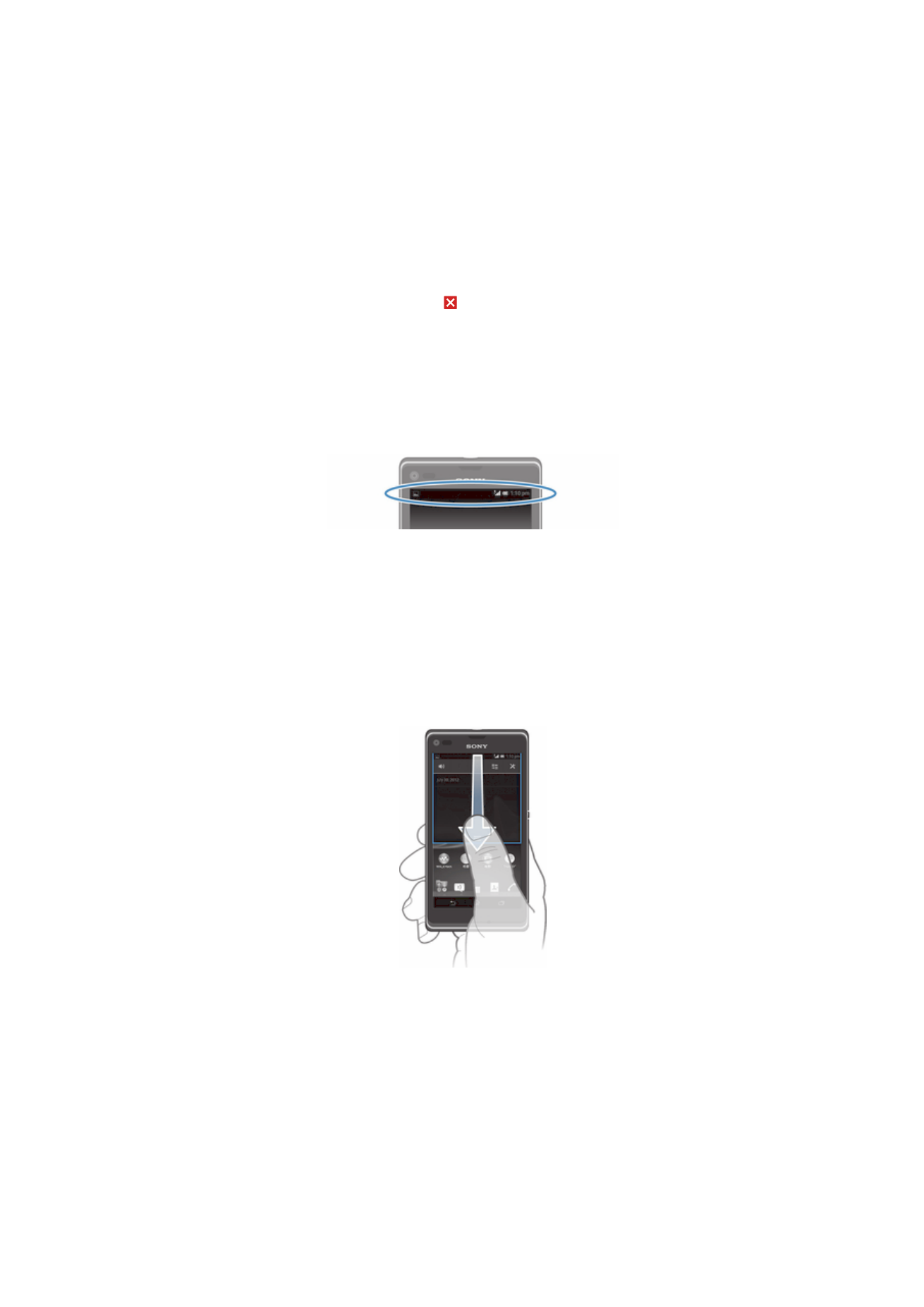
排列应用程序屏幕上的应用程序
1
要打开“应用程序”屏幕菜单,请将“应用程序”屏幕的左边拖到右边。
2
在显示应用程序中选择需要的选项。
在“应用程序”屏幕上移动应用程序
1
打开“应用程序”屏幕菜单,确保选择显示应用程序中的自定义排序。
2
触摸并按住应用程序,直到其放大并且设备发生振动,然后将该程序拖动到新位
置。
从应用程序屏幕卸载应用程序
1
要打开“应用程序”屏幕菜单,请将“应用程序”屏幕的左边拖到右边。
2
点按卸载。所有可卸载的应用程序都用
表示。
3
点按要卸载的应用程序,然后点按卸载。