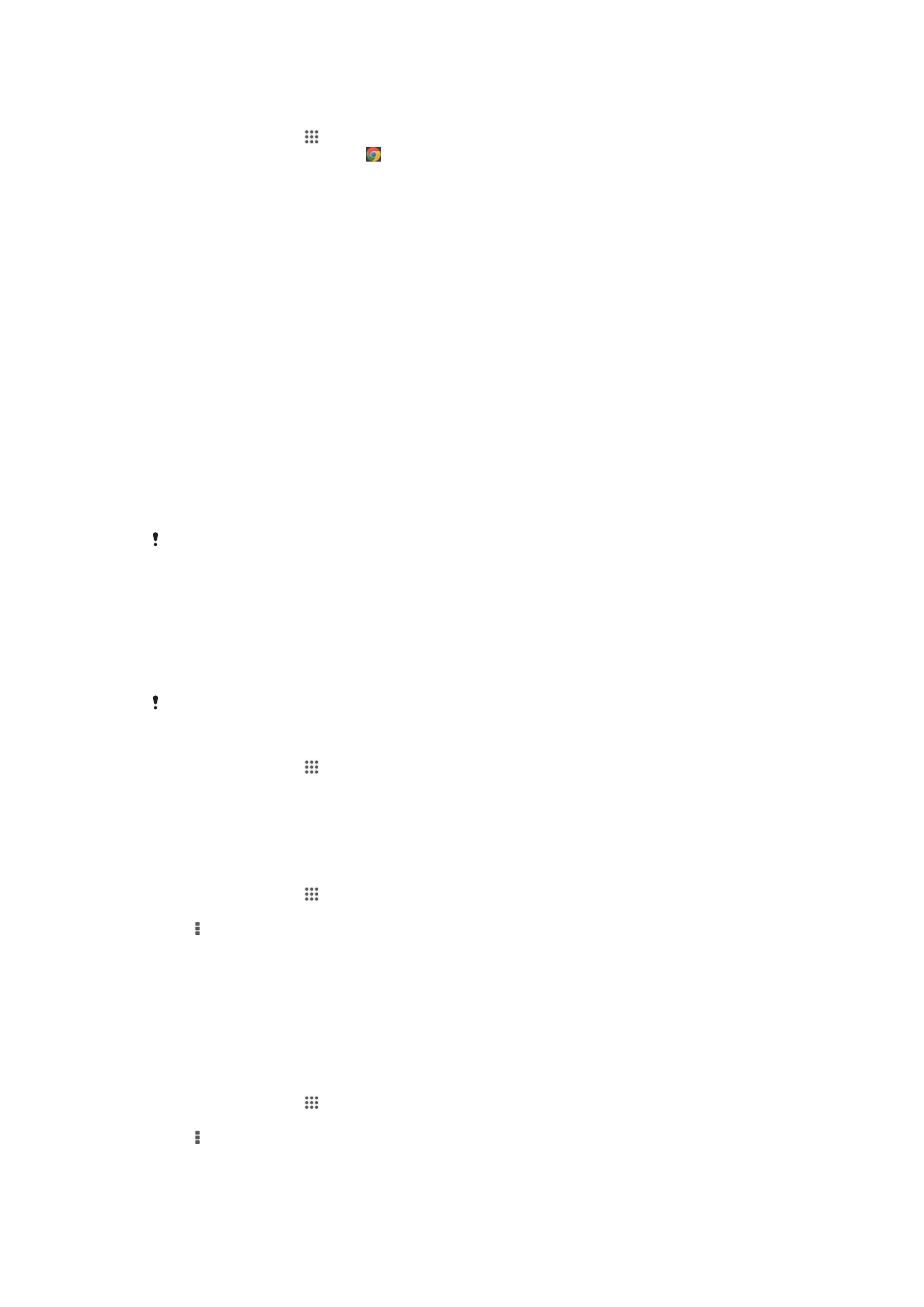
蓝牙无线技术
使用蓝牙功能将文件发送至其他蓝牙兼容设备,或连接至免提配件。在设备中打开蓝牙
功能并建立与其他蓝牙兼容设备(如计算机、免提配件和手机)的无线连接。蓝牙连接
在
10 米(33 英尺)范围内可发挥最佳性能,且中间不能有固体障碍物。在一些情况
下,您需要手动将设备与其他蓝牙设备配对。
蓝牙设备间的互操作性和兼容性会有所差异。
打开蓝牙功能并将设备设置为可见
1
在主屏幕中,点按
。
2
查找并点按设定。
3
点按
蓝牙 旁的开关,开启 Bluetooth™ 功能。
4
点按蓝牙。随即显示您的设备和可用
Bluetooth™ 设备的列表。
5
点按设备名称,使您的设备可被其他
Bluetooth™ 设备识别。
调整设备对其他
Bluetooth™ 设备的可见性时间
1
在主屏幕中,点按
。
2
查找并点按设定
> 蓝牙。
3
按
,然后选择检测超时设定。
4
选择某个选项。
给设备命名
您可以给设备命名。当您启动蓝牙功能并将设备设定为可见时,其他设备上将显示该名
称。
为设备命名
1
确保已打开蓝牙功能。
2
在主屏幕中,点按
。
3
查找并点按设定
> 蓝牙。
4
按
,然后选择重命名手机。
5
输入设备的名称。
6
点按重命名。
76
这是此出版物的互联网版本。
© 打印后仅可用于私人用途。
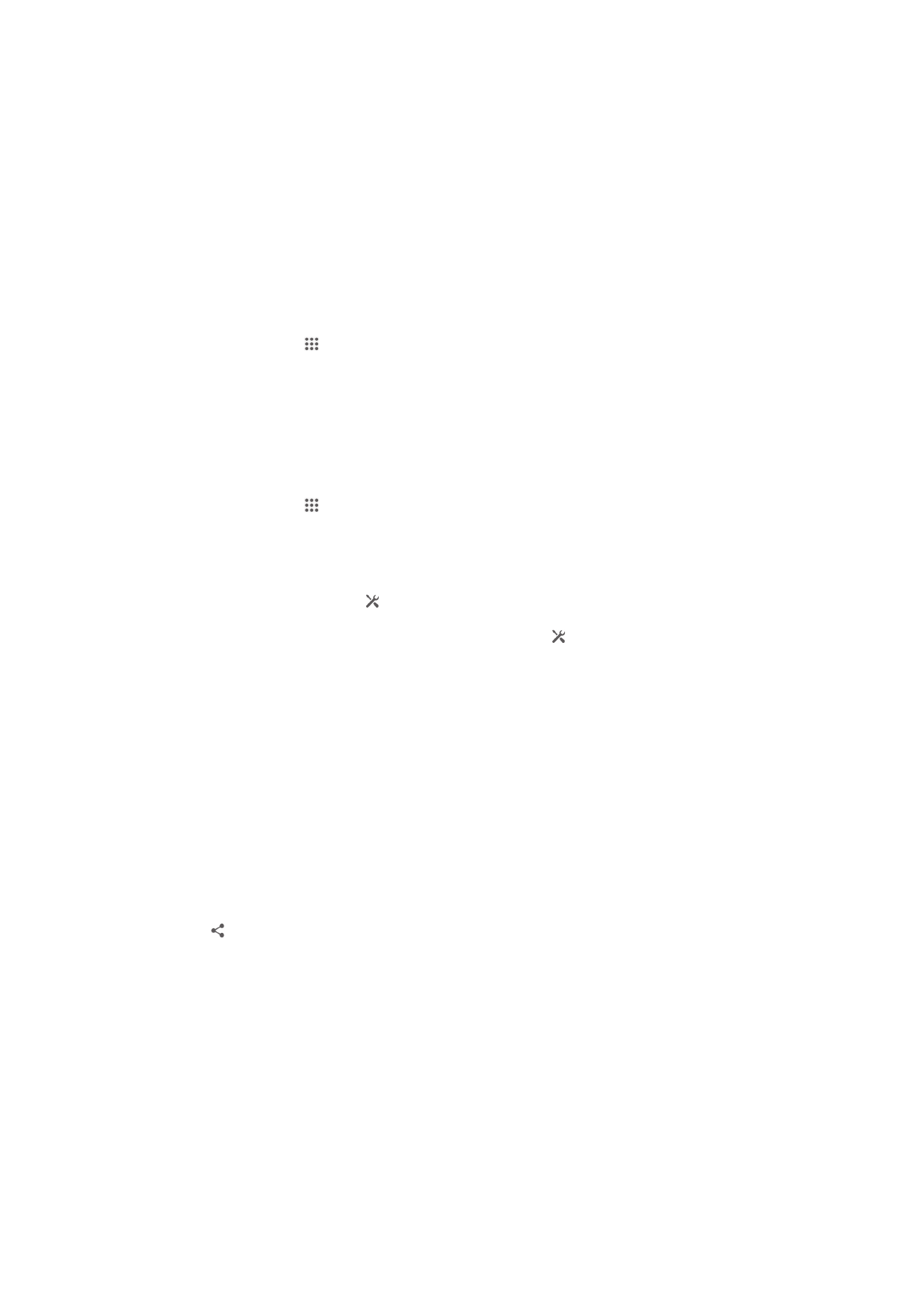
与另一个蓝牙设备配对
将设备与另一个设备配对时,(例如)可以将设备连接到蓝牙耳机或蓝牙车载配件,并
且可以使用这些设备拨打和接听电话。
将设备与蓝牙设备配对之后,该设备将记住此配对。将设备与蓝牙设备配对时,可能需
要输入数字密码。设备将自动尝试常规数字密码
0000。如果该密码不起作用,则请参
阅蓝牙设备的用户指南以获得该设备的数字密码。下次连接已配对的蓝牙设备时,不需
要再次输入该数字密码。
某些蓝牙设备(例如,大多数蓝牙耳机)需要与其他设备配对并连接。
可以将设备与多个蓝牙设备配对,但一次只能连接一个蓝牙模式。
将设备与另一个蓝牙设备配对
1
确保要与设备配对的设备启动了蓝牙功能并且可被其他蓝牙设备识别。
2
在主屏幕中,点按
。
3
查找并点按设定
> 蓝牙。即会以列表形式显示所有可用的蓝牙设备。
4
点按要与设备配对的蓝牙设备。
5
输入条形码(如有必要),或在两部设备中确认同一条形码。此时设备和蓝牙设
备已配对。
将设备连接到另一个蓝牙设备
1
如果您要连接到的蓝牙设备要求您在连接之前先配对自己的设备,请按照相关的
步骤将您的设备与该设备配对。
2
在主屏幕中,点按
。
3
查找并点按设定
> 蓝牙。
4
点按要与设备连接的蓝牙设备。
取消蓝牙设备配对
1
向下拖动状态栏,然后点按
。
2
查找并点按蓝牙。
3
在已配对的设备下,点按要取消匹配的设备名称旁边的
。
4
点按
取消配对。
使用蓝牙技术发送和接收项目
与其他蓝牙兼容设备(例如手机或计算机)共享项目。您可以使用蓝牙功能发送和接收
多种类型的项目,例如:
•
照片和视频
•
音乐和其他音频文件
•
通讯录
•
网页
使用蓝牙发送项目
1
接收设备: 请确保已开启蓝牙功能,且该设备可被其他蓝牙设备识别。
2
发送设备: 打开包括需要发送的项目的应用程序,并滚动到该项目。
3
根据应用程序和需要发送的项目,您可能需要完成如长按该项目、打开项目,以
及按
等操作。还可能有其他的方式发送项目。
4
选择蓝牙。
5
按照系统要求开启蓝牙。
6
点按接收设备的名称。
7
接收设备:系统询问时,选择接受连接。
8
发送设备:系统询问时,确认传送至接收设备。
9
接收设备:接受发送来的项目。
77
这是此出版物的互联网版本。
© 打印后仅可用于私人用途。
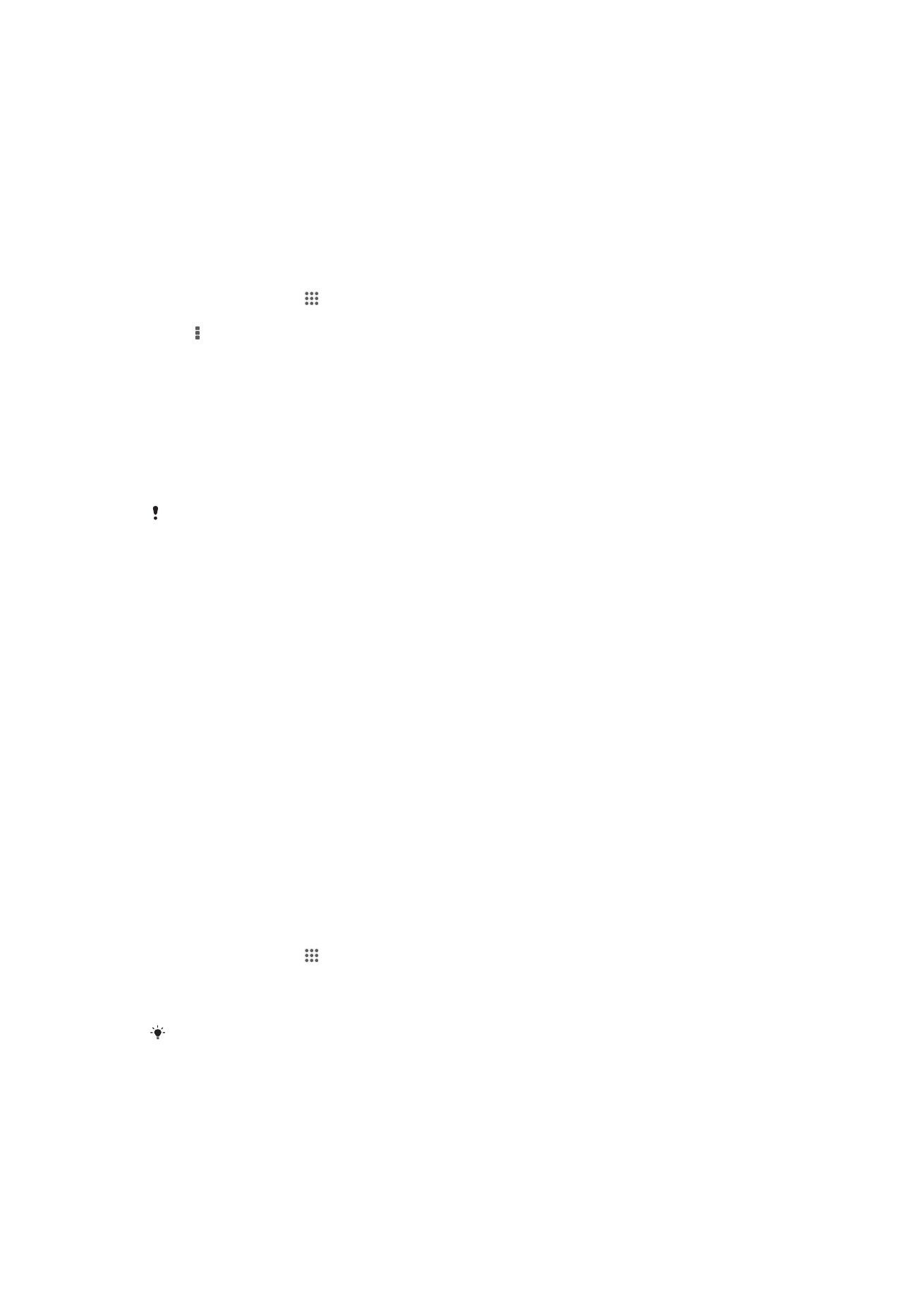
使用蓝牙接收项目
1
确保蓝牙功能已开启并对其他蓝牙设备可见。
2
发送设备现在开始向设备发送数据。
3
出现提示时,在两台设备上输入同一个数字密码,或确认建议的数字密码。
4
当您收到“设备收到新文件”通知时,请向下拖动状态栏,并点按该通知以接受
文件传送。
5
点按接受以开始文件传送。
6
要查看传送进度,请向下拖动状态栏。
7
要打开收到的项目,请向下拖动状态栏并点按相关通知。
查看使用蓝牙接收的文件
1
在主屏幕中,点按
。
2
查找并点按设定
> 蓝牙。
3
按
,然后选择显示接收到的文件。