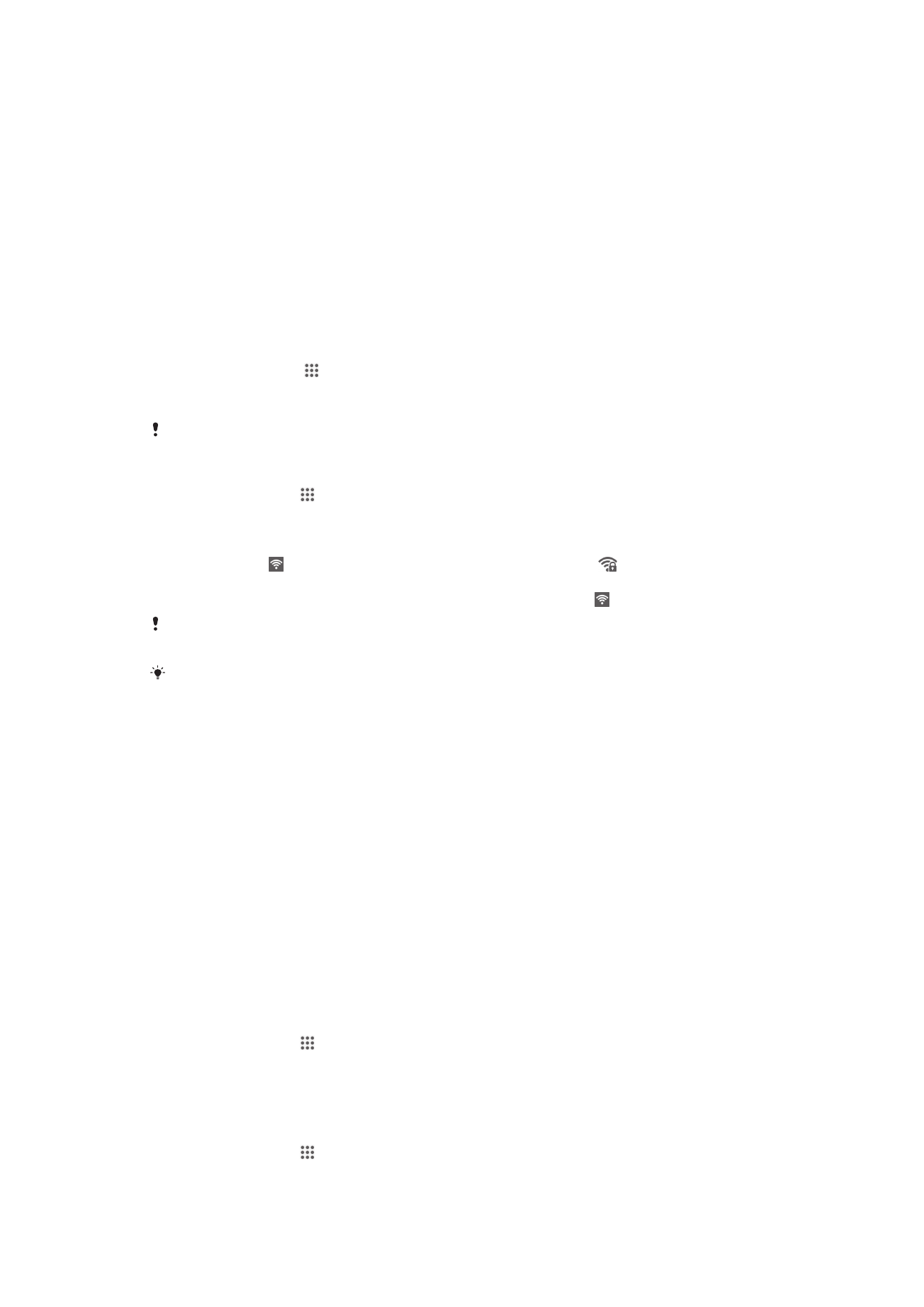
DLNA Certified™ 设备共享内容
您可在其他设备(如电视或计算机)中查看或播放保存在设备中的媒体内容。此类设备
必须为数字生活网络联盟认证的
DLNA Certified™ 设备,且所有设备必须连接至同一
WLAN 网络,以实现内容共享。您也可在设备中查看或播放其他 DLNA Certified™ 设备
中的内容。
设定设备间内容共享后,您可以实现通过设备欣赏存储在家用计算机中的音乐文件,或
者通过大屏幕电视查看使用设备相机拍摄的照片等操作。
在设备中播放另一
DLNA Certified™ 设备中的文件
在设备中播放另一个
DLNA Certified™ 设备中的文件时,该设备充当服务器的作用。也
就是说,该设备通过网络共享内容。此服务器设备必须启用其内容共享功能,且必须授
予设备访问权限。同时必须与设备连接至同一
WLAN 网络。
播放设备中共享的曲目
1
请确保要共享文件的设备与设备连接至同一
WLAN 网络。
2
在主屏幕中,点按 ,然后查找并点按
WALKMAN。
3
从已连接设备列表中选择设备。
4
浏览已连接设备的文件夹,并选择要播放的曲目。曲目开始自动播放。
播放设备中共享的视频
1
请确保要共享文件的设备与设备连接至同一
WLAN 网络。
2
在主屏幕中,点按 ,然后查找并点按电影。
3
从已连接设备列表中选择设备。
4
浏览已连接设备的文件夹,并选择要播放的视频。
72
这是此出版物的互联网版本。
© 打印后仅可用于私人用途。
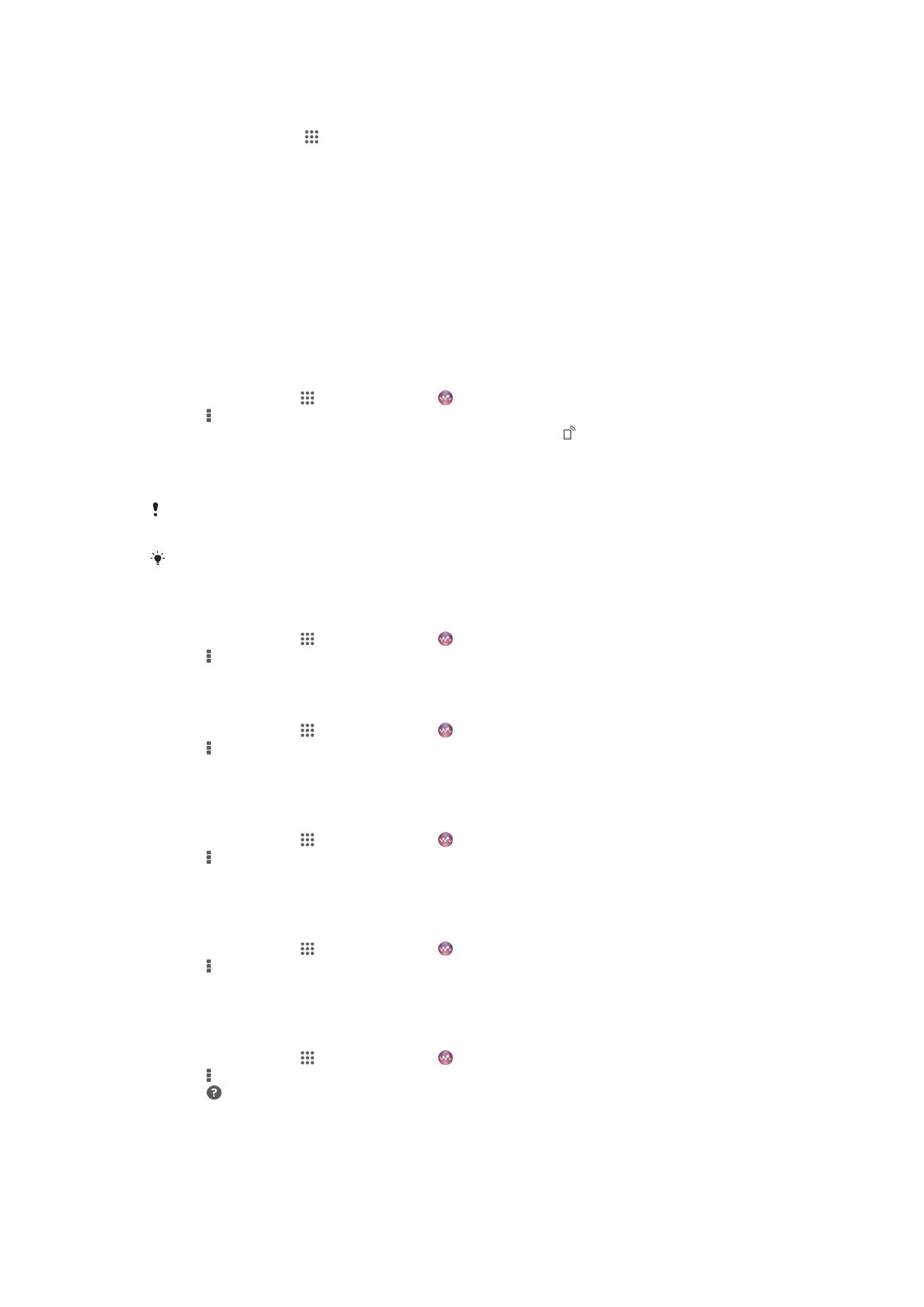
查看在设备中共享的照片
1
请确保要共享文件的设备与设备连接至同一
WLAN 网络。
2
在主屏幕中,点按
。
3
查找并点按相册
> 我的相册。随即显示所有可用的在线相册和已连接的设备。
4
从已连接设备列表中选择设备。
5
浏览已连接设备的文件夹,然后选择照片进行查看。
准备在
DLNA Certified™ 设备中播放设备中的内容
可在其他
DLNA Certified™ 设备中查看或播放设备中的媒体文件之前,必须在设备中设
定文件共享。那些与其共享内容的设备称为客户端设备。例如电视、计算机或平板电脑
可充当客户端设备的作用。当您的设备使内容可用于客户端设备时,您的设备充当媒体
服务器的作用。当您在设备中设定文件共享时,还必须授予客户端设备访问权限。执行
此操作后,这些设备将显示为已注册设备。等待访问权限的设备作为待处理设备列出。
设定文件与其他
DLNA Certified™设备共享
1
将您的设备连接到
WLAN 网络。
2
在主屏幕中,点按 ,然后查找并点按 。
3
点按 ,然后点按媒体服务器。
4
要开启共享媒体功能,请拖动滑块。状态栏中随即会显示 。您的设备现在就可
以以媒体服务器形式工作了。
5
将您的计算机或其他设备连接到与您的设备所连接网络相同的
WLAN 网络。
6
一条通知将显示在设备的状态栏中。打开通知,设定其他设备的相关访问权限。
上述说明可能会因所用客户端设备不同而有所差异。有关详细信息,请参阅客户端设备的用户指
南。如无法连接设备,请检查您的
WLAN 网络是否正常。
您也可以访问设定
> Xperia™连接 > 媒体服务器设定中的媒体服务器菜单。如关闭媒体服务器
视图,则文件共享功能会仍在后台运行。
停止与其他
DLNA Certified™设备共享文件
1
在主屏幕中,点按 ,然后查找并点按 。
2
点按 ,然后点按媒体服务器。
3
拖动滑块关闭共享媒体功能。
为等待处理的设备设定访问权限
1
在主屏幕中,点按 ,然后查找并点按 。
2
点按 ,然后点按媒体服务器。
3
从挂起的设备列表中选择某一设备。
4
选择访问权限级别。
更改已注册设备的名称
1
在主屏幕中,点按 ,然后查找并点按 。
2
点按 ,然后点按媒体服务器。
3
从已注册的设备列表中选择一个设备,然后选择更改名称。
4
输入设备的新名称。
更改已注册设备的访问级别
1
在主屏幕中,点按 ,然后查找并点按 。
2
点按 ,然后点按媒体服务器。
3
从已注册的设备列表中选择某一设备。
4
点按更改访问级别,然后选择一个选项。
获取有关与其他
DLNA Certified™设备共享内容的帮助
1
在主屏幕中,点按 ,然后查找并点按 。
2
点按 ,然后点按媒体服务器。
3
点按 。
播放数字媒体渲染器设备中的文件
使用
DLNA™ 技术,您可将设备中的媒体内容推送至连接至同一 WLAN 网络中的其他
设备。其他设备必须能够起到数字媒体渲染器
(DMR) 设备的作用,即该设备能够渲染或
73
这是此出版物的互联网版本。
© 打印后仅可用于私人用途。
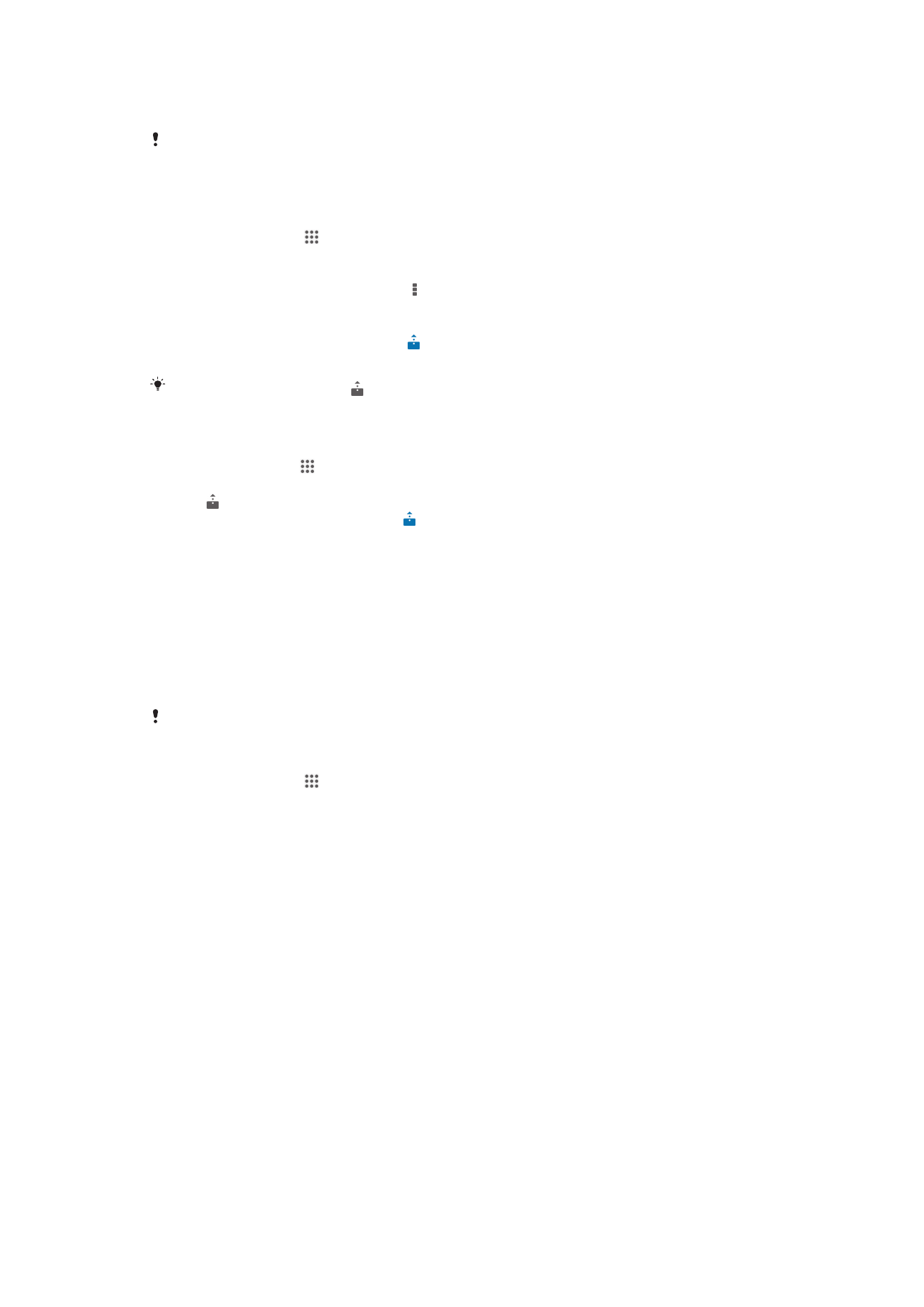
播放从设备中接收的内容。
DMR 设备可以是具有 DLNA 功能的电视,或是运行有
Windows® 7 或更高版本的 PC 等。
启用数字媒体渲染器的设定根据所用设备而异。请参阅相应设备的用户指南,获取更多详细信
息。
在
DMR 设备中查看设备中的照片或视频
1
请确保您已正确设置
DMR 设备,且该设备已与设备连接至同一 WLAN 网络。
2
在主屏幕中,点按
。
3
查找并点按相册。
4
浏览至并打开要查看的文件。
5
点按屏幕以显示工具栏,然后点按
> Throw。
6
选择要与其共享内容的
DMR 设备。所选文件将在选定的设备上按时间顺序播
放。
7
要断开
DMR 设备的连接,请点按 ,然后选择您的设备。文件在 DMR 设备中停
止播放,但会继续在设备中播放。
您也可通过依次点按视频和
共享设备中“电影”应用程序中的视频。
在
DMR 设备上播放设备中的音乐曲目
1
请确保您已正确设定
DMR 设备,且该设备已与设备连接至同一 WLAN 网络。
2
在主屏幕中,点按 ,然后查找并点按
WALKMAN。
3
选择音乐类别并浏览到想要共享的曲目,然后点按该曲目。
4
点按 并选择要与其共享内容的
DMR 设备。曲目将自动在选择的设备上播放。
5
要断开
DMR 设备的连接,请点按 ,然后选择您的设备。曲目在 DMR 设备中停
止播放,但会继续在设备中播放。