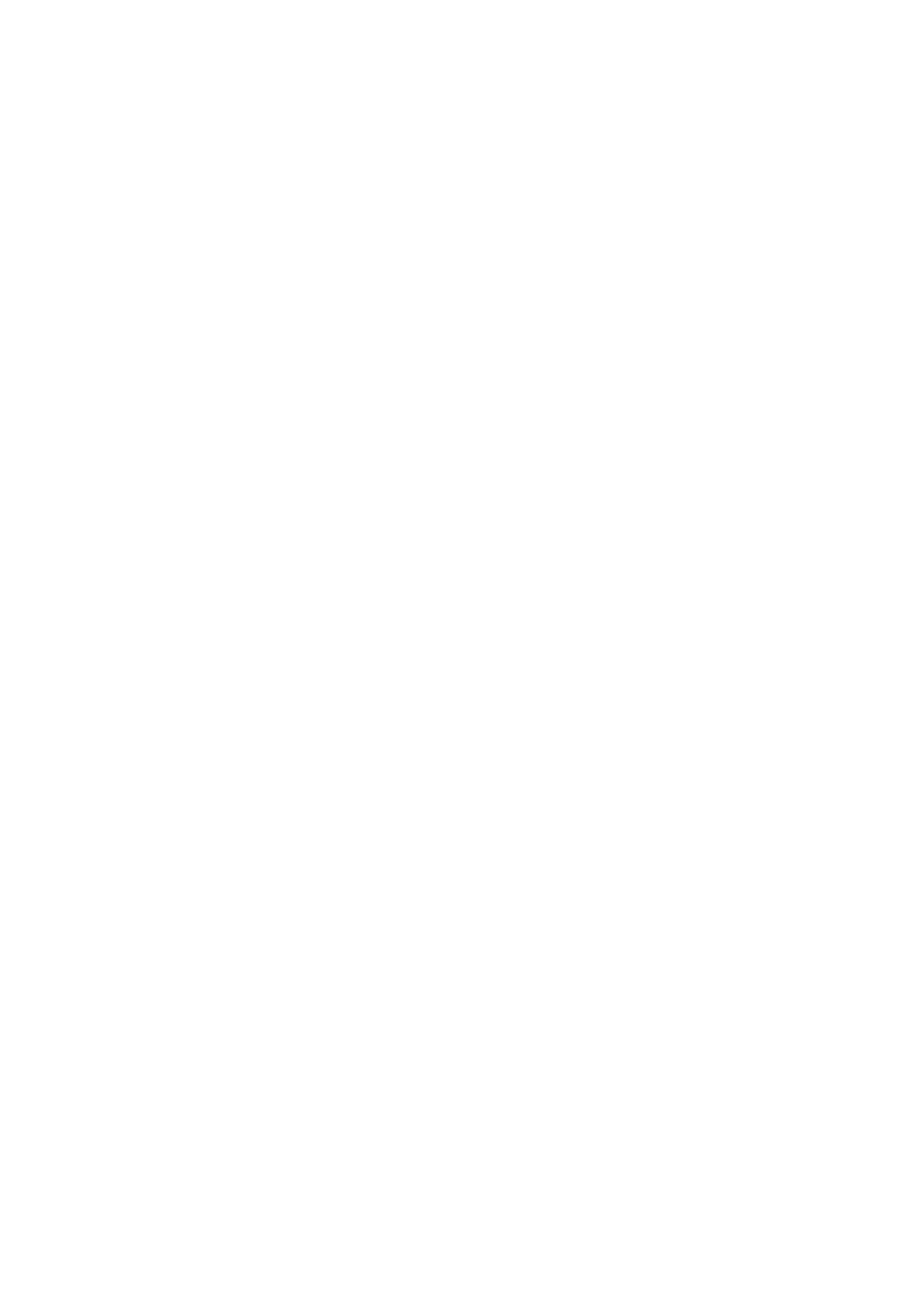
將通訊錄傳輸至你的新裝置
你可以使用幾種方法,將通訊錄傳輸到新裝置。選擇最符合你目前使用情況的傳輸方
法。
使用電腦傳送通訊錄
Xperia™ Transfer 及 Contacts Setup 是 PC Companion 和 Sony™ Bridge for Mac 應用
程式內的應用程式,可幫助您從舊裝置收集通訊錄並將其傳送到新裝置上。本應用程式
支援許多裝置品牌,包括
iPhone、Samsung、HTC、BlackBerry、LG、 Motorola 和
Nokia。
你需要配備:
•
連線至網際網路的電腦。
•
舊裝置的
USB 連接線。
•
適用於全新
Android™裝置的 USB 傳輸線
•
舊裝置。
•
全新
Android™裝置
使用
PC Companion 程式傳送通訊錄
如果您準備使用電腦傳送通訊錄,請使用
PC Companion 程式。完全免費,而且安裝檔
案已經儲存在您的新裝置上。
PC Companion 還提供其他多種功能,包括協助更新您的
裝置軟件。
安裝
PC Companion
1
新裝置:開啟您的全新
Android™ 裝置,然後使用 USB 傳輸線,將裝置連接到
電腦。
2
新裝置:輕按安裝在電腦上安裝
PC Companion。
3
電腦:如出現快顯視窗,通知您有可用的電腦軟件,請選擇
執行 Startme.exe。
4
電腦:點擊
Install 開始安裝程序,然後按照螢幕指示完成安裝。
使用
PC Companion 將通訊錄傳送到您的全新裝置
1
確認電腦上已安裝
PC Companion。
2
開啟電腦上的
PC Companion 程式,然後點擊 Xperia™ 傳送 或 通訊錄設定,並
按照指示傳送通訊錄。
使用
Apple® Mac® 電腦傳送通訊錄
有關如何使用
Apple Mac 電腦傳送來自舊裝置的通訊錄,請進入 Transfer your contacts
瞭解詳細資訊。
使用同步化帳戶傳送通訊錄
您的裝置可配合流行的網上同步化帳戶操作,例如
Google Sync™、Microsoft
®
Exchange ActiveSync
®
或
Facebook™。如果您已將舊裝置或電腦上的通訊錄,與網上
帳戶作同步處理,您就可以使用這個帳戶,將通訊錄傳送到您的全新裝置。有關同步化
的更詳細資訊,請參閱
92 頁面的同步處理公司的電子郵件、行事曆和通訊錄。
38
這是本出版的內部版本。
© 只印製作私人用途。
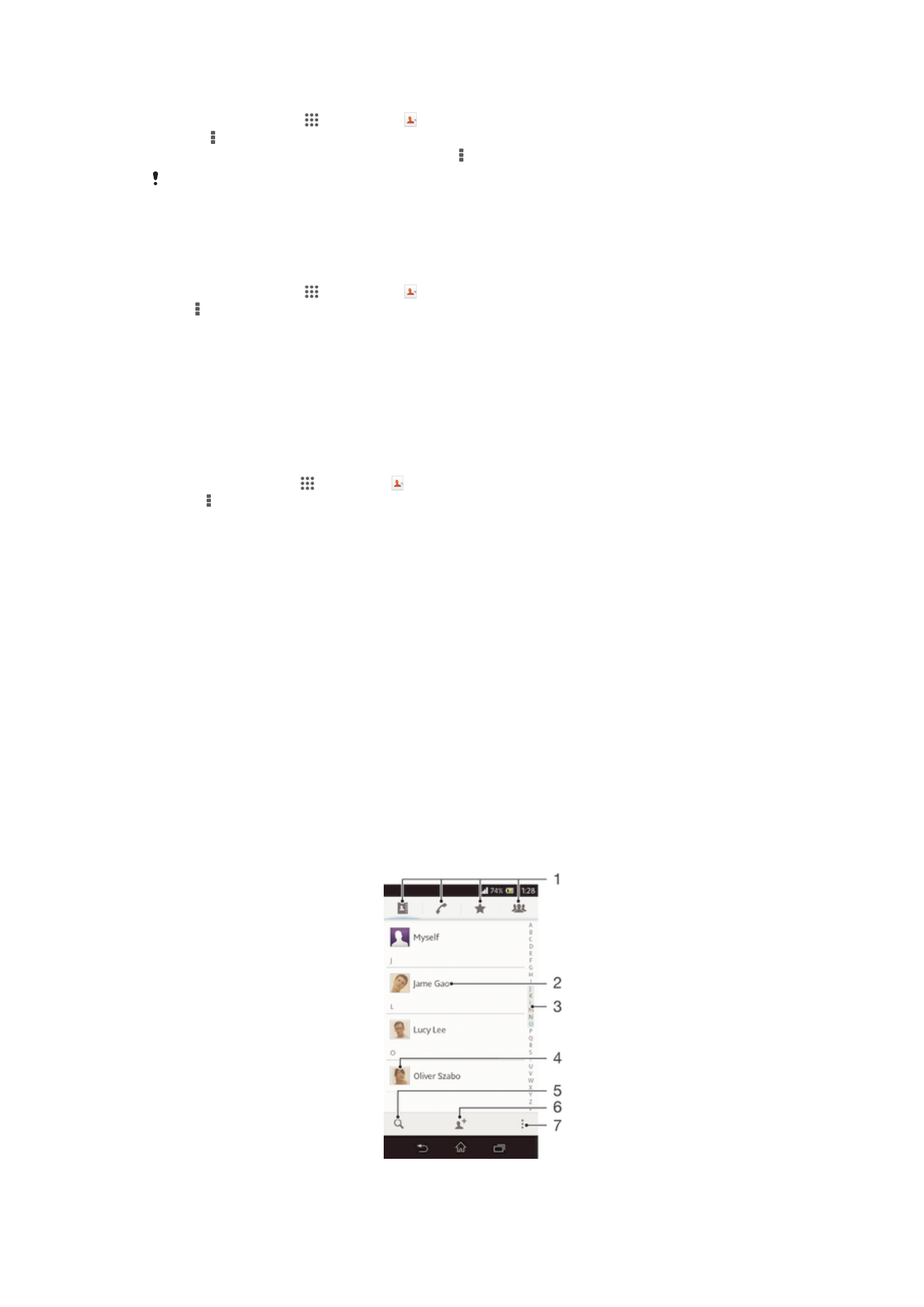
使用同步帳戶將通訊錄同步至新裝置
1
在主螢幕中,輕按
,然後輕按 。
2
輕按
,然後輕按設定>帳戶及同步。
3
選取要與其同步通訊錄的帳戶,然後輕按
>立即同步。
您必須先登入相關的同步帳戶,才能與其同步通訊錄。
從
SIM 卡傳送連絡人
從
SIM 卡匯入通訊錄
1
在主螢幕中,輕按
,然後輕按 。
2
按
,然後輕按匯入聯絡人 > SIM 卡。
3
如果您已設置同步化帳戶,您可以選擇將
SIM 卡通訊錄新增到該帳戶。您也可以
選擇只在裝置上使用這些通訊錄。選擇想要的選項。
4
要匯入獨立的聯絡人,請尋找並輕按該聯絡人。要匯入所有聯絡人,輕按
匯入所
有。
從記憶卡傳送連絡人
從記憶卡匯入通訊錄
1
在主螢幕中,輕按 ,然後輕按 。
2
按下 ,然後輕按匯入聯絡人
> SD 卡。
3
選取要儲存通訊錄的位置。
4
選取要匯入的檔案。
從其他裝置接收連絡人
使用
Bluetooth™技術接收已發送的聯絡人數據
1
確保您已經啟動
Bluetooth™功能,裝置也已設定為可見。否則,您就無法從其他
裝置中接收數據。
2
系統要求您確認是否想要接收檔案時,輕按接受。
3
向下拖曳通知面板,然後輕按已接收的檔案,以匯入聯絡人數據。
使用訊息服務接收已發送的通訊錄
1
接收新的文字訊息、多媒體訊息或電子郵件訊息時,開啟該條訊息。
2
接收到的聯絡人數據,會以
vCard 附加檔的方式出現。輕觸或者碰觸並按住
vCard 檔案以開啟目錄,您就可以儲存聯絡人數據。