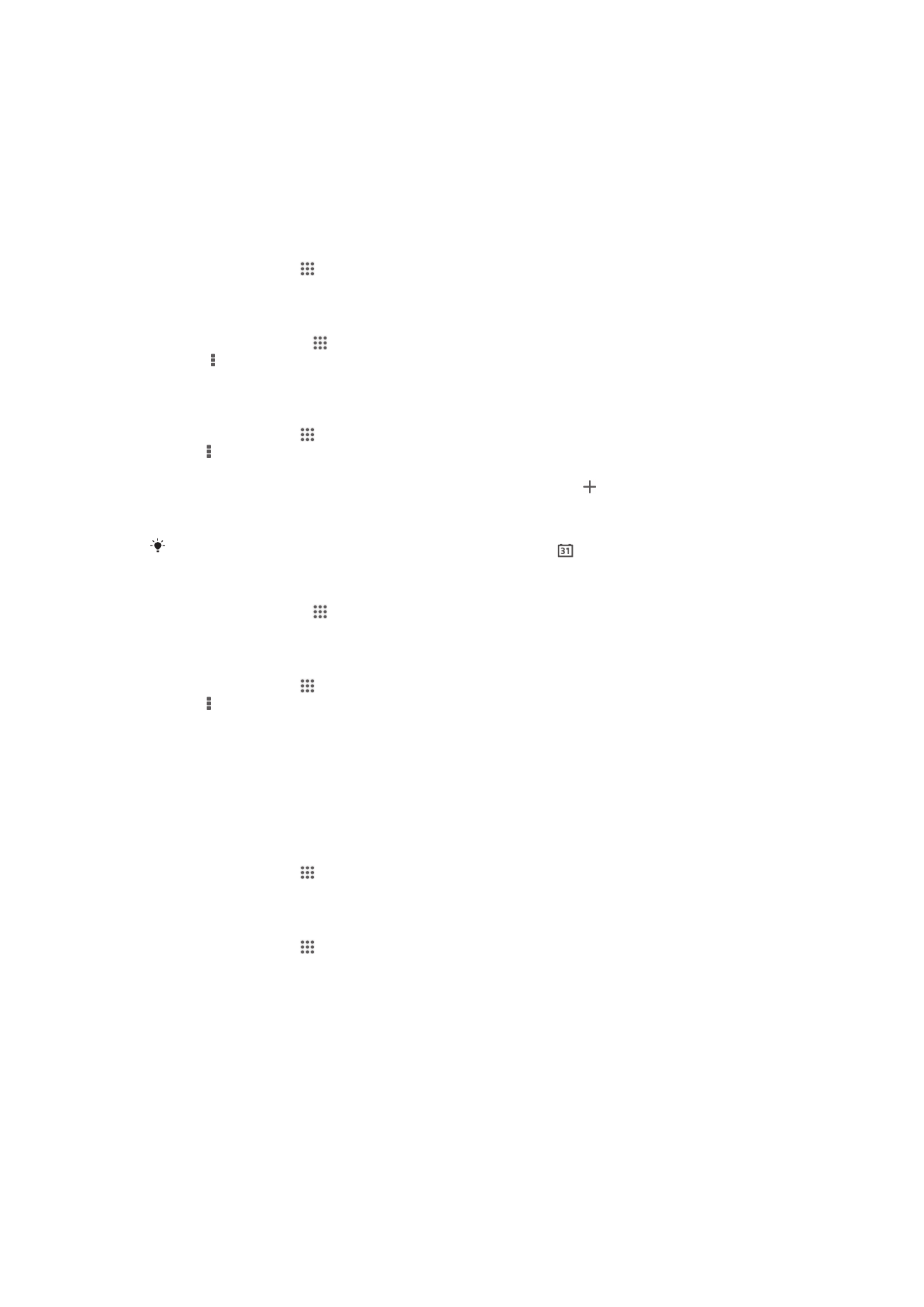
行事曆與鬧鐘
行事曆
您的裝置擁有行事曆應用程式,用來管理您的時間安排。如果您有
Google™ 帳戶,您
也可以將裝置上的行事曆應用程式與網絡行事曆同步。
設定行事曆檢視畫面
1
在主螢幕中,輕按 ,然後尋找並輕按行事曆。
2
輕按月
, 星期或天選擇一個選項。
檢視多個行事曆
1
在
主螢幕 中,輕按 ,然後尋找並輕按 行事曆。
2
按下
,然後輕按 行事曆。
3
選擇您要檢視的行事曆。
建立行事曆事項
1
在主螢幕中,輕按 ,然後輕按行事曆。
2
輕按 ,然後輕按新增活動。
3
輸入事項的名稱、時間、地點及說明。
4
輕按更多並選擇事項提醒。若要新增事項的新提示,請輕按
。
5
如有需要,可在
重複 中選擇另一個選項。
6
輕按完成。
約會時間快到時,裝置便會播放簡短的聲音來提醒您。此外,
亦會顯示在狀態列中。
檢視行事曆事項
1
在
主螢幕 中,輕按 ,然後輕按 行事曆。
2
輕按您要檢視的事項。
更改行事曆設定
1
在主螢幕中,輕按 ,然後輕按行事曆。
2
按下 ,然後輕按設定。
3
輕按想要更改的設定,然後根據需要加以編輯。
鬧鐘
使用裝置作為鬧鐘,選擇裝置中儲存的任何聲音作為鬧鐘響鈴。如果裝置已關閉,則鬧
鐘不會響鈴。但是在裝置設定為靜音模式時可以響鈴。
開啟鬧鐘
1
在主螢幕中,輕按 。
2
尋找並輕按鬧鐘與時鐘。
設定新鬧鐘
1
在主螢幕中,輕按 。
2
尋找並輕按鬧鐘與時鐘。
3
輕按新增鬧鐘。
4
輕按時間並向上和向下翻閱,調校時間。
5
輕按完成。
6
如有需要,編輯其他鬧鐘設定。
7
輕按完成。
96
這是本出版的內部版本。
© 只印製作私人用途。
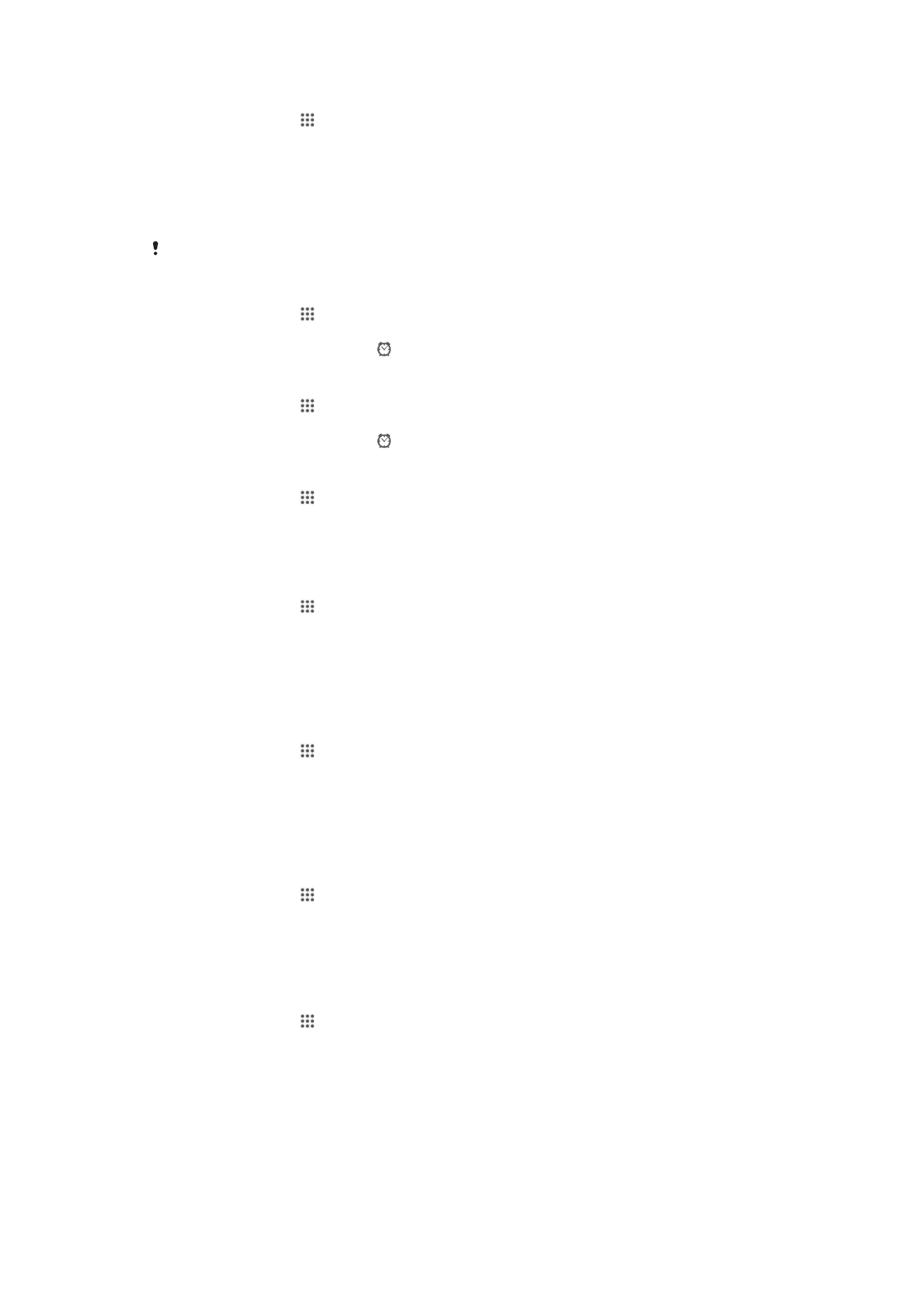
編輯現時的鬧鐘
1
在主螢幕中,輕按 。
2
尋找並輕按鬧鐘與時鐘。
3
輕按想要編輯的鬧鐘。
4
輕按時間並向上和向下翻閱,調校時間。
5
輕按完成。
6
如有需要,編輯其他鬧鐘設定。
7
輕按完成。
顯示的鬧鐘時間格式,與您為一般時間設定選擇的格式相同,例如
12 小時制或 24 小時制。
關閉鬧鐘
1
在主螢幕中,輕按 。
2
尋找並輕按鬧鐘與時鐘。
3
輕按您想要關閉的鬧鐘旁邊的 。
啟動現時的鬧鐘
1
在主螢幕中,輕按 。
2
尋找並輕按鬧鐘與時鐘。
3
輕按您想要啟動的鬧鐘旁邊的 。
刪除鬧鐘
1
在主螢幕中,輕按 。
2
尋找並輕按鬧鐘與時鐘。
3
長按想要刪除的鬧鐘。
4
輕按刪除鬧鐘,然後輕按是。
設定鬧鐘鈴聲
1
在主螢幕中,輕按 。
2
尋找並輕按鬧鐘與時鐘。
3
輕按想要編輯的鬧鐘。
4
輕按進階鬧鐘設定
,並取消標記樣式設定核取方塊。
5
輕按警示聲音
並選擇一個選項。
6
輕按完成,然後輕按完成。
設定週期性鬧鐘
1
在主螢幕中,輕按 。
2
尋找並輕按鬧鐘與時鐘。
3
輕按想要編輯的鬧鐘。
4
輕按重複響鬧。
5
標記所需日子的核取方塊,然後輕按確定。
6
輕按完成。
設定鬧鐘標題
1
在主螢幕中,輕按 。
2
尋找並輕按鬧鐘與時鐘。
3
輕按想要編輯的鬧鐘。
4
輕按進階鬧鐘設定
,然後輕按鬧鐘文字欄位並為鬧鐘輸入名稱。
5
輕按完成。
啟動鬧鐘的震動功能
1
在主螢幕中,輕按 。
2
尋找並輕按鬧鐘與時鐘。
3
輕按想要編輯的鬧鐘。
4
輕按進階鬧鐘設定
,然後標記震動核取方塊。
5
輕按完成。
97
這是本出版的內部版本。
© 只印製作私人用途。
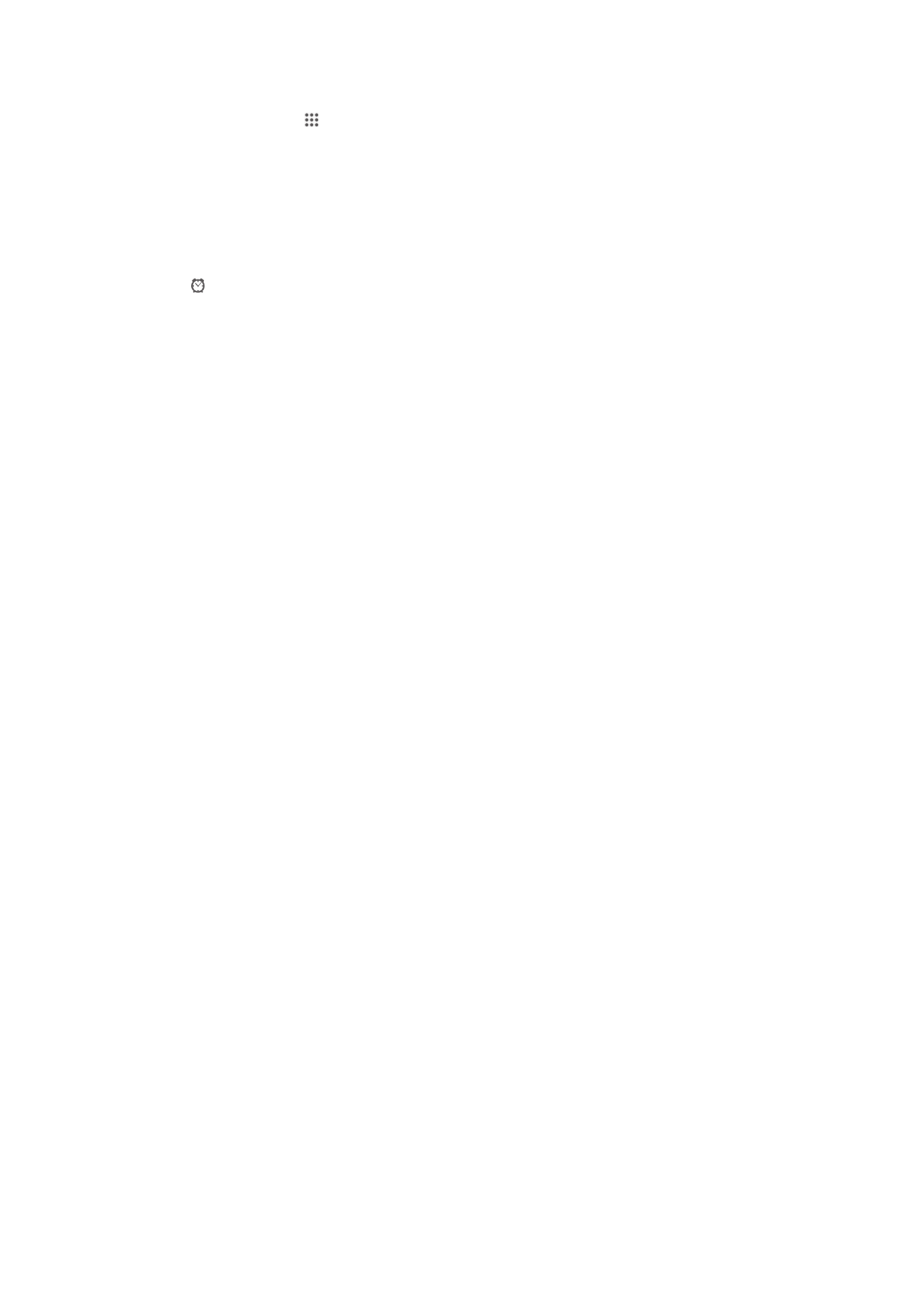
設定手機鬧鐘在靜音模式時響鈴
1
在主螢幕中,輕按
。
2
尋找並輕按鬧鐘與時鐘,然後輕按選擇鬧鐘。
3
輕按進階鬧鐘設定
,然後標記靜音模式下鬧鐘響鬧核取方塊。
4
輕按完成。
暫緩發出響鈴的鬧鐘
•
輕按暫緩
%s 分鐘。
關閉發出響鈴的鬧鐘
•
將 向右滑動。
98
這是本出版的內部版本。
© 只印製作私人用途。