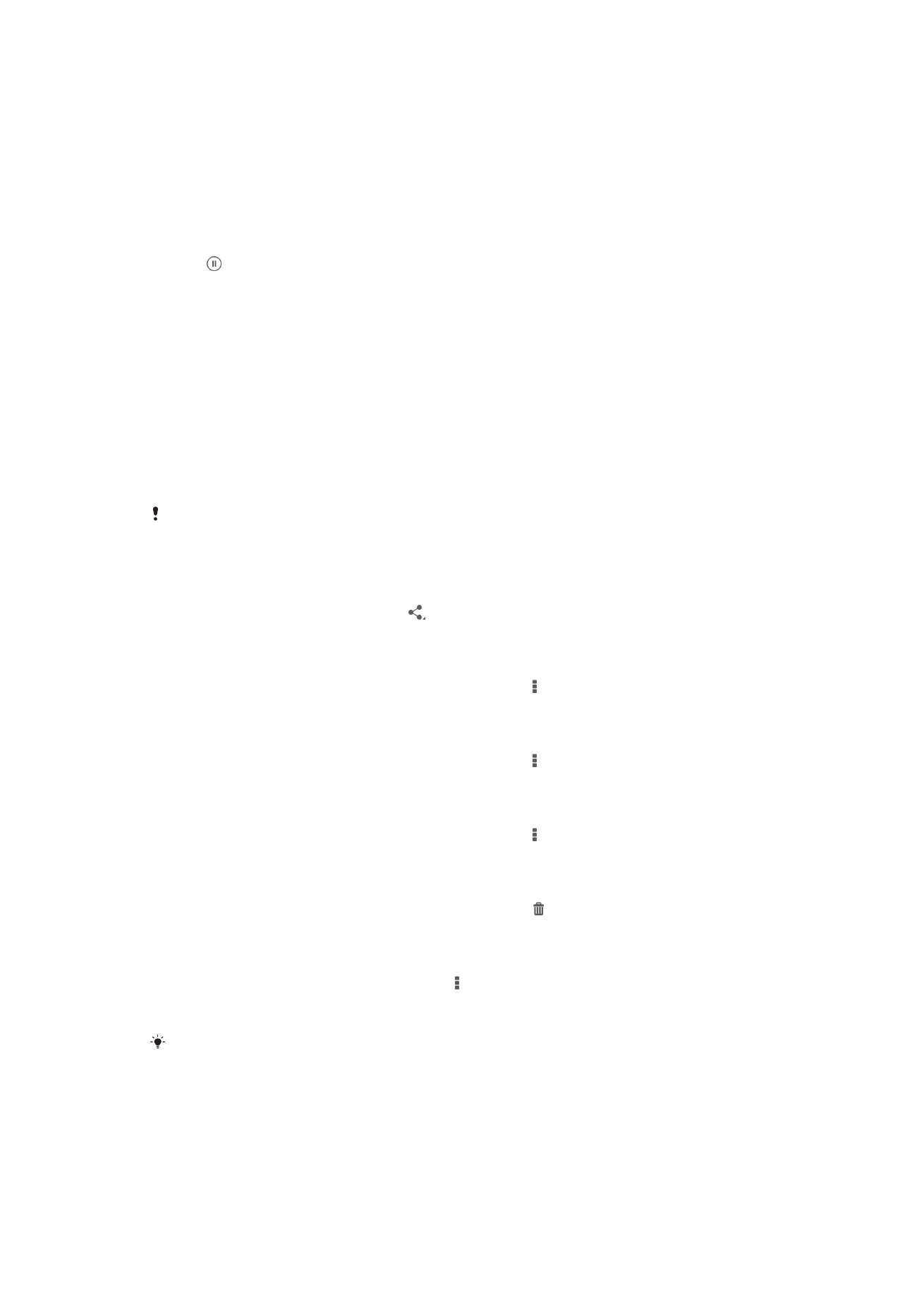
分享及管理相片和影片
您可分享儲存在裝置上的相片和影片。也可採用不同方式進行管理。例如,您可以批次
使用相片、刪除相片以及將相片連結至聯絡人。
你可能無法複製、發送或傳送受版權保護的項目。此外,一些項目如果檔案太大,就可能無法發
送。
分享相片或影片
1
在相簿中,尋找並輕按要分享的相片或影片。
2
輕按螢幕以顯示工具列,然後輕按
。
3
輕按要用於分享相片的應用程式,然後依照步驟傳送相片。
使用相片作為聯絡人圖片
1
當您檢視相片時,輕按螢幕以顯示工具列,然後輕按
>設成>聯絡人圖片。
2
系統要求時,選取通訊錄
>只需一次,然後選取聯絡人。
使用相片作為牆紙
1
當您檢視相片時,輕按螢幕以顯示工具列,然後輕按
>設成>牆紙。
2
依照螢幕上的指示操作。
旋轉相片
1
當您查看相片時,輕按螢幕以顯示工具列,然後輕按 。
2
選取旋轉。相片會以新的定向儲存。
刪除相片或影片
1
當您查看相片時,輕按螢幕以顯示工具列,然後輕按 。
2
輕按刪除。
分批處理相簿中的相片或影片
1
在相簿中查看相片和影片的縮圖時,輕按 ,然後輕按選擇項目。
2
輕按想要處理的項目。選擇藍色框架標示的項目。
3
使用工具列中的工具,對選取的項目進行操作。
要啟動選擇模式,亦可長按項目直至其框架變為藍色。然後可輕按其他項目以選擇項目。
在相簿中分析有臉孔的相片
你可以在裝置上分析任何包含人臉的相片。啟用相片分析功能後,該功能就會持續保持
運作,並為你分析新加入的相片。執行分析後,你可以將同一個人的所有相片移至一個
文件夾中。
71
這是本出版的內部版本。
© 只印製作私人用途。
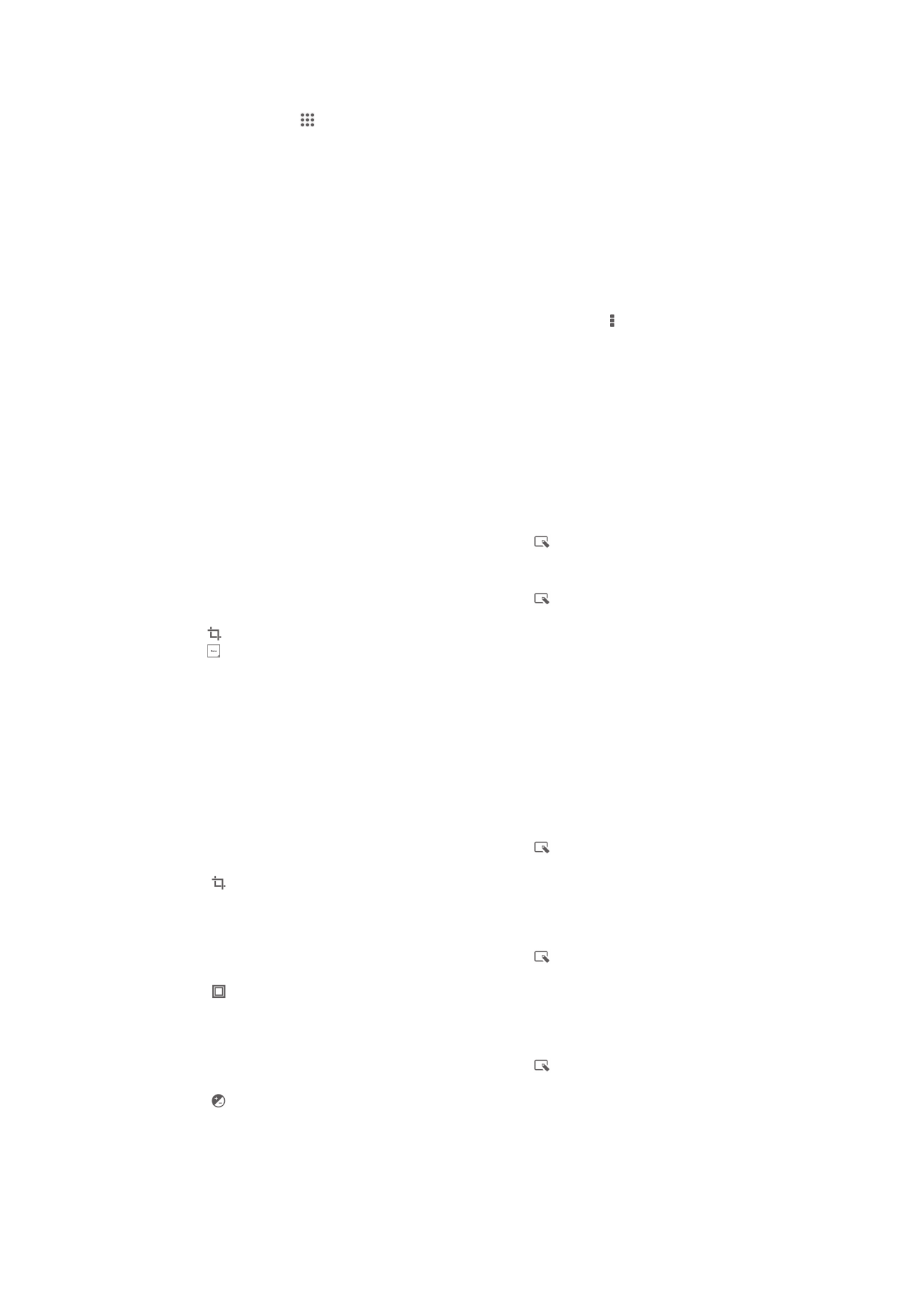
開啟相片分析功能
1
在主螢幕中,輕按 。
2
尋找並輕按相簿
> 我的相簿 > 臉孔。
3
裝置上所有的相片都會經過分析並分別歸類在未命名的臉孔資料夾中。
為臉孔命名
1
在臉孔圖標中,輕按未命名的臉孔資料夾,然後瀏覽至其他臉孔資料夾並選擇要
命名的臉孔。
2
輕按新增名稱。
3
輸入名稱,然後輕按完成
>新增為新人員。
編輯臉孔名稱
1
在全螢幕檢視中檢視臉孔時,輕觸螢幕以顯示工具列,然後輕觸
>編輯姓名標
籤。
2
輕按確定。
3
輕觸要編輯的臉孔名稱。
4
編輯名稱,然後輕觸完成
>新增為新人員。