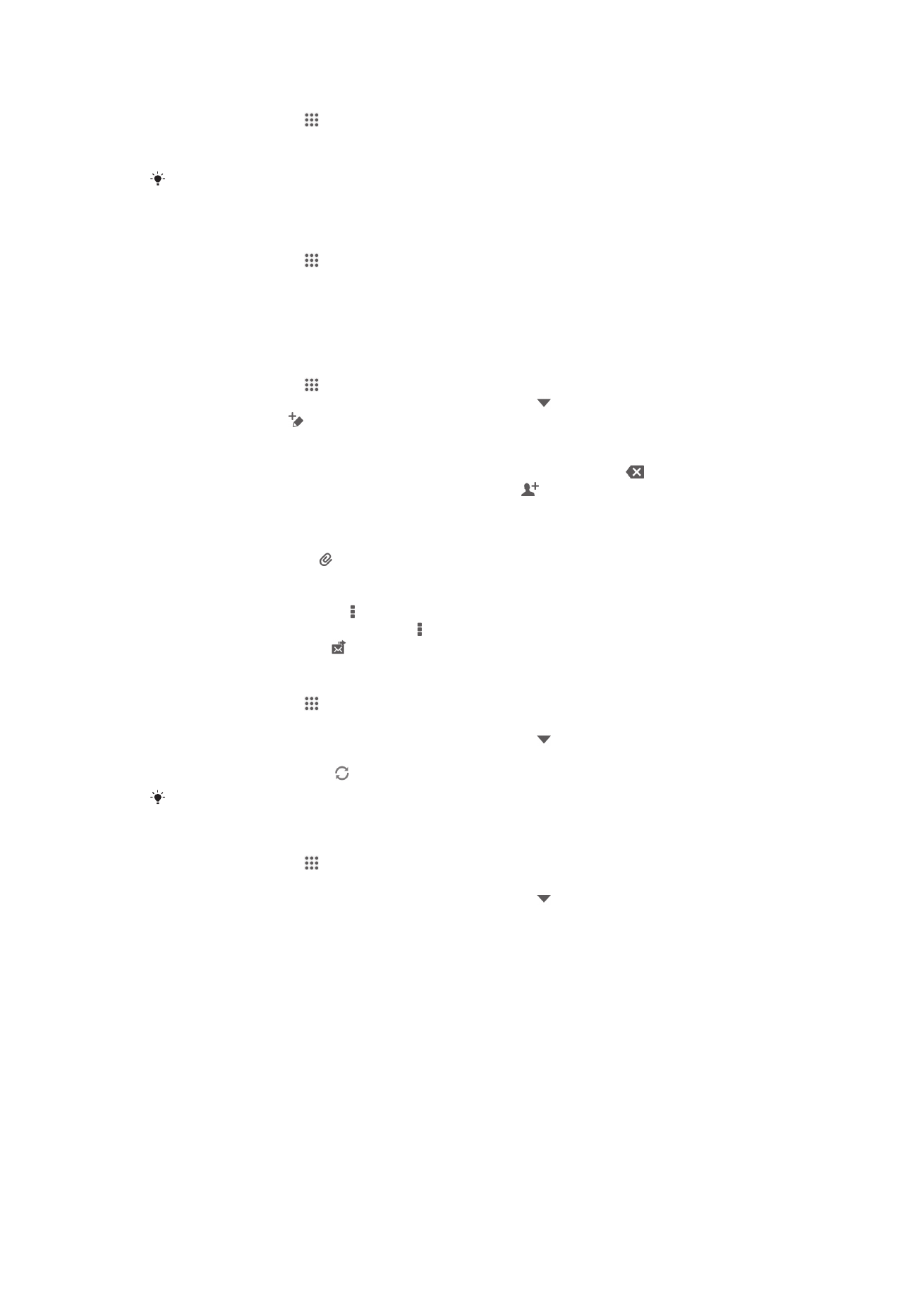
使用電子郵件
建立及傳送電子郵件訊息
1
在主畫面中,輕觸
,然後找到並輕觸 電子郵件。
2
如果您要使用多個電子郵件帳號,輕觸螢幕最上方的
選取您要用來傳送訊息的
帳號,然後輕觸
。
3
輕觸收件者然後開始輸入收件者的地址。動態清單中會顯示符合的項目。輕觸相
關的符合項目或繼續輸入完整的電子郵件地址。如要新增多個收件者,請輸入逗
號
( , ) 或分號 ( ; ) 然後再輸入另一個姓名。若要刪除收件者,輕觸 。
4
如要選取儲存在通訊錄中的電子郵件地址,請輕觸
,然後尋找並標示該收件者
欄位旁的核取方塊。如要新增多位收件者,請標示所需收件者旁的核取方塊。完
成時,輕觸完成。
5
輕觸主題並輸入電子郵件主題。
6
如要附加檔案,輕觸
。選取檔案類型,然後從顯示的清單中輕觸您要附加的檔
案。
7
在訊息區域,輸入您的訊息文字。
8
如要設定優先順序,請按
,然後輕觸設定優先權,接著選取選項。
9
如要新增副本
/密件副本欄位,請按 ,然後輕觸顯示副本/密件副本。
10
若要傳送傳送,請輕觸 。
接收電子郵件訊息
1
在主畫面中,輕觸
。
2
尋找並輕觸電子郵件。
3
如果您要使用多個電子郵件帳號,輕觸螢幕最上方的
選取您要檢查的帳號。如
果您想要查看您所有的電子郵件帳號,請輕觸合併檢視。
4
如要下載新訊息,輕觸
。
如果您已設定公司電子郵件帳號,則可將檢查頻率設為自動
(預先載入)。
閱讀您的電子郵件訊息
1
在主畫面中,輕觸
。
2
尋找並輕觸電子郵件。
3
如果您要使用多個電子郵件帳號,輕觸螢幕最上方的
選取您要檢查的帳號。如
果您想要查看您所有的電子郵件帳號,請輕觸合併檢視。
4
在電子郵件收件匣中,向上或向下捲動,然後輕觸您要閱讀的電子郵件。
47
此為本出版品的網際網路版,
©列印後限供個人使用。
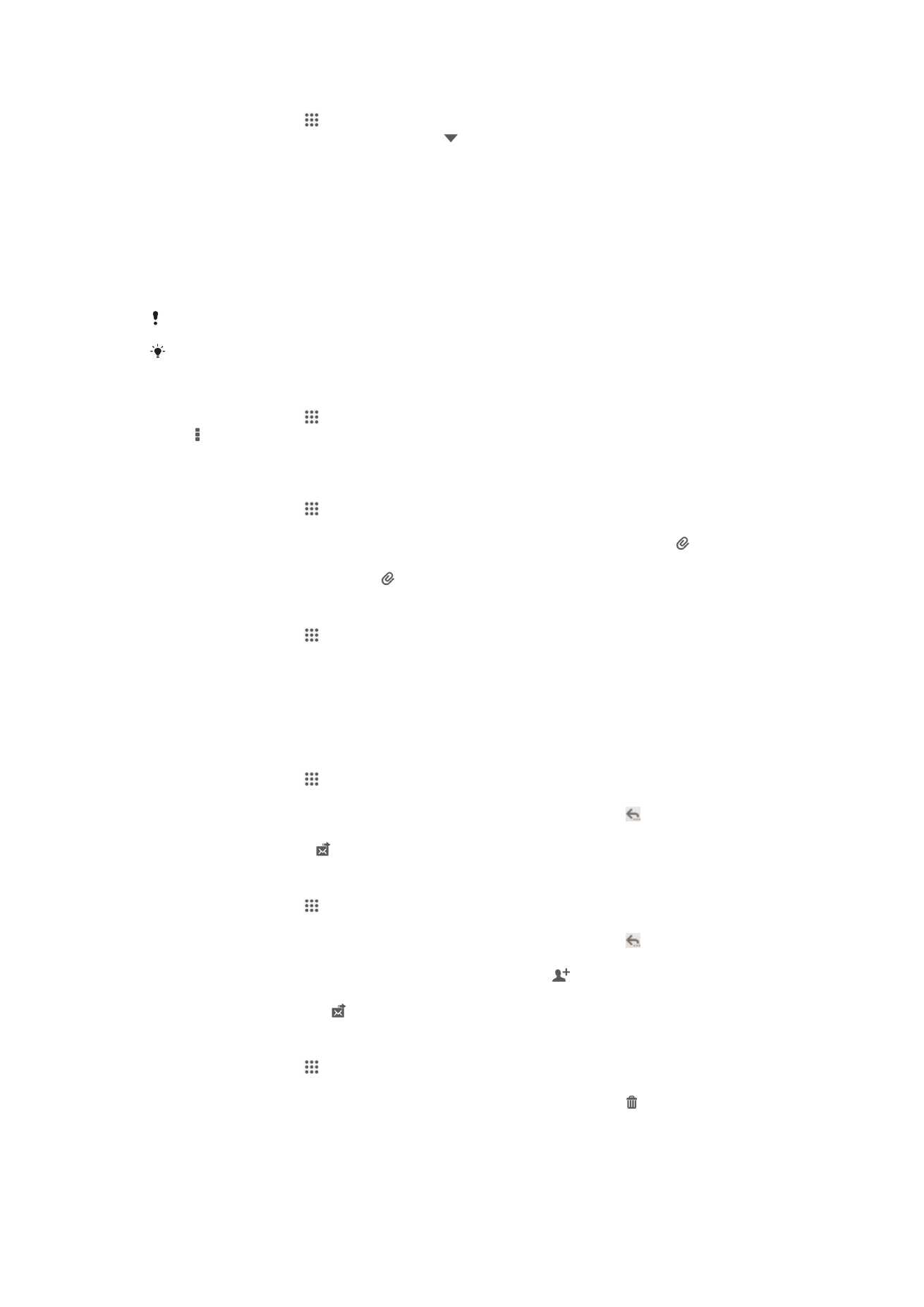
使用電子郵件預覽窗格
1
在主畫面中,輕觸
,然後找到並輕觸電子郵件。
2
如果您使用數個電子郵件帳號,請輕觸
並選取您要檢查郵件的帳號。如果您想
要查看您所有的電子郵件帳號,請輕觸合併檢視。
3
請水平地拿著您的裝置。電子郵件預覽窗格出現。
4
在電子郵件收件匣中向上或向下捲動,然後輕觸您要閱讀的電子郵件。電子郵件
將在預覽窗格中開啟。如要檢視有關電子郵件的更多資訊,請輕觸寄件者姓名旁
的向下箭頭。在內文欄位中,將雙指收合或分開,即可縮小或放大。
5
如要以全螢幕格式檢視電子郵件,請輕觸對應的分隔列
(位於電子郵件清單和電
子郵件內文之間
)。在全螢幕格式中,使用向左和向右箭頭以閱讀您的上一則或下
一則訊息。
6
如要返回收件匣檢視,請輕觸對應的分隔列。
在使用預覽窗格之前,請在預覽窗格設定中啟動它。
如要隱藏預覽窗格,請將裝置保持直立方向,或變更預覽窗格設定。
變更電子郵件預覽窗格設定
1
在主畫面中,輕觸
,然後找到並輕觸 電子郵件。
2
按
,然後輕觸設定。
3
輕觸一般設定
> 預覽窗格並選取選項。
檢視電子郵件訊息附件
1
在主畫面中,輕觸
。
2
尋找並輕觸電子郵件。
3
尋找並輕觸包含您要檢視附件的電子郵件訊息。包含附件的電子郵件會以
標
識。
4
在開啟電子郵件訊息後,輕觸
,然後輕觸檢視。
將寄件者的電子郵件地址儲存至通訊錄
1
在主畫面中,輕觸
。
2
尋找並輕觸電子郵件。
3
尋找並輕觸您電子郵件收件匣中的訊息。
4
輕觸寄件者的名字,然後輕觸確定。
5
選取現有的連絡人或輕觸建立新連絡人。
6
視需要編輯連絡人資訊,然後輕觸完成。
回覆電子郵件訊息
1
在主畫面中,輕觸
。
2
尋找並輕觸電子郵件。
3
在您的電子郵件收件匣中,尋找並輕觸您要回覆的訊息,然後輕觸 。
4
輕觸回覆或全部回覆。
5
輸入回覆,然後輕觸 。
轉寄電子郵件訊息
1
在主畫面中,輕觸
。
2
尋找並輕觸電子郵件。
3
在您的電子郵件收件匣中,尋找並輕觸您要轉寄的訊息,然後輕觸 。
4
輕觸轉寄。
5
輕觸收件者並手動輸入收件者的電子郵件地址,或輕觸
從您的通訊錄選取收
件者。
6
輸入訊息文字然後輕觸 。
刪除電子郵件訊息
1
在主畫面中,輕觸
。
2
尋找並輕觸電子郵件。
3
在您的電子郵件收件匣中,尋找並輕觸您要刪除的訊息,然後輕觸 。
4
輕觸刪除。
48
此為本出版品的網際網路版,
©列印後限供個人使用。
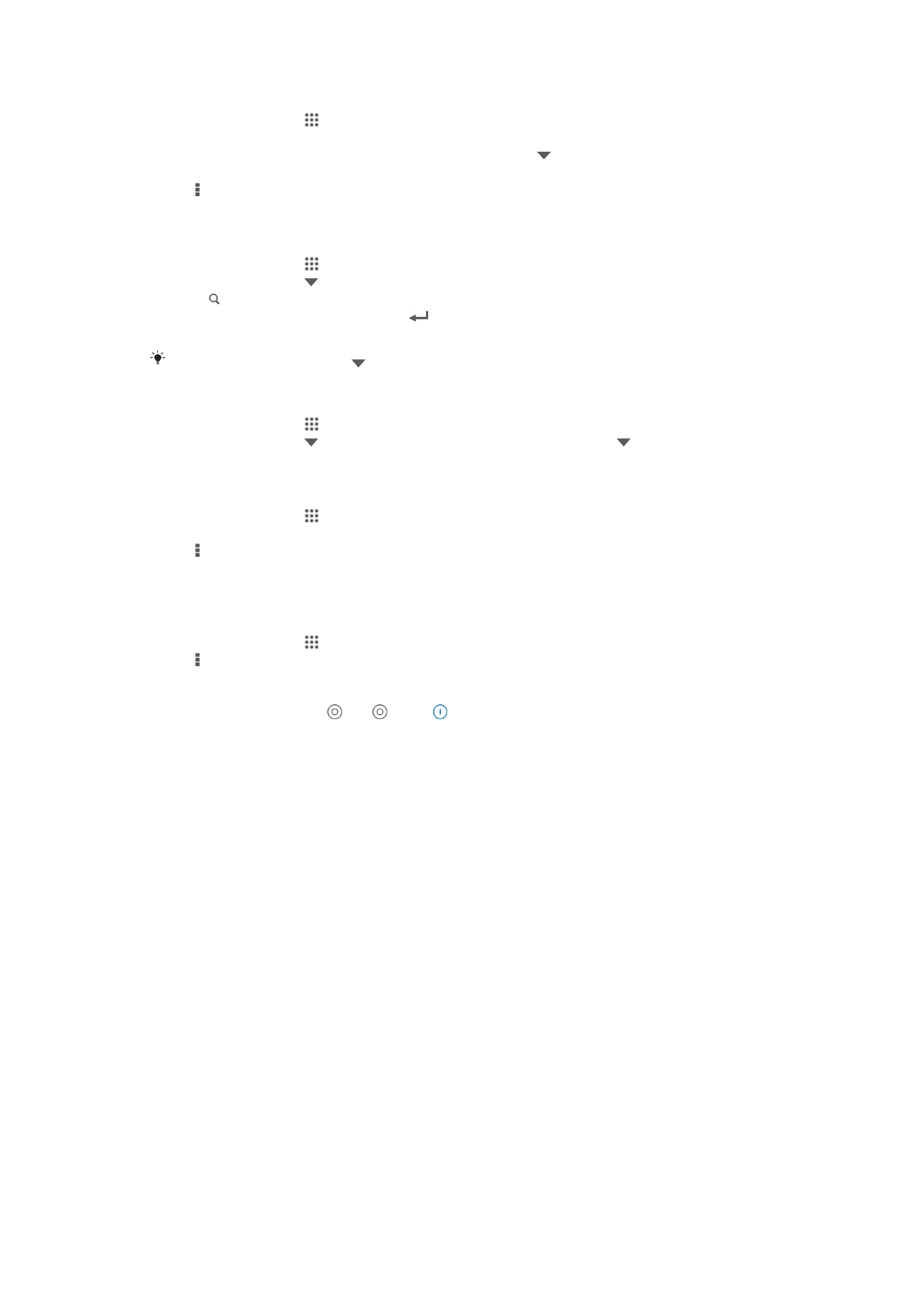
排序電子郵件
1
在主畫面中,輕觸
。
2
尋找並輕觸電子郵件。
3
如果您要使用多個電子郵件帳號,輕觸螢幕最上方的
選取您要檢查的帳號。如
果您想要查看您所有的電子郵件帳號,請輕觸合併檢視。
4
按
,然後輕觸排序。
5
選取排序選項。
搜尋電子郵件
1
在主畫面中,輕觸
,然後找到並輕觸電子郵件。
2
輕觸螢幕最上方的
,然後選取您要搜尋的帳號。
3
輕觸 。
4
輸入搜尋文字,然後輕觸鍵盤上的
。
5
搜尋結果將會出現在清單中,以日期排序。輕觸您要開啟的電子郵件。
如要變更搜尋選項,請輕觸
並選取不同的選項。
檢視電子郵件帳號中的所有資料夾
1
在主畫面中,輕觸
。然後尋找並輕觸電子郵件。
2
輕觸螢幕最上方的
,然後選取您要檢查的帳號,然後再次輕觸 並選取顯示
所有資料夾以檢視此帳號中的所有資料夾。
變更收件匣檢查頻率
1
在主畫面中,輕觸
。
2
尋找並輕觸電子郵件。
3
按
,然後輕觸設定。
4
選取您要變更收件匣檢查頻率的帳號。
5
輕觸檢查收件匣頻率並選取選項。
在
Exchange Active Sync 帳號中設定 Out of Office 自動回覆訊息
1
在主畫面中,輕觸
,然後找到並輕觸 電子郵件。
2
按
,然後輕觸設定。
3
選取您要設定
Out of Office 自動回覆訊息的 EAS (Exchange Active Sync) 帳號。
4
輕觸不在辦公室。
5
輕觸
不在辦公室 旁的 ,使 變更為 。
6
如有需要,請標示設定時間範圍核取方塊,然後設定自動回覆的時間範圍。
7
在內文欄位中輸入您的
Out of Office 訊息。
8
輕觸確定以進行確認。
49
此為本出版品的網際網路版,
©列印後限供個人使用。