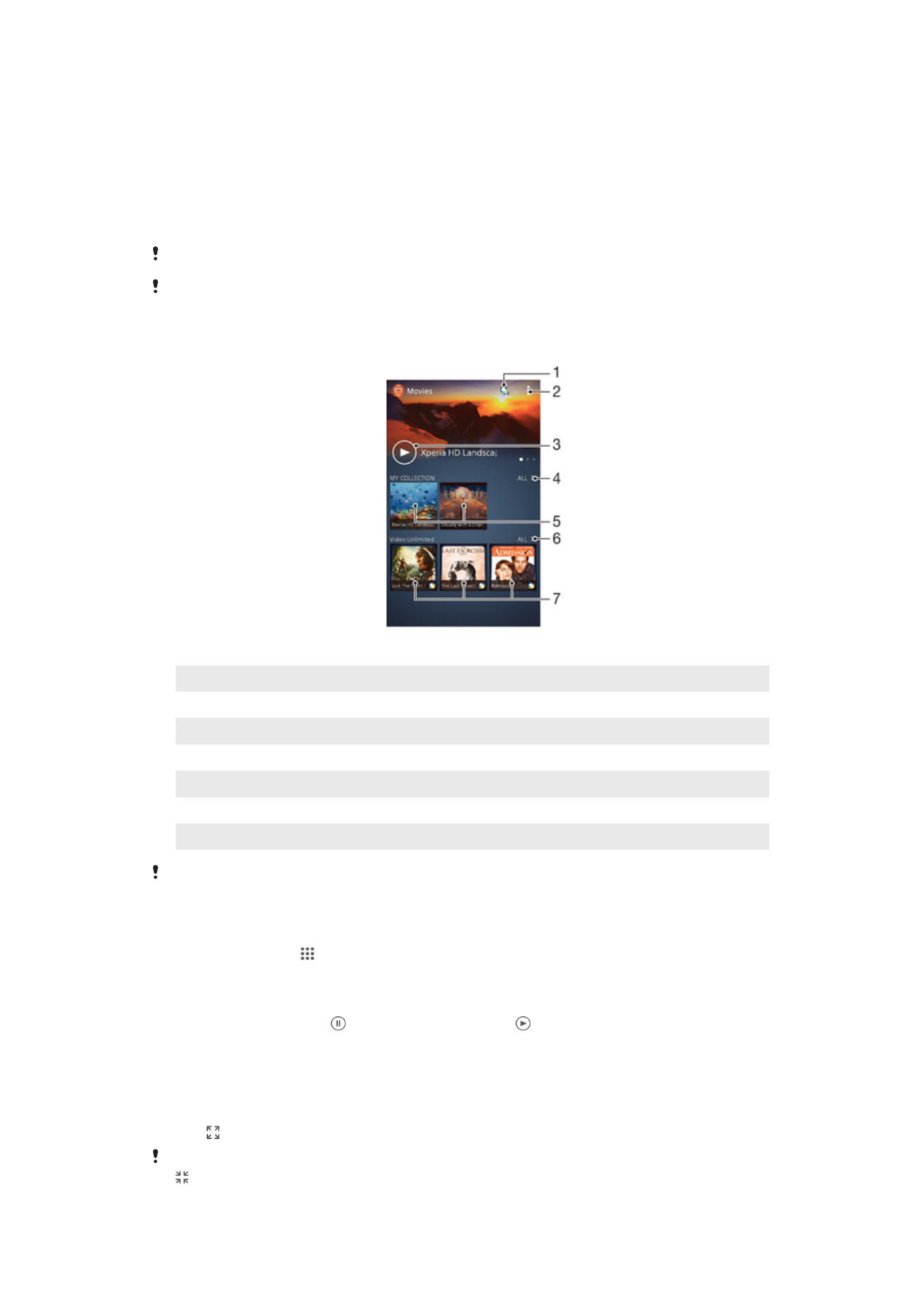
在影片應用程式中觀賞影片
使用影片應用程式來播放影片和您儲存或下載至裝置上的其他影片內容。影片應用程式
也可以協助您取得每部影片的海報圖片、劇情簡介、類別資訊和導演詳細資料。您也可
以在連線至相同網路的其他裝置上播放影片。
使用裝置相機所拍攝的影片會顯示在相簿應用程式,而非影片應用程式。
某些影片檔案可能無法在影片應用程式中播放。
影片概覽
1
開啟
Video Unlimited 應用程式
2
檢視目錄選項
3
輕觸以播放您最近觀賞的影片
4
瀏覽已下載或儲存至您裝置的所有影片
5
輕觸以播放已儲存或下載的影片檔案
6
輕觸以檢視
Video Unlimited 中的所有影片
7
輕觸以檢視
Video Unlimited 中的影片詳細資料
並非所有市場皆提供
Sony Entertainment Network 的 Video Unlimited 和 Music Unlimited。您必
須個別訂閱。該服務適用另行訂定的條款與條件。
在影片應用程式中播放影片
1
在主畫面中,輕觸 ,然後找到並輕觸短片。
2
找到並輕觸您要播放的影片。如果螢幕上未顯示影片,請輕觸我的收藏選項標籤
中的所有內容,然後找到並輕觸您要播放的影片。
3
如要顯示或隱藏控制項,請輕觸螢幕。
4
如要暫停播放,請輕觸 。如要繼續播放,請輕觸 。
5
如要倒轉影片,請將進度列標記向左拖曳。如要快轉影片,請將進度列標記向右
拖曳。
以全螢幕模式播放影片
1
影片在播放時,請輕觸螢幕以顯示控制項。
2
輕觸 。
只有在影片未以全螢幕模式播放時,才能切換至全螢幕模式。如要以影片的原始大小播放,輕觸
。
77
此為本出版品的網際網路版,
©列印後限供個人使用。
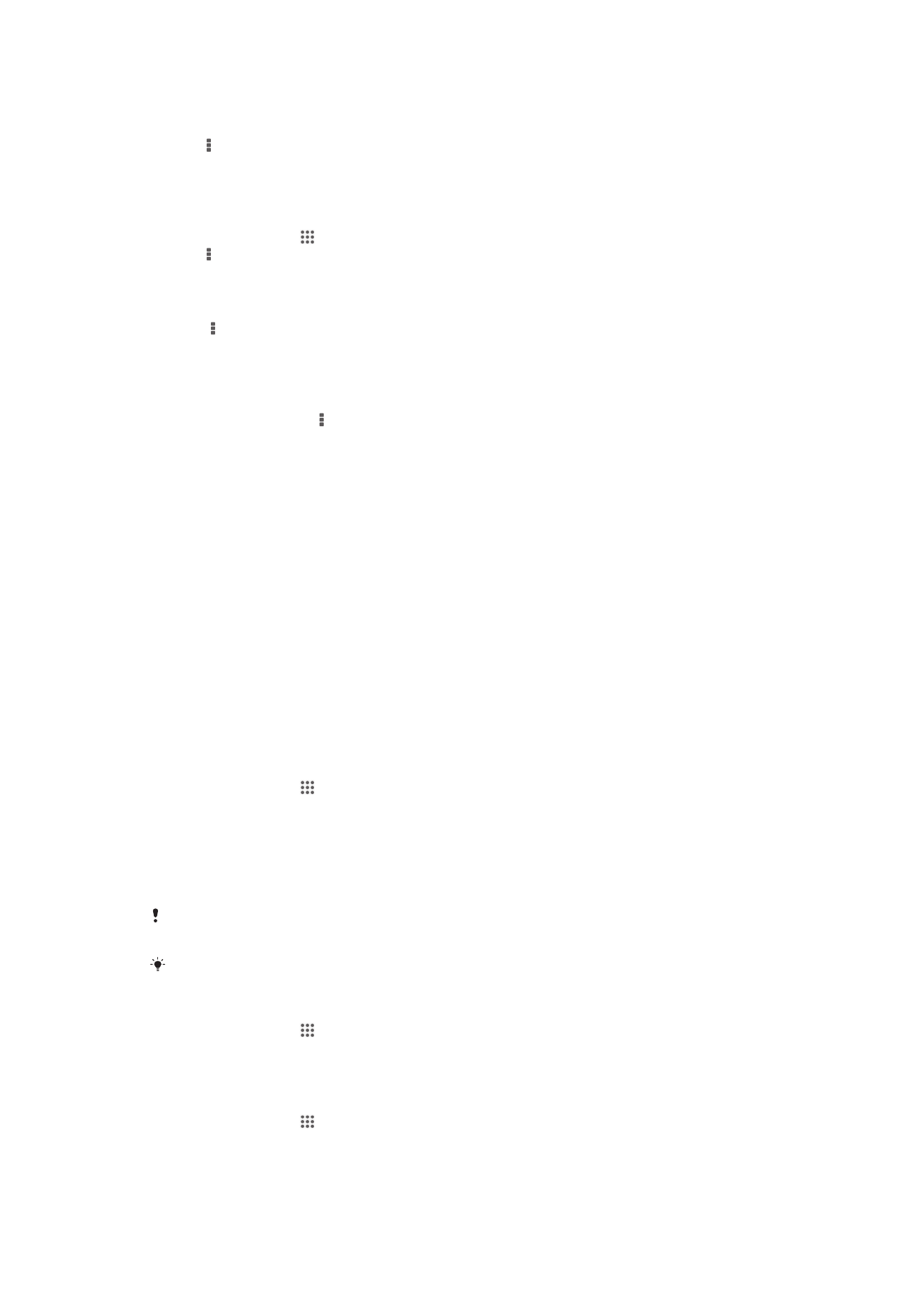
在外接式裝置上播放影片
1
影片在播放時,請輕觸螢幕以顯示所有的控制項。
2
輕觸
>Throw。
3
選取要播放影片的外接式裝置。如果沒有可用的外接式裝置,請依照螢幕上的指
示新增裝置。
變更影片中的設定
1
在主畫面中,輕觸 ,然後找到並輕觸短片。
2
輕觸 ,然後視需要變更設定。
在播放影片時變更聲音設定
1
影片在播放時,請輕觸螢幕以顯示控制項。
2
輕觸
,然後輕觸聲音設定。
3
標示您要啟動的聲音設定核取方塊。
4
完成時,輕觸確定。
分享影片
1
在播放影片時,輕觸
,然後輕觸共享。
2
在開啟的目錄時,輕觸您要用來分享選取影片的應用程式,然後依照相關步驟傳
送它。