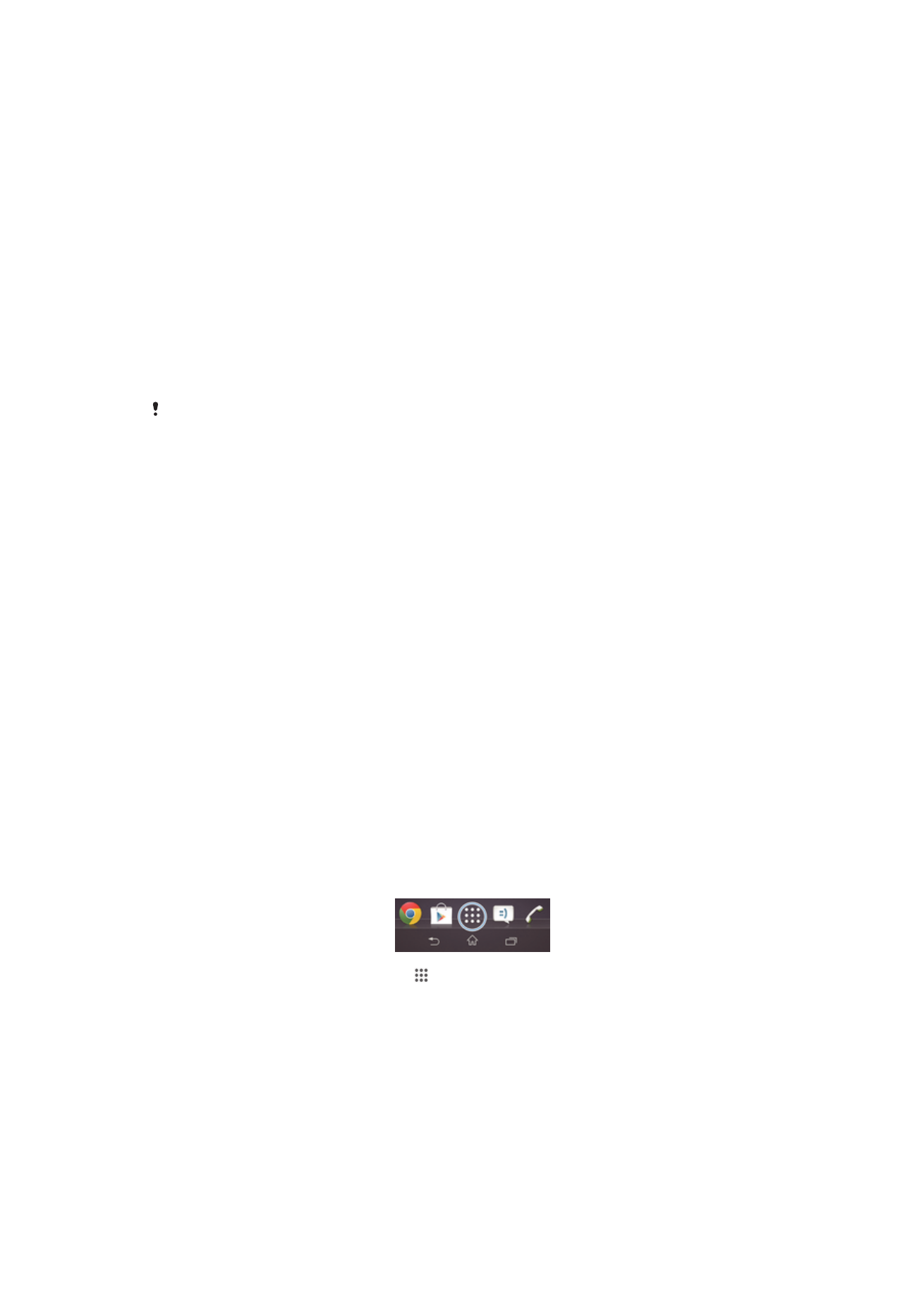
Truy cập và sử dụng ứng dụng
Mở các ứng dụng từ các phím tắt trên màn hình Màn hình chính hoặc màn hình Ứng
dụng.
Màn hình ứng dụng
Màn hình Ứng dụng mà bạn mở ra từ Màn hình chính, có chứa các ứng dụng được
cài đặt sẵn trên thiết bị cũng như các ứng dụng bạn tải về.
Màn hình Ứng dụng sẽ mở rộng ra ngoài chiều rộng màn hình thông thường, do đó
bạn cần phải vuốt sang trái hoặc phải để xem toàn bộ các nội dung.
Cách mở màn hình Ứng dụng
•
Từ Màn hình chính của bạn, nhấn .
Để duyệt màn hình Ứng dụng
•
Từ màn hình Ứng dụng, nhấp phải hoặc trái.
Cách mở menu màn hình Ứng dụng
•
Khi màn hình Ứng dụng mở, kéo cạnh trái của màn hình sang phải.
20
Đây là phiên bản trên Internet của ấn phẩm này. © Chỉ in ra để sử dụng cá nhân.
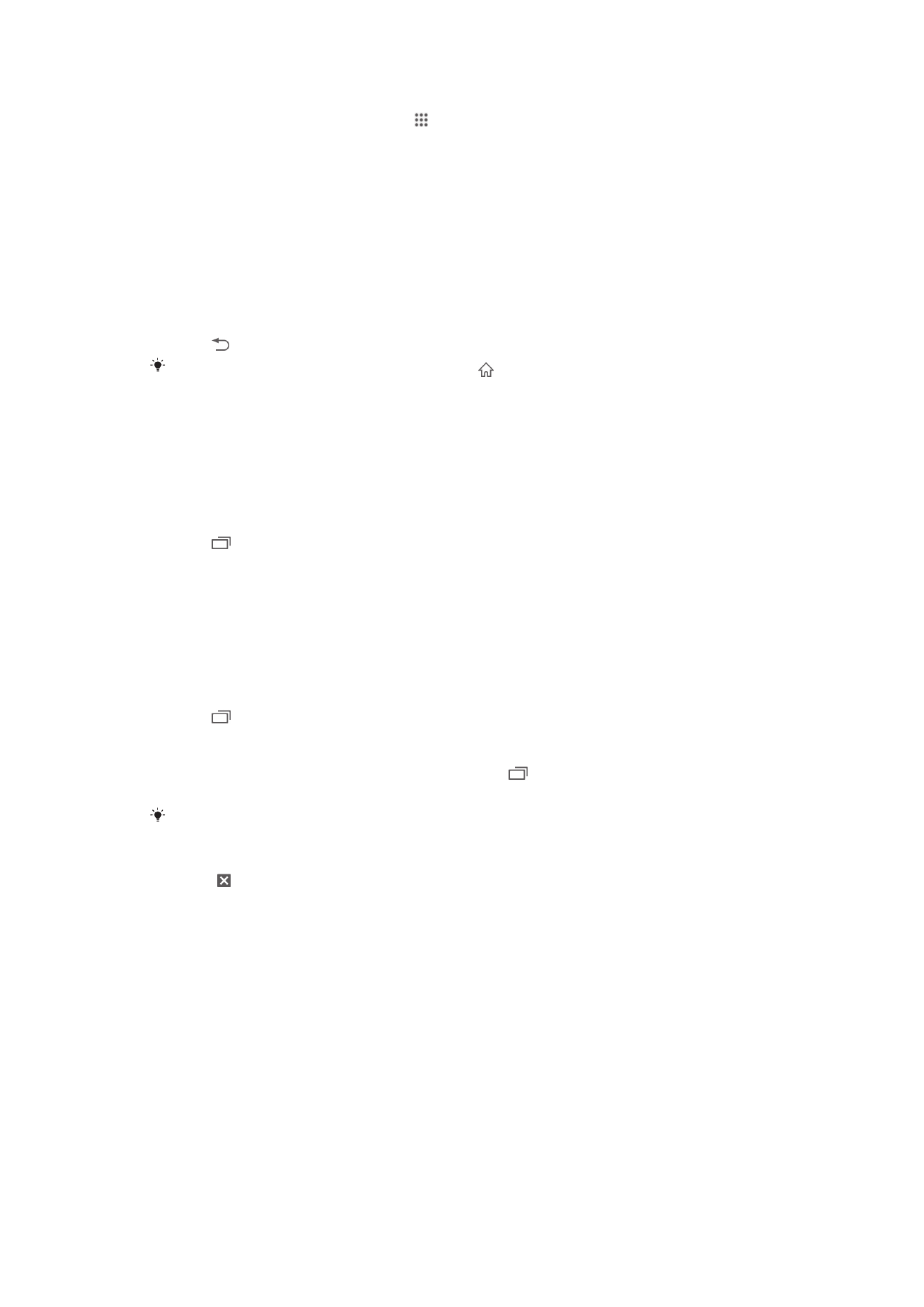
Cách tạo phím tắt đến một ứng dụng trên màn hình Chủ
1
Từ Màn hình chính của bạn, nhấn .
2
Chạm và giữ một biểu tượng ứng dụng cho đến khi màn hình rung nhẹ, sau đó
kéo biểu tượng đó lên trên cùng màn hình. Màn hình chính sẽ mở ra.
3
Kéo biểu tượng đến vị trí mong muốn trên Màn hình chính, sau đó thả ngón tay
ra.
Mở và đóng các ứng dụng
Cách mở một ứng dụng
•
Từ Màn hình chính hoặc màn hình Ứng dụng, nhấn vào ứng dụng đó.
Cách đóng một ứng dụng
•
Bấm .
Một số ứng dụng được tạm ngừng khi bạn bấm để thoát ra, trong khi các ứng dụng khác có
thể tiếp tục chạy ngầm. Trong trường hợp đầu, lần sau khi bạn mở ứng dụng đó, bạn có thể
tiếp tục ở chỗ bạn đã thoát ra. Nhớ rằng một số ứng dụng có thể làm bạn phải trả các phí kết
nối dữ liệu khi chúng chạy ngầm, ví dụ như các dịch vụ mạng xã hội.
Cửa sổ ứng dụng dùng gần đây
Bạn có thể xem và truy cập vào những ứng dụng được dùng gần đây từ cửa sổ này.
Cách mở cửa sổ các ứng dụng vừa sử dụng
•
Bấm
.
Sử dụng các ứng dụng nhỏ
Từ cửa sổ ứng dụng mới vừa sử dụng, bạn có thể truy cập nhanh đến một vài ứng
dụng nhỏ bất cứ lúc nào bằng thanh ứng dụng nhỏ. Một ứng dụng nhỏ thường chỉ
chiếm một diện tích nhỏ màn hình của bạn. Do đó bạn có thể tương tác với một ứng
dụng nhỏ và một ứng dụng khác cùng lúc trên cùng một màn hình.
Cách mở thanh ứng dụng nhỏ
•
Bấm
.
Cách mở ứng dụng nhỏ
1
Để làm thanh ứng dụng nhỏ xuất hiện, hãy bấm
.
2
Nhấn vào ứng dụng nhỏ mà bạn muốn mở.
Bạn có thể mở một vài ứng dụng nhỏ cùng lúc.
Cách đóng một ứng dụng nhỏ
•
Nhấn trên cửa sổ ứng dụng nhỏ.
Cách di chuyển một ứng dụng nhỏ
•
Khi ứng dụng nhỏ được mở ra, chạm và giữ góc trên cùng bên trái của ứng
dụng nhỏ, sau đó di chuyển nó đến vị trí mong muốn.
Cách thu nhỏ một ứng dụng nhỏ
•
Khi đang mở một ứng dụng nhỏ, hãy chạm và giữ góc bên trái trên cùng của
ứng dụng nhỏ đó, sau đó kéo nó sang cạnh bên phải hoặc cạnh dưới màn
hình.
Cách sắp xếp lại ứng dụng nhỏ trong thanh ứng dụng nhỏ
•
Chạm và giữ ứng dụng nhỏ và kéo ứng dụng đó đến vị trí mong muốn.
Cách xoá ứng dụng nhỏ khỏi thanh ứng dụng nhỏ
•
Chạm và giữ ứng dụng nhỏ, sau đó kéo ứng dụng đó ra ngoài thanh ứng dụng
nhỏ.
21
Đây là phiên bản trên Internet của ấn phẩm này. © Chỉ in ra để sử dụng cá nhân.
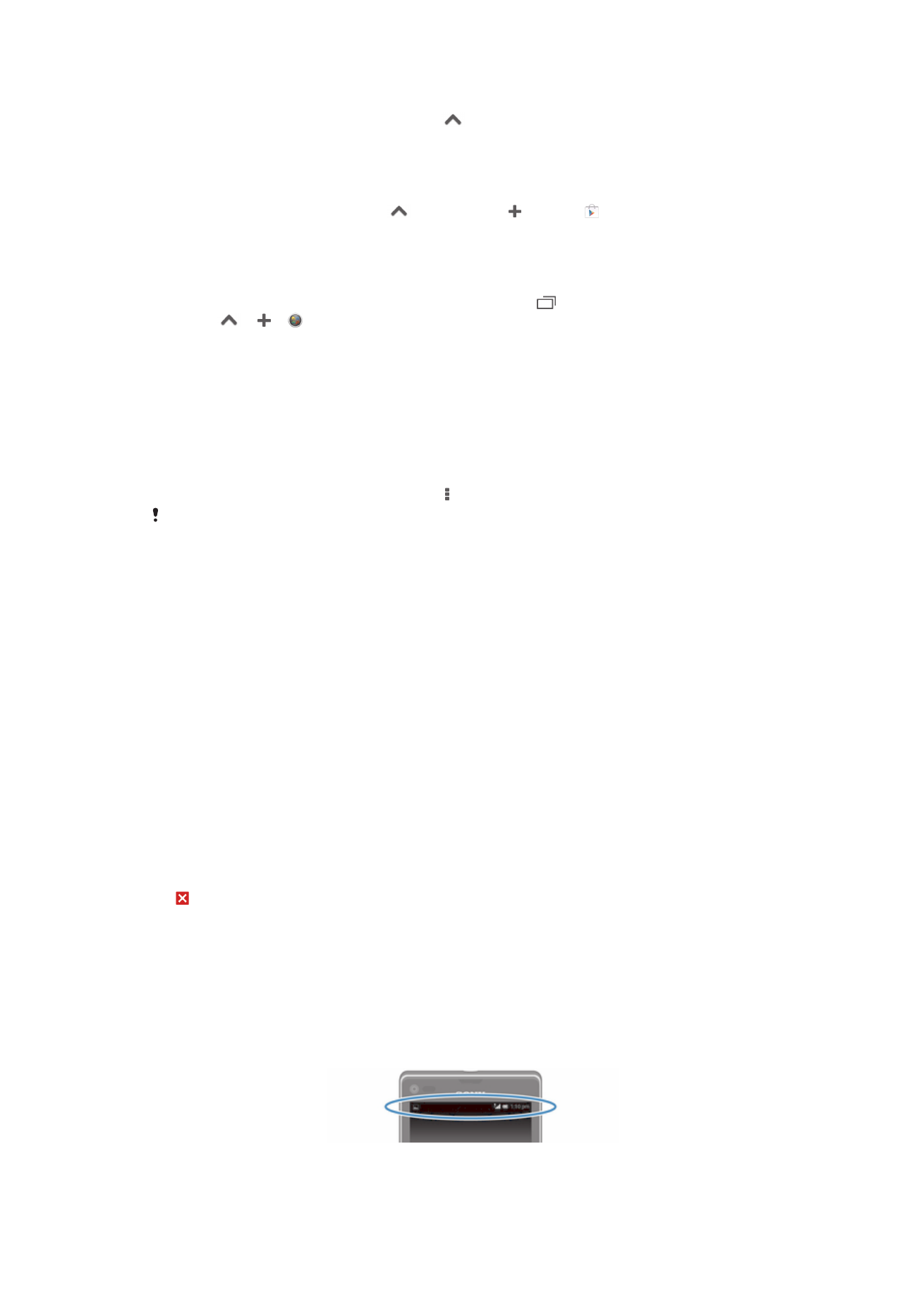
Cách phục hồi ứng dụng nhỏ đã xoá trước đây
1
Mở thanh ứng dụng nhỏ, sau đó nhấn
.
2
Chạm và giữ ứng dụng nhỏ mà bạn muốn phục hồi, rồi kéo ứng dụng đó vào
trong thanh ứng dụng nhỏ.
Cách tải về ứng dụng nhỏ
1
Từ thanh ứng dụng nhỏ, nhấn
, sau đó nhấn và nhấn .
2
Tìm kiếm ứng dụng nhỏ mà bạn muốn tải về, sau đó làm theo hướng dẫn để tải
ứng dụng đó về và hoàn tất cài đặt.
Cách thêm một tiện ích dưới dạng ứng dụng nhỏ
1
Để làm thanh các ứng dụng nhỏ xuất hiện, hãy bấm
.
2
Nhấn
> > .
3
Chọn một tiện ích.
4
Nhập tên cho tiện ích nếu muốn, sau đó nhấn OK.
Menu Ứng dụng
Bạn có thể mở một menu bất kỳ lúc nào khi đang sử dụng một ứng dụng. Menu sẽ
khác trông nhau tùy thuộc vào ứng dụng nào bạn đang sử dụng.
Để mở menu trong ứng dụng
•
Trong khi sử dụng ứng dụng, hãy bấm .
Menu không sẵn có trong tất cả các ứng dụng.
Sắp xếp lại màn hình Ứng dụng
Di chuyển ứng dụng xung quanh màn hình Ứng dụng tùy ý bạn.
Cách sắp xếp các ứng dụng trên màn hình Ứng dụng
1
Để mở menu màn hình Ứng dụng, hãy kéo mép trái của màn hình Ứng dụng
sang phải.
2
Chọn tùy chọn mong muốn dưới HIỂN THỊ ỨNG DỤNG.
Cách di chuyển một ứng dụng trên màn hình Ứng dụng
1
Mở menu màn hình Ứng dụng và đảm bảo rằng Thứ tự tùy thích được chọn
dưới mục HIỂN THỊ ỨNG DỤNG.
2
Chạm và giữ ứng dụng đó đến khi nó phóng to lên và thiết bị rung nhẹ, sau đó
kéo nó đến vị trí mới.
Cách gỡ cài đặt ứng dụng khỏi màn hình Ứng dụng
1
Để mở menu màn hình Ứng dụng, kéo cạnh trái của màn hình Ứng dụng sang
phải.
2
Nhấn Gỡ cài đặt. Tất cả các ứng dụng không thể gỡ cài đặt được chỉ báo bằng
.
3
Nhấn vào ứng dụng mà bạn muốn gỡ cài đặt, sau đó nhấn Gỡ cài đặt.