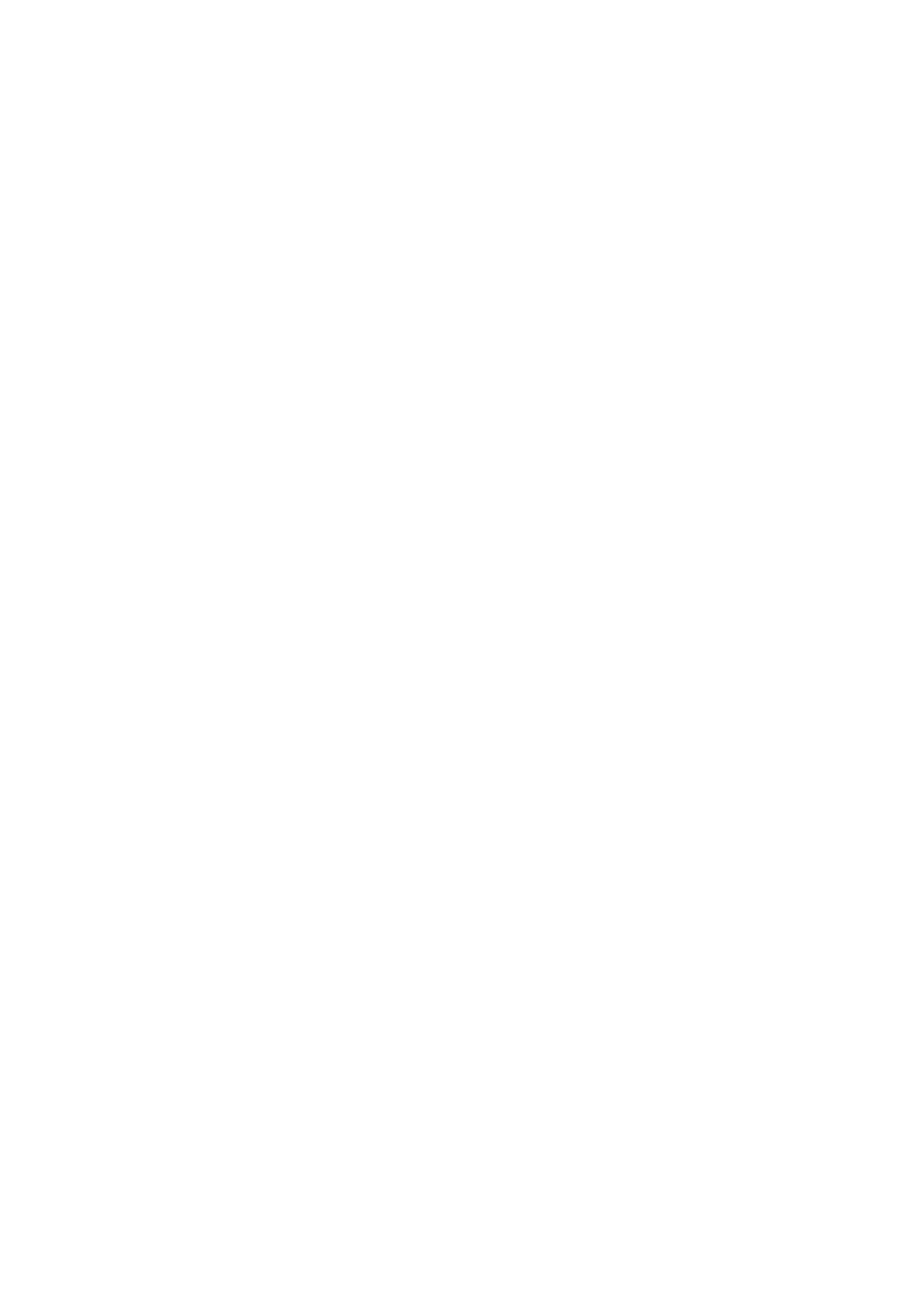
Перенесення контактів на новий пристрій
Існує кілька способів перенести контакти на новий пристрій. Виберіть метод передачі, що найкраще
відповідає вашій ситуації.
Перенесення контактів за допомогою комп’ютера
Xperia™ Transfer та Contacts Setup – це програми, якіа входять до складу пакету програм PC
Companion та Sony™ Bridge for Mac і допомагають зібрати контакти зі старого пристрой та
перенести їх на новий. Програми підтримують кілька марок пристроїв, зокрема iPhone, Samsung,
HTC, BlackBerry, LG, Motorola та Nokia.
Потрібно мати:
•
комп’ютер, підключений до Інтернету;
•
кабель USB для старого пристрою;
•
кабель USB для нового пристрою Android™;
•
старий пристрій;
•
новий пристрій Android™.
Використання програми PC Companion для перенесення контактів
Якщо ви переносите контакти за допомогою ПК, використовуйте програму PC Companion. Ця
програма безкоштовна, і файли для її встановлення вже збережено у вашому новому пристрої.
Програма PC Companion також містить низку інших функцій, зокрема довідку з оновлення
програмного забезпечення пристрою.
Установлення програми PC Companion
1
Новий пристрій: Увімкніть пристрій Android™ та підключіть його до ПК за допомогою
кабелю USB.
2
Новий пристрій: Торкніться Установити, щоб встановити на комп'ютері програму
PC Companion.
3
Комп’ютер: Якщо відобразиться спливне вікно зі сповіщенням про доступну програму
для ПК, виберіть Виконати Startme.exe.
4
Комп’ютер: Натисніть Install, щоб запустити встановлення, і виконуйте інструкції, щоб
завершити його.
Перенесення контактів на новий пристрій за допомогою програми PC Companion
1
Переконайтеся, що на вашому ПК встановлено програму PC Companion.
2
Відкрийте PC Companion на комп’ютері, клацніть Xperia™ Transfer (Перенесення Xperia™)
або Contacts Setup (Налаштування контактів) і дотримуйтесь інструкцій, щоб перенести
контакти.
Перенесення контактів за допомогою комп’ютера Apple® Mac®
Щоб отримати докладнішу інформацію по використанню комп’ютера Apple Macintosh для
перенесення контактів з вашого старого пристрою, перейдіть до Transfer your contacts.
44
Перед вами онлайн-версія цього видання. © Роздруковувати його можна лише для власного користування.
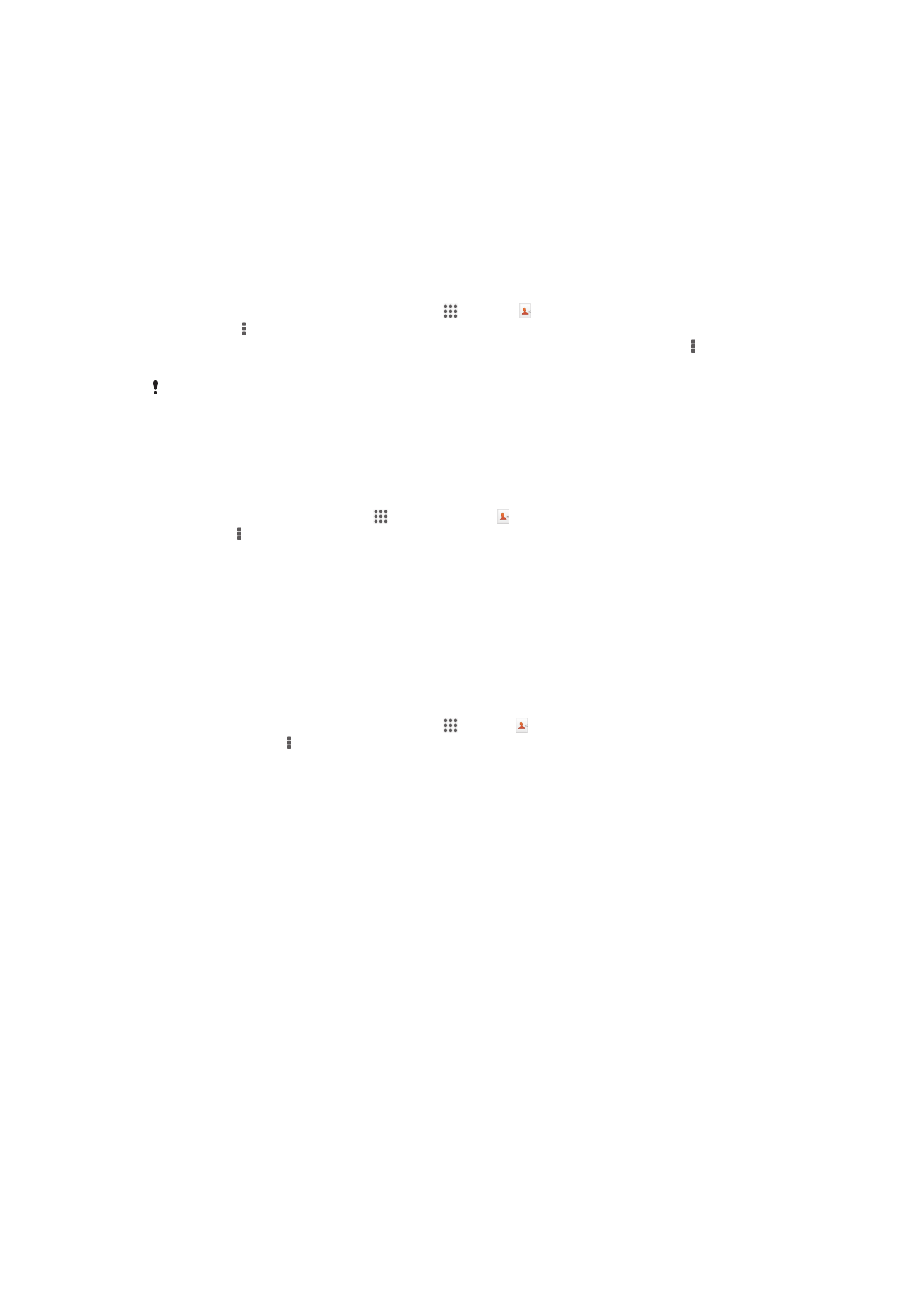
Перенесення контактів за допомогою облікових записів
синхронізації
Ваш пристрій працює з популярними онлайновими обліковими записами синхронізації, такими як
Google Sync™, Microsoft
®
Exchange ActiveSync
®
чи Facebook™. Після синхронізації контактів зі
старого пристрою чи комп’ютера з онлайновим обліковим записом, їх можна перенести на новий
пристрій за допомогою цього облікового запису. Щоб отримати докладнішу інформацію по
синхронізації, див. Синхронізація корпоративної електронної пошти, календаря та
контактів на стор. 107.
Синхронізація контактів із новим пристроєм за допомогою облікового запису
синхронізації
1
Перейдіть на Головний екран, торкніться , потім — .
2
Торкніться , а потім торкніться Установки> Обл. зап. та синхроніз..
3
Виберіть обліковий запис, з яким потрібно синхронізувати контакти, а потім торкніться >
Синхронізувати зараз.
Перш ніж синхронізувати контакти з обліковим записом, потрібно ввійти у відповідний
обліковий запис синхронізації.
Імпорт контактів з SIM-картки
Імпортування контактів із SIM-картки
1
З Головний екран, торкніться , потім торкніться .
2
Натисніть , а потім торкніться Імпортування контактів > SIM-картка.
3
Якщо ви налаштували обліковий запис синхронізації, ви можете додавати контакти SIM-
картки з використанням цього облікового запису. Можна також використовувати у пристрої
лише цю категорію контактів. Виберіть потрібну опцію.
4
Щоб імпортувати окремий контакт, знайдіть і торкніться його. Щоб імпортувати всі контакти,
торкніться Імпортувати всі.
Імпорт контактів з картки пам'яті
Імпорт контактів із картки пам’яті
1
Перейдіть на Головний екран, торкніться , потім — .
2
Натисніть клавішу , а потім торкніться Імпортування контактів > Картка SD.
3
Виберіть місце, куди потрібно зберегти контакти.
4
Виберіть файл, який потрібно імпортувати.
Як отримати контакти з інших пристроїв
Як приймати дані контактів, надіслані за допомогою бездротової технології
Bluetooth™
1
Переконайтеся, що ви увімкнули функцію Bluetooth™ і що ваш пристрій видимий. В іншому
разі ви не зможете отримувати дані з інших пристроїв.
2
Коли вам буде запропоновано підтвердити, що ви бажаєте прийняти файл, торкніться
Прийняти.
3
Щоб імпортувати дані контактів, перетягніть донизу панель сповіщень і торкніться файлу,
який ви отримали.
Як приймати контакти, надіслані за допомогою служби обміну повідомленнями
1
Коли ви одержуєте нове текстове повідомлення, мультимедійне повідомлення або
електронний лист, відкрийте повідомлення.
2
Одержані дані контакту відображуються як вкладена віртуальна візитна картка. Торкніться
або доторкніться й утримуйте файл віртуальної візитної картки, щоб відкрити меню та
зберегти дані контакту.
45
Перед вами онлайн-версія цього видання. © Роздруковувати його можна лише для власного користування.