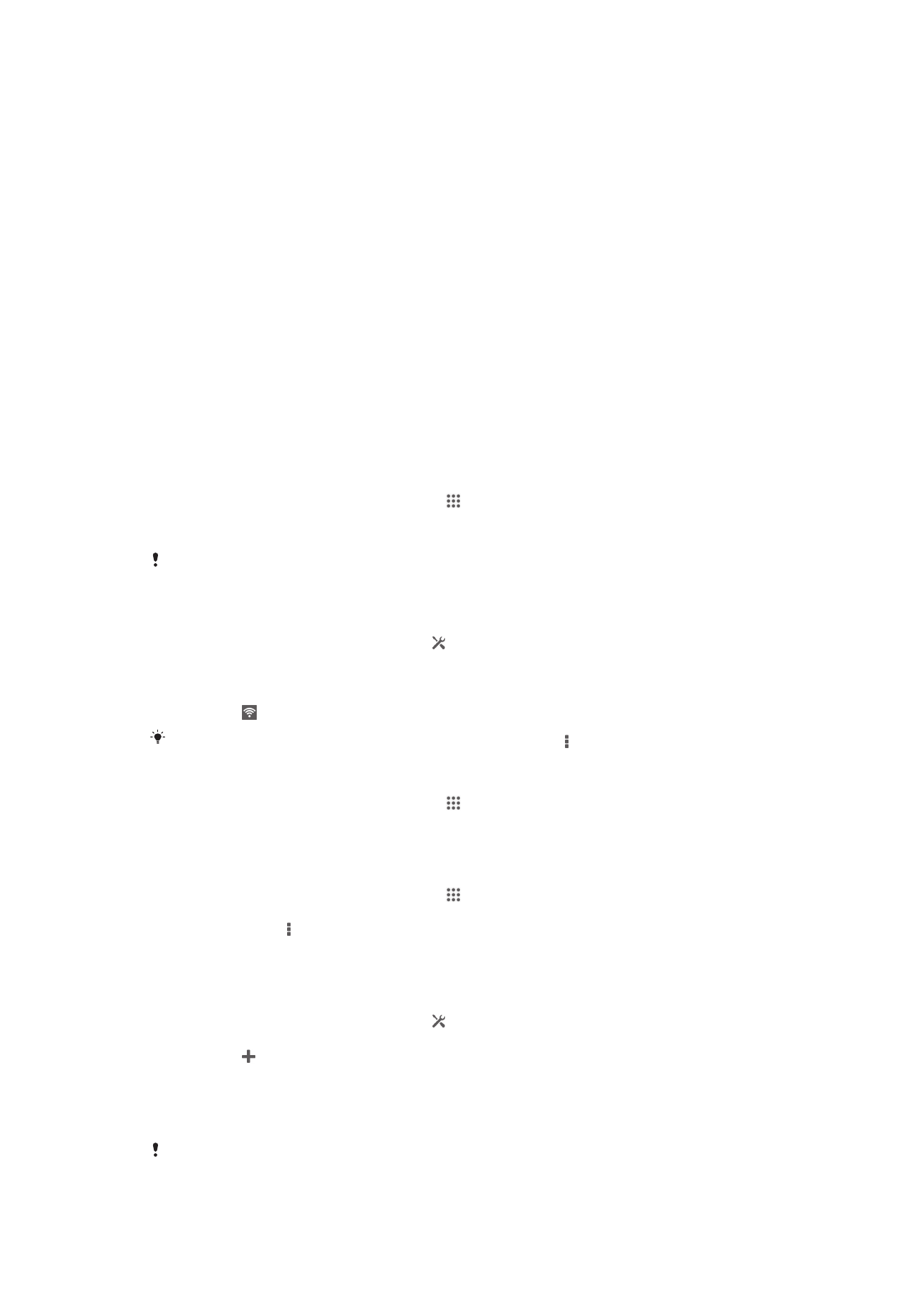
Встановлення з'єднання з бездротовими мережами
За допомогою технології Wi-Fi® з пристрою можна отримати бездротовий доступ до Інтернету. У
такий спосіб ви можете переглядати веб-сторінки та обмінюватися мультимедійними файлами з
іншими пристроями DLNA Certified™, підключеними до цієї ж мережі Wi-Fi® – наприклад, з
телевізорами та комп'ютерами.
Якщо у вашої компанії або організації є віртуальна приватна мережа (VPN), ви можете з пристрою
встановити з'єднання з цією мережею. За допомогою VPN можна, наприклад, отримувати доступ
до внутрішніх мереж та інших внутрішніх служб вашої компанії.
Перед використанням Wi-Fi®
Щоб переглядати сторінки в Інтернеті за допомогою з'єднання з мережею Wi-Fi® , потрібно
знайти доступну мережу Wi-Fi® , встановити з нею з’єднання, а потім відкрити Інтернет-браузер.
Сила сигналу мережі Wi-Fi® може залежати від розташування пристрою. Наближення до точки
доступу Wi-Fi® може покращити прийом сигналу.
Увімкнення Wi-Fi®
1
Перейдіть на Головний екран і торкніться .
2
Знайдіть елемент Установки і торкніться його.
3
Перетягніть кнопку повзунка поруч із Wi-Fi вправо, щоб увімкнути функцію Wi-Fi® .
Для ввімкнення Wi-Fi® може знадобитися кілька секунд.
Автоматичне підключення до мережі Wi-Fi®
1
Переконайтеся, що функцію Wi-Fi® увімкнено.
2
Перетягніть панель стану вниз і торкніться .
3
Торкніться Wi-Fi . Відобразяться всі доступні мережі Wi-Fi® .
4
Торкніться мережі Wi-Fi® , щоб підключитися до неї. Для підключення до захищених
мереж введіть відповідний пароль. Після підключення на панелі стану відображається
піктограма .
Для пошуку нових доступних мереж послідовно торкніться і Сканувати.
Підключення до іншої мережі Wi-Fi®
1
Перейдіть на Головний екран і торкніться .
2
Знайдіть і торкніться Установки > Wi-Fi. Відобразяться виявлені мережі Wi-Fi®.
3
Торкніться іншої мережі Wi-Fi®, щоб з’єднатися з нею.
Пошук мереж Wi-Fi® уручну
1
Перейдіть на Головний екран і торкніться .
2
Знайдіть і торкніться Установки > Wi-Fi.
3
Натисніть клавішу , потім торкніться Сканувати.
4
Щоб підключитися до мережі Wi-Fi® , торкніться імені мережі.
Додавання мережі Wi-Fi® уручну
1
Переконайтеся, що функцію Wi-Fi® увімкнено.
2
Перетягніть панель стану вниз і торкніться .
3
Торкніться Wi-Fi .
4
Торкніться .
5
Введіть дані SSID мережі.
6
Щоб вибрати тип захисту, торкніться поля Безпека.
7
Якщо відобразиться запит, введіть пароль.
8
Торкніться Зберегти.
Щоб отримати ідентифікатор SSID мережі та пароль, зверніться до свого адміністратора
мережі Wi-Fi® .
92
Перед вами онлайн-версія цього видання. © Роздруковувати його можна лише для власного користування.
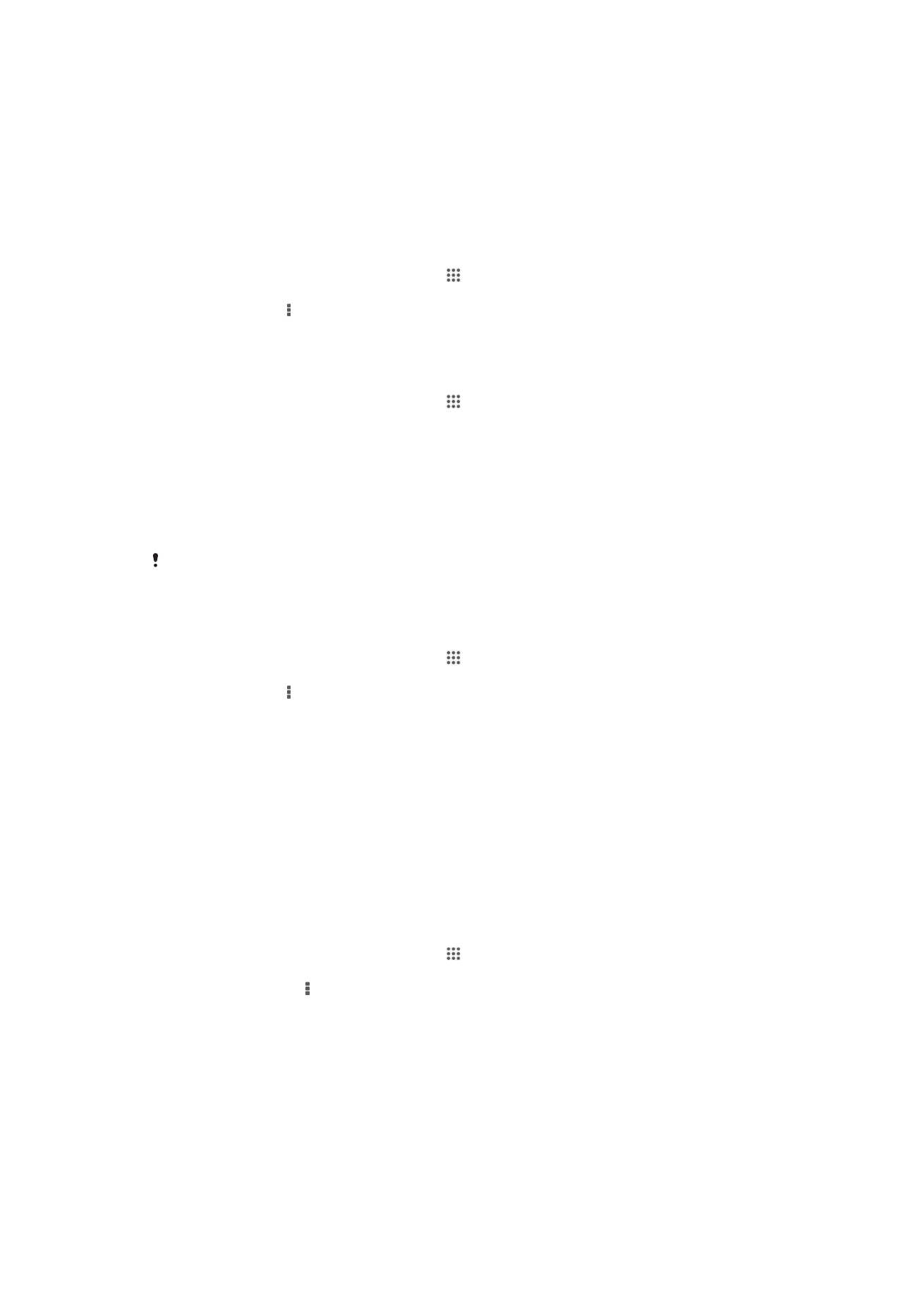
Додаткові установки Wi-Fi®
Стан мережі Wi-Fi®
Установивши з’єднання з мережею Wi-Fi® або перебуваючи в зоні досяжності мереж Wi-Fi® ,
можна переглянути стан мереж Wi-Fi® . Також можна налаштувати пристрій на сповіщання про
кожну знайдену відкриту мережу Wi-Fi® .
Увімкнення сповіщень мережі Wi-Fi®
1
Увімкніть Wi-Fi®, якщо цю функцію ще не ввімкнуто.
2
Перейдіть на Головний екран і торкніться .
3
Знайдіть і торкніться Установки > Wi-Fi.
4
Натисніть клавішу .
5
Торкніться Розширені.
6
Позначте Сповіщення мережі.
Перегляд детальної інформації про підключену мережу Wi-Fi®
1
Перейдіть на Головний екран і торкніться .
2
Знайдіть і торкніться Установки > Wi-Fi.
3
Торкніться мережі Wi-Fi®, до якої зараз підключено пристрій. Відобразиться детальна
інформація про мережу.
Політика переходу в режим сну мережі Wi-Fi®
Додавши політику переходу в режим сну для Wi-Fi® , ви можете вказати, коли слід перемикатися
з Wi-Fi® на мобільну мережу для передачі даних.
Коли пристрій не підключено до мережі Wi-Fi® , він використовує для доступу до
Інтернету мобільне з’єднання для передавання даних (якщо у пристрої налаштовано та
ввімкнено мобільне з’єднання для передачі даних).
Додавання політики переходу в режим сну для мережі Wi-Fi®
1
Перейдіть на Головний екран і торкніться .
2
Знайдіть і торкніться Установки > Wi-Fi.
3
Натисніть клавішу .
4
Торкніться Додатково.
5
Торкніться Не вимикати Wi-Fi у режимі сну.
6
Виберіть параметр.
Wi-Fi Direct™
Використовуйте Wi-Fi Direct™ для підключення до інших пристроїв напряму, без підключення до
звичайної домашньої, офісної або загальнодоступної мережі. Наприклад, ви можете налаштувати
пряме з'єднання пристрою з комп'ютером й у такий спосіб відкрити доступ пристрою до вмісту на
комп'ютері. Пристрої, з якими ви обмінюєтеся даними, повинні мати позначку сертифікації Wi-Fi
Direct™.
Як увімкнути Wi-Fi Direct™
1
Переконайтеся, що у вашому пристрої увімкнена функція Wi-Fi® .
2
Перейдіть на Головний екран і торкніться .
3
Знайдіть і торкніться Установки > Wi-Fi.
4
Торкніться елементів > Wi-Fi Direct.
Спільне користування з’єднанням для мобільного передавання
даних
Ви можете надати доступ до з’єднання для мобільного передавання даних пристрою комп’ютеру,
підключивши пристрій до комп’ютера за допомогою кабелю USB. Цей процес називається
з’єднанням USB. Також можна надавати доступ до з’єднання для передавання даних на пристрої
відразу восьми іншим пристроям, перетворивши пристрій на портативну точку доступу Wi-Fi® .
Після успішного надання доступу до з’єднання для мобільного передавання даних пристрої, що
93
Перед вами онлайн-версія цього видання. © Роздруковувати його можна лише для власного користування.
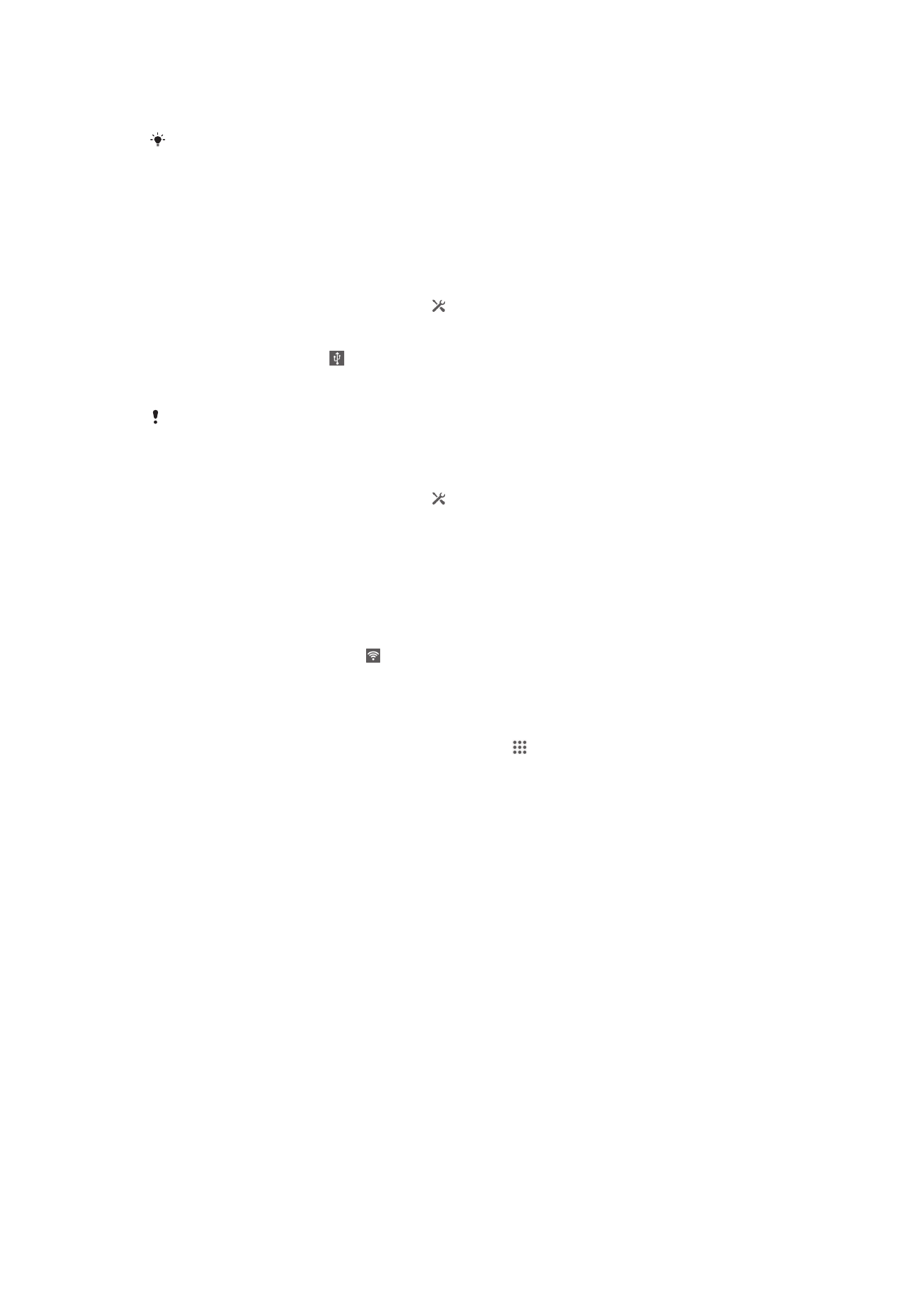
отримали доступ, можуть використовувати це з’єднання для, наприклад, перегляду веб-сторінок,
завантаження програм або надсилання чи отримання електронних листів.
Щоб установити з’єднання з мережею за допомогою кабелю USB, може знадобитися
підготувати комп’ютер. Щоб отримати найактуальнішу інформацію, перейдіть на сторінку
www.android.com/tether.
Надання загального доступу до з’єднання для передавання даних за допомогою
кабелю USB
1
Вимкніть усі з’єднання пристрою через кабель USB.
2
За допомогою кабелю USB, що входить до комплекту постачання пристрою, підключіть
пристрій до комп’ютера.
3
Перетягніть панель стану вниз і торкніться .
4
Торкніться Більше... > Модем і порт. точка дост..
5
Установіть позначку Зв’язування USB. Після підключення на панелі стану
відобразиться піктограма .
6
Щоб припинити надання загального доступу до з’єднання для передавання даних, зніміть
позначку Зв’язування USB або від’єднайте кабель USB.
Ви не можете одночасно надавати загальний доступ до з’єднання для передавання даних
на пристрої та до картки SD через кабель USB.
Використання пристрою як портативної точки доступу Wi-Fi®
1
Перетягніть панель стану вниз і торкніться .
2
Торкніться Більше... > Модем і порт. точка дост..
3
Торкніться Уст-ки портат. точки доступу Wi-Fi > Налаштування точки
доступу Wi-Fi.
4
Введіть дані SSID мережі.
5
Щоб вибрати тип захисту, торкніться поля Безпека. Якщо відобразиться запит, введіть
пароль.
6
Торкніться Зберегти.
7
Установіть позначку Портативна точка дост. Wi-Fi. Після підключення на панелі
стану відобразиться піктограма .
8
Щоб припинити надання загального доступу до з’єднання для передавання даних через Wi-
Fi®, зніміть позначку Портативна точка дост. Wi-Fi.
Як перейменувати або захистити портативну точку доступу
1
Перейдіть на Головний екран і торкніться піктограми .
2
Знайдіть і торкніться Установки > Більше... > Модем і порт. точка дост..
3
Торкніться елементів Уст-ки портат. точки доступу Wi-Fi > Налаштування
точки доступу Wi-Fi.
4
Введіть SSID мережі для мережі.
5
Щоб вибрати тип захисту, торкніться поля Безпека.
6
Якщо відобразиться запит, введіть пароль.
7
Торкніться елемента Зберегти.
Віртуальні приватні мережі (VPN)
Пристрій можна використовувати для підключення до віртуальних приватних мереж (VPN), які
надають доступ до ресурсів у захищеній локальній мережі із загальнодоступної мережі. Наприклад,
з’єднання VPN часто використовують корпорації та освітні установи для надання доступу
користувачам, яким потрібні внутрішні мережі та інші внутрішні служби, але вони перебувають за
межами мережі, наприклад у відрядженні.
З’єднання VPN можна встановити різними способами залежно від типу мережі. Для деяких мереж
може знадобитися передати та встановити на пристрій сертифікат безпеки. Докладну інформацію
про те, як встановити та налаштувати з’єднання з віртуальною приватною мережею, можна
дізнатися в адміністратора мережі в компанії або організації.
94
Перед вами онлайн-версія цього видання. © Роздруковувати його можна лише для власного користування.
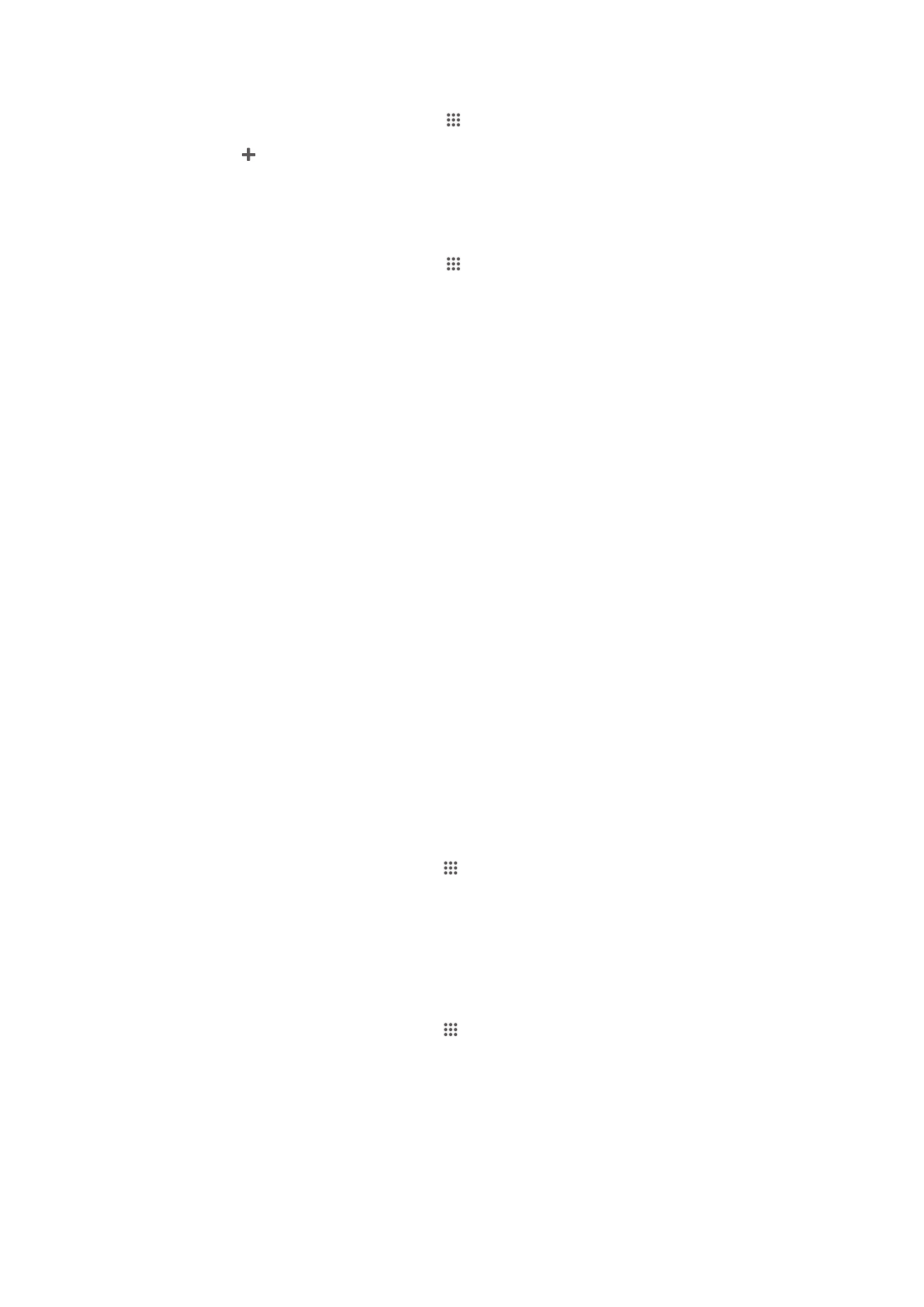
Додавання віртуальної приватної мережі (VPN)
1
Перейдіть на Головний екран і торкніться .
2
Знайдіть і торкніться Установки > Більше... > VPN.
3
Торкніться .
4
Виберіть тип VPN, яку потрібно додати.
5
Введіть установки VPN.
6
Торкніться Зберегти.
Підключення до віртуальної приватної мережі (VPN)
1
Перейдіть на Головний екран і торкніться .
2
Знайдіть і торкніться Установки > Більше... > VPN.
3
У списку доступних мереж торкніться мережі VPN, до якої потрібно підключитися.
4
Введіть потрібні дані.
5
Торкніться Підключитися.
Від’єднання від віртуальної приватної мережі (VPN)
1
Перетягніть рядок стану вниз.
2
Торкніться сповіщення для з’єднання VPN, щоб вимкнути його.