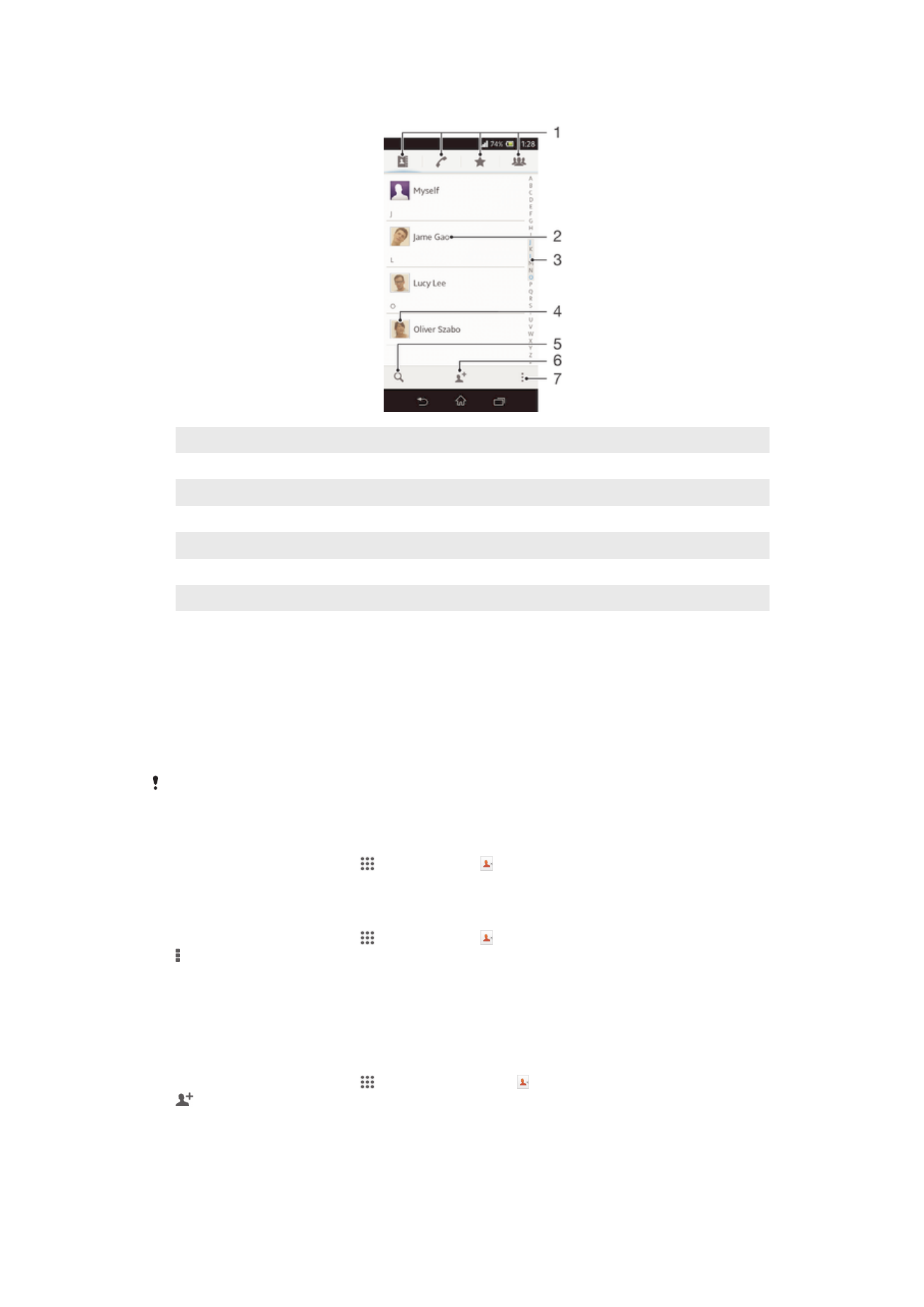
Kayıtlarınızı yönetme
Kayıtlarınızı birkaç basit adımda oluşturabilir, düzenleyebilir ve senkronize edebilirsiniz.
Farklı hesaplarda bulunan kayıtları seçebilir ve cihazınızda görüntülenmesini
yönetebilirsiniz.
Kayıtlarınızı birden fazla hesapla senkronize ederseniz, çift kayıt girişlerini önlemek için
cihazınızdaki kayıtları birleştirebilirsiniz.
Bazı senkronizasyon servisleri, (örneğin sosyal ağ servisleri) kayıt bilgilerini düzenlemenize izin
vermez.
Kayıtlarınızı görüntülemek için
•
Ana ekran konumunuzdan öğesine, sonra öğesine hafifçe vurun. Kayıtlarınız
burada listelenmiştir.
Kayıtlar uygulamasında hangi kayıtların görüntüleneceğini seçmek için
1
Ana ekran konumunuzdan öğesine, sonra öğesine hafifçe vurun.
2
öğesine basın, ardından Filtrele seçeneğine hafifçe vurun.
3
Görüntülenen listede istenen seçenekleri işaretleyin veya işaretlerini kaldırın.
Kayıtlarınızı bir senkronizasyon hesabıyla senkronize ettiyseniz, bu hesap listede
görüntülenir. Seçenek listesini daha fazla genişletmek için hesaba hafifçe
vurabilirsiniz. Bittiğinde, Tamam seçeneğine hafifçe vurun.
Kayıt eklemek için
1
Ana ekran konumunuzdan öğesine ve ardından öğesine dokunun.
2
öğesine dokunun.
3
Kayıtlarınızı bir ya da daha fazla sayıda hesapla senkronize ettiyseniz, bu kaydı
eklemek istediğiniz hesabı seçin ya da bu kayda ait bilgileri sadece cihazınızda
kullanmak istiyorsanız Yerel kayıt öğesine dokunun.
4
Kayıt için istenen bilgiyi girin veya seçin.
5
Bittiğinde, Tamam öğesine dokunun.
45
Bu, ilgili yayının İnternet sürümüdür. © Sadece kişisel kullanım amacıyla yazdırılabilir.
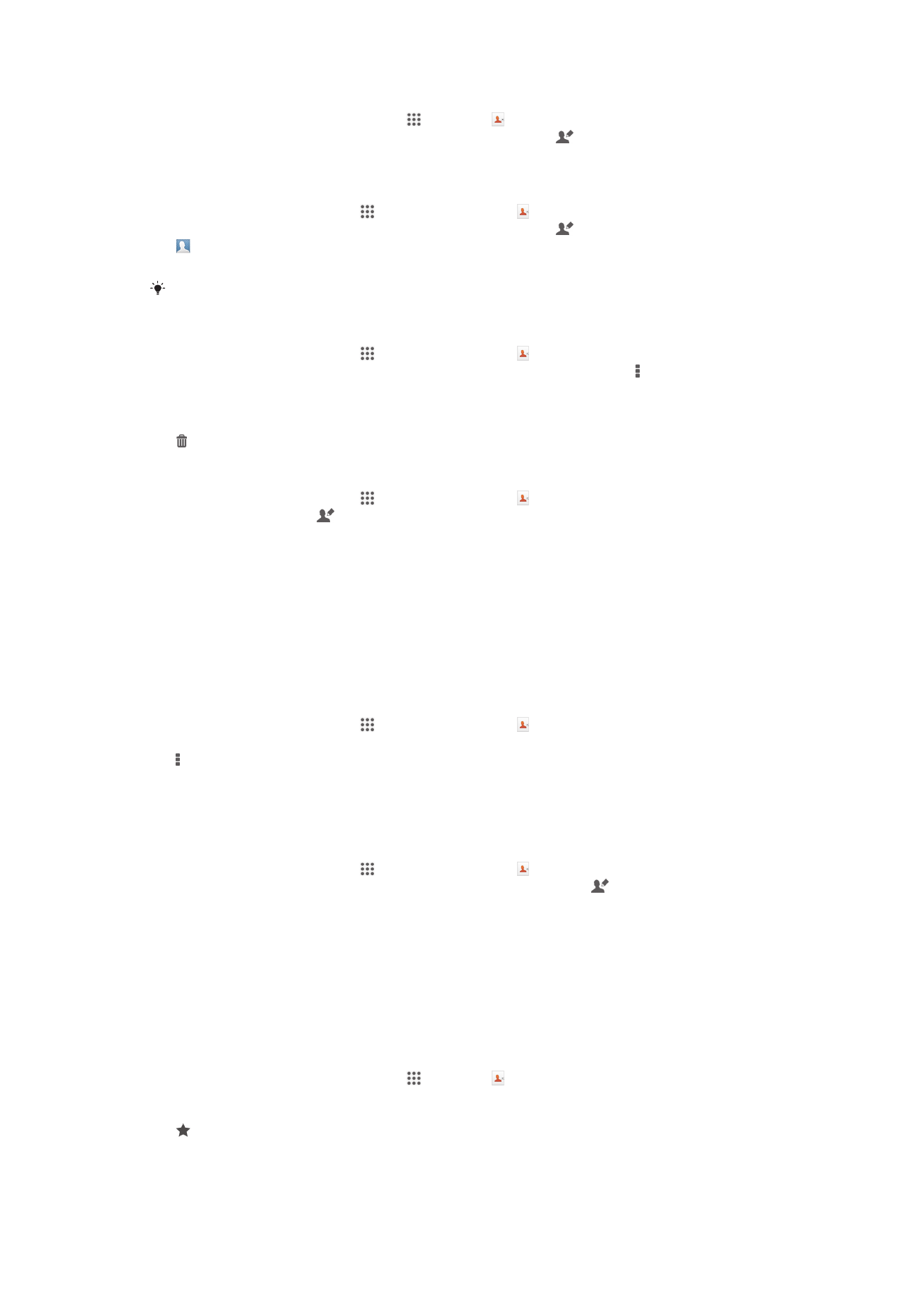
Bir kaydı düzenlemek için
1
Ana ekran, uygulamasından önce , ardından öğelerine hafifçe vurun.
2
Önce, düzenlemek istediğiniz kaydın üzerine ve ardından seçeneğine dokunun.
3
İstediğiniz bilgileri düzenleyin. Bittiğinde, Tamam öğesine dokunun.
Bir kayıtla bir resim ilişkilendirmek için
1
Ana ekran konumunuzdan öğesine ve ardından öğesine dokunun.
2
Önce, düzenlemek istediğiniz kaydın üzerine ve ardından seçeneğine dokunun.
3
simgesine hafifçe vurun ve kayıt resmi eklemek için istenen yöntemi seçin.
4
Resmi eklediğinizde Tamam simgesine hafifçe vurun.
Bir kayda direkt olarak Albüm uygulamasından da resim ekleyebilirsiniz.
Kayıtları silmek için
1
Ana ekran konumunuzdan öğesine ve ardından öğesine dokunun.
2
Silmek istediğiniz kayda dokunarak bekleyin. Tüm kayıtları silmek için öğesine
basın, ardından Birden fazla işrtle öğesine dokunun.
3
Aşağı açılır menüyü açmak için alt oka dokunun, ardından Tümünü işaretle
öğesini seçin.
4
ve ardından Tamam öğesine dokunun.
Kendinizle ilgili kayıt bilgilerini düzenlemek için
1
Ana ekran konumunuzdan öğesine ve ardından öğesine dokunun.
2
Kendim ve ardından öğesine dokunun.
3
Yeni bilgileri girin veya istediğiniz değişiklikleri yapın.
4
Bittiğinde, Tamam seçeneğine hafifçe vurun.
Kayıtlar uygulamanızda çift kayıttan kaçınmak
Kayıtlarınızı yeni bir hesapla senkronize ederseniz veya diğer yollardan kayıt bilgilerini içe
aktarırsanız, Kayıtlar uygulamanızdaki bazı kayıtlar birbirinin kopyası olabilir. Bu gibi
durumlarda, bu tip çift kayıtları tek bir girişte birleştirebilirsiniz. Ayrıca girişleri yanlışlıkla
birleştirirseniz, bunları daha sonra tekrar ayırabilirsiniz.
Kayıtları bağlamak için
1
Ana ekran konumunuzdan öğesine ve ardından öğesine dokunun.
2
Başka bir kayıtla ilişkilendirmek istediğiniz kaydın üzerine dokunun.
3
öğesine basın, ardından Kişiye bağlan öğesine dokunun.
4
Bilgilerini ilk kayıt ile birleştirmeyi istediğiniz kayda dokunun, ardından onaylamak
için Tamam öğesine dokunun. Birinci kayıt bilgileri ikinci kaydın üzerine eklenir ve
birinci kayıt artık Kayıtlar listesinde görüntülenmez.
Bağlantılı kayıtları ayırmak için
1
Ana ekran konumunuzdan öğesine ve ardından öğesine dokunun.
2
Önce, düzenlemek istediğiniz bağlı kaydın üzerine ve ardından seçeneğine
dokunun.
3
Kayıt bağlantısını kes öğesine dokunun.
4
Tamam öğesine dokunun.
Sık Kullanılanlar
Kayıtlar uygulamasından hızlıca erişebilmek için kayıtlarınızı sık kullanılanlar olarak
işaretleyebilirsiniz.
Bir kaydı sık kullanılan olarak işaretlemek veya işaretini kaldırmak için
1
Ana ekran, uygulamasından önce , ardından öğelerine hafifçe vurun.
2
Sık kullanılanlarınıza eklemek veya buradan kaldırmak istediğiniz kayda hafifçe
vurun.
3
seçeneğini bulup hafifçe vurun.
46
Bu, ilgili yayının İnternet sürümüdür. © Sadece kişisel kullanım amacıyla yazdırılabilir.
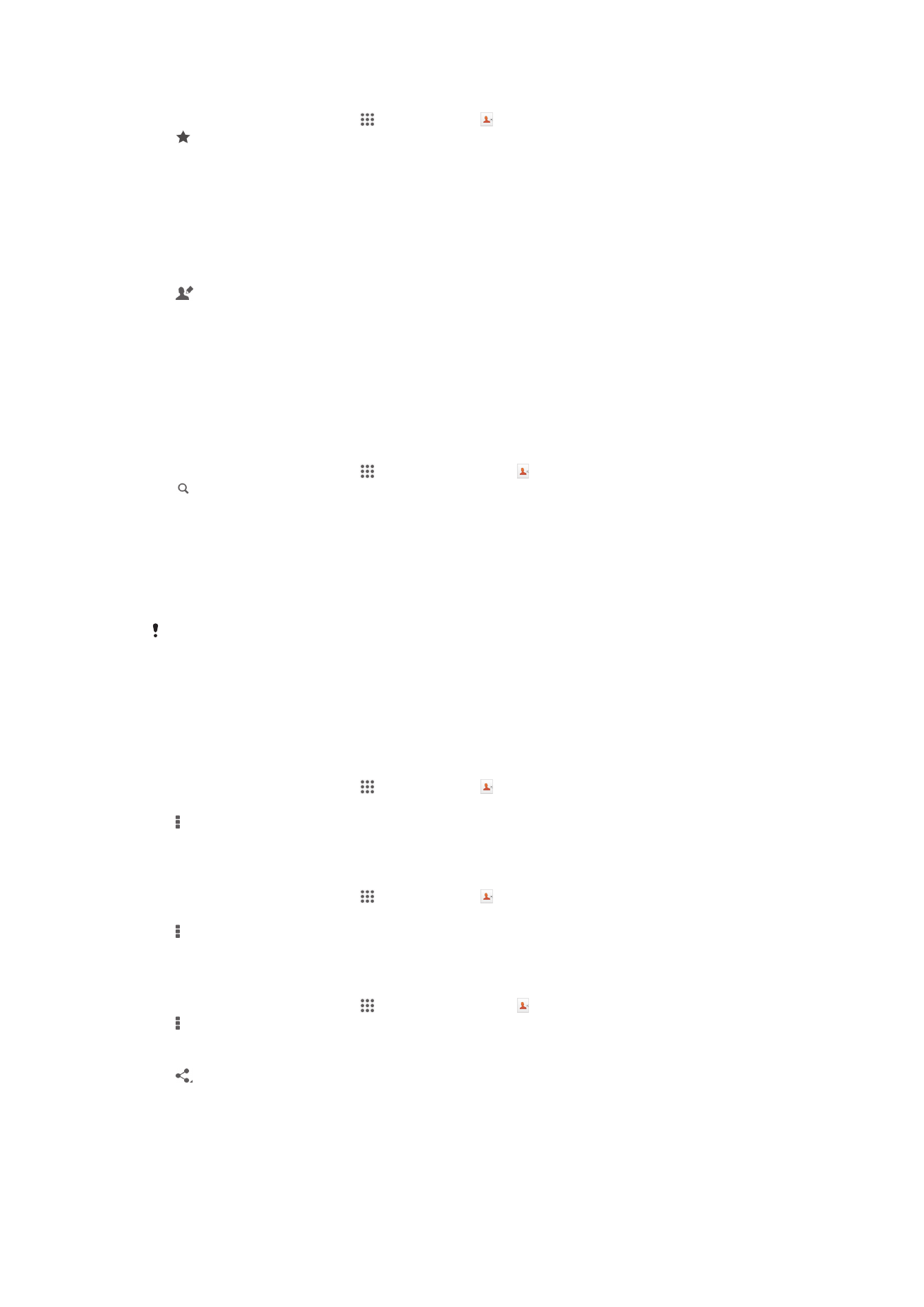
Sık kullandığınız kayıtları görüntülemek için
1
Ana ekran konumunuzdan öğesine, sonra öğesine hafifçe vurun.
2
simgesine dokunun.
Gruplar
Kayıtlarınızı gruplara atayabilir ve böylece kayıtlar uygulaması üzerinden onlara daha hızlı
erişebilirsiniz.
Bir kayıt grubu atamak için
1
Kayıtlar uygulamasında, bir gruba aktarmak istediğiniz kaydın üzerine dokunun.
2
öğesine dokunun ve ardından Gruba ata öğesinin hemen altındaki çubuğa
dokunun.
3
Kaydı eklemek istediğini grupların onay kutularını işaretleyin ve ardından Bitti
öğesine dokunun.
4
Bitti öğesine dokunun.