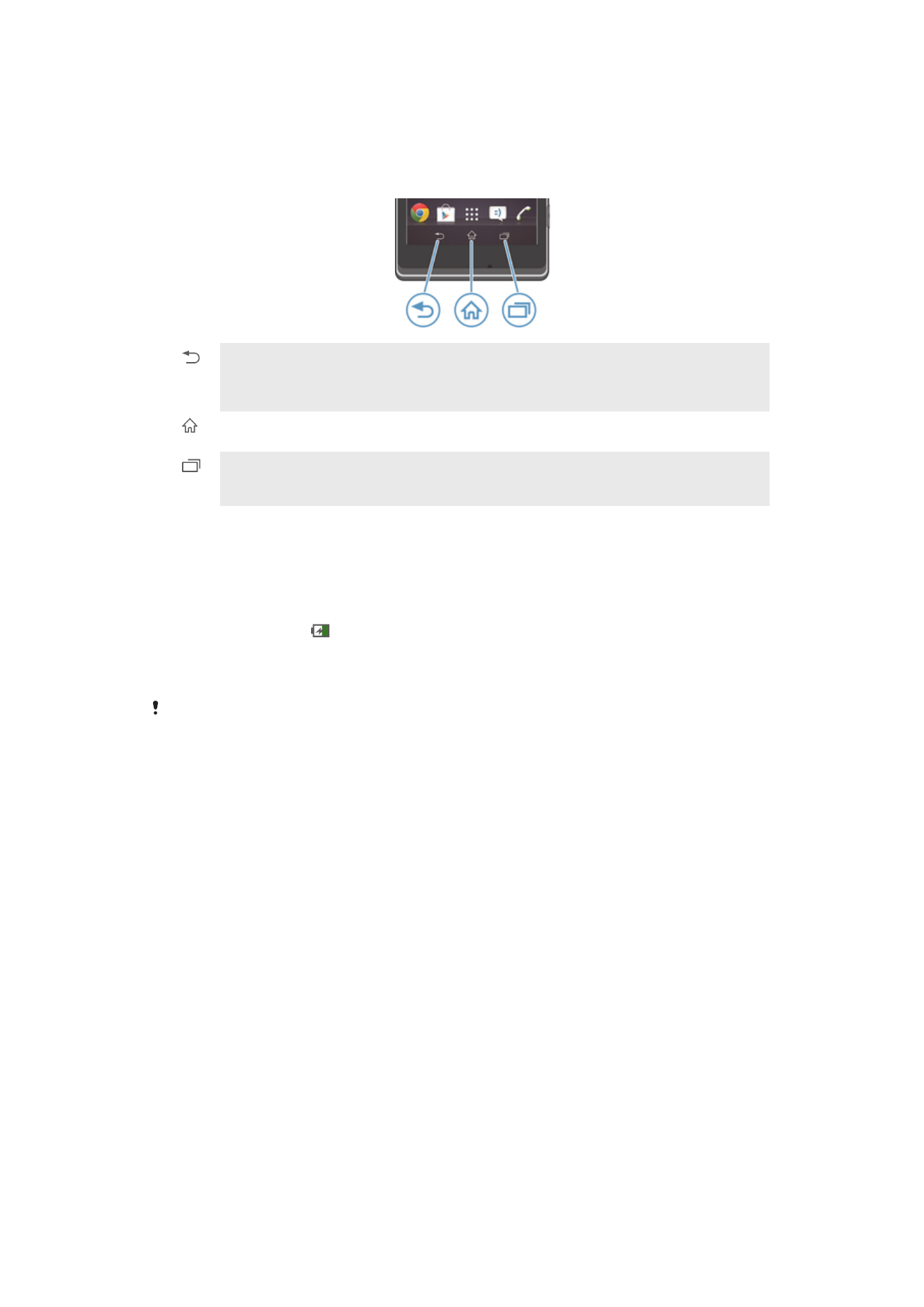
Pil
Pili şarj etme
Cihazınızı satın aldığınızda, pil kısmen şarj edilmiş durumdadır. Pil simgesinin olması bir
kaç dakika sürebilir. şarj kablosunu USB bağlantı noktasına veya cihazın şarj ünitesi
gibi bir güç kaynağına taktığınızda ekranda belirir. Cihazınızı şarj edildiği sırada kullanmaya
devam edebilirsiniz. Cihazı uzun bir süre, örneğin gece boyunca şarj etmek pile ya da
cihaza zarar vermez.
Şarj ünitesi takıldığında, pil tam olarak şarj edildikten biraz sonra boşalmaya başlar ve belirli bir
süre geçtikten sonra yeniden şarj edilir. Bu işlem pil ömrünü uzatmak içindir ve şarj durumunun
yüzde 100'ün altında görülmesine neden olabilir.
12
Bu, ilgili yayının İnternet sürümüdür. © Sadece kişisel kullanım amacıyla yazdırılabilir.
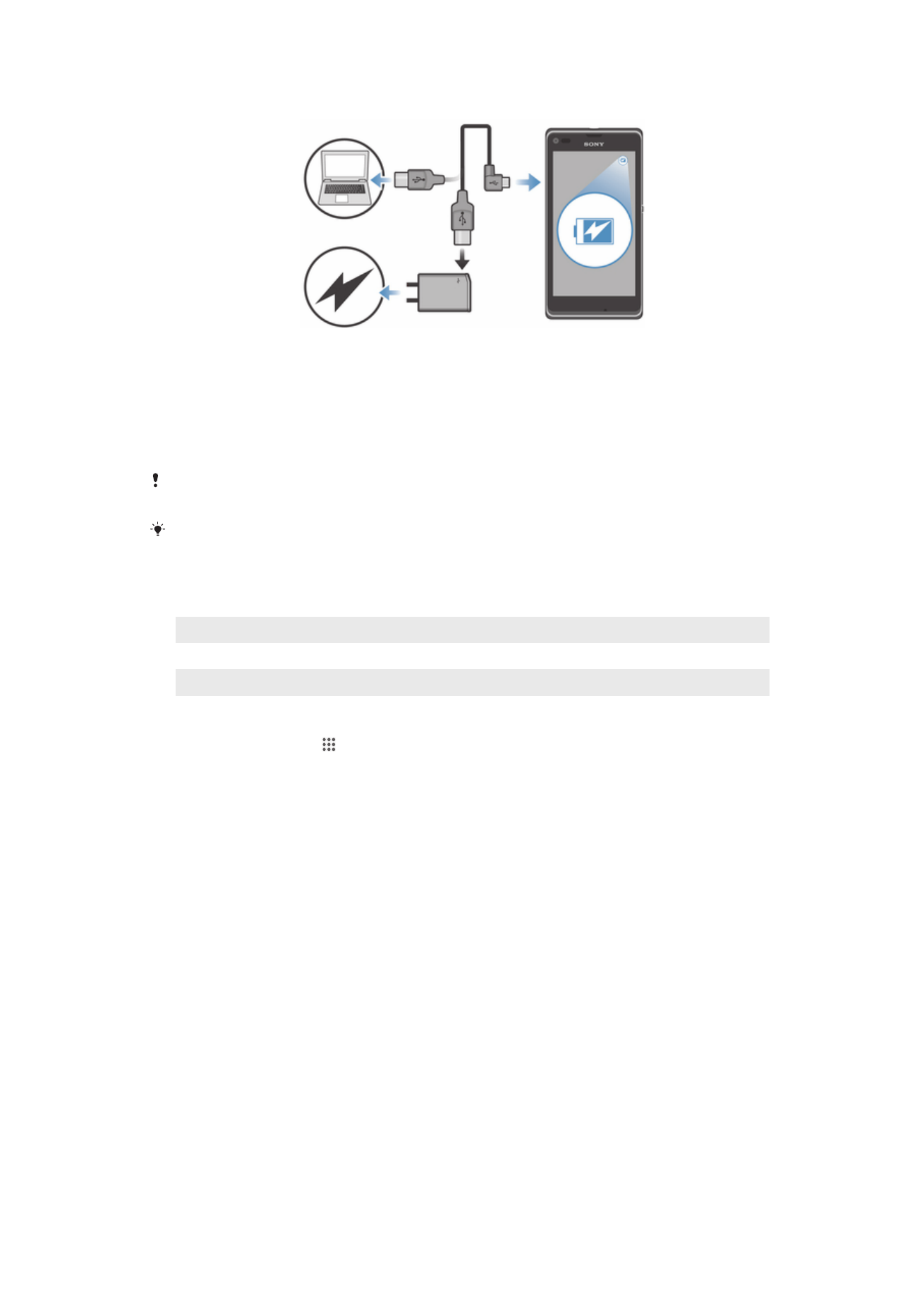
Cihazınızı şarj etmek için
1
Cihazın şarj ünitesini prize takın.
2
USB kablosunun bir ucunu şarj ünitesine (veya bilgisayarın USB portuna) takın.
3
Kablonun diğer ucunu, USB sembolü yukarı bakacak şekilde, cihazınızdaki mikro
USB portuna takın. Şarj başladığında pil durumu LED ışığı yanar.
4
Pil durumu LED ışığı yeşil olduğunda cihaz tamamen şarj edilmiş demektir. USB
kablosunu düz bir şekilde dışarı doğru çekerek cihazınızla bağlantısını kesin.
Kabloyu cihazınızdan konektörü bükmemeye özen gösterin.
Daha hızlı şarj etmeyi sağlamak için cihazla birlikte verilen şarj ünitesini ve USB kablosunu
kullanın.
Pil tamamen tükenmişse, LED ışığı; şarj kablosu güç kaynağına bağlandıktan birkaç dakika
sonra yanabilir.
Pil LED durumu
Yeşil
Pil tamamen dolu
Yanıp sönen kırmızı
Pil seviyesi düşük
Turuncu
Pil şarj ediliyor. Pil seviyesi düşükle dolu arasında
Pil seviyesini kontrol etmek için
1
Ana ekran öğenizde, üzerine hafifçe vurun.
2
Ayarlar > Telefon hakkında > Durum > Şarj durumu seçeneğini bulup hafifçe
vurun.
Pil performansının arttırılması
Aşağıdaki ipuçları pil performansını arttırmanıza yardım eder:
•
Cihazınızı sık sık şarj edin. Bu, pilin kullanım ömrünü etkilemez.
•
İnternet'ten veri indirmek gücü tüketir. İnternet'i kullanmadığınızda tüm mobil şebekeler
üzerinden sağlanan veri bağlantılarını devre dışı bırakarak enerji tasarrufu yapabilirsiniz. Bu
ayar, cihazınızın diğer kablosuz ağlar üzerinden veri aktarımı yapmasını engellemez.
•
Bluetooth® ve Wi-Fi® bağlantılarına ihtiyaç duymadığınızda, bu özellikleri kapatın. Bu
özellikleri durum çubuğunu aşağı sürükleyerek Bildirim panelinden kolayca açabilir ve
kapatabilirsiniz.
•
Pil tüketimini azaltmak için STAMINA modu ve Az pil modu özelliklerini kullanın. Cihaz
kullanım şeklinize en çok uyan güç tasarrufu modunu seçebilirsiniz. Ayrıca her bir güç
tasarrufu modunun ayarlarını da özelleştirebilirsiniz.
•
Senkronizasyon uygulamalarınızı (e-postanızı, takviminizi ve kayıtlarınızı senkronize etmek
için kullanılır) manuel olarak senkronize etmeye ayarlayın. Otomatik senkronizasyon
aralıklarını arttırarak da senkronizasyon yapabilirsiniz.
•
Hangi uygulamaların daha fazla güç kullandığını görmek için cihazdaki pil kullanım
menüsüne bakın. Piliniz, YouTube™ gibi video ve müzik akış uygulamalarını
kullandığınızda daha fazla güç harcar. Google Play™ sayfasından indirilen bazı
uygulamalar da daha çok güç tüketebilir.
•
Kullanmadığınız uygulamaları kapatarak bu uygulamalardan çıkın.
•
Ekran parlaklık seviyesini azaltın.
13
Bu, ilgili yayının İnternet sürümüdür. © Sadece kişisel kullanım amacıyla yazdırılabilir.
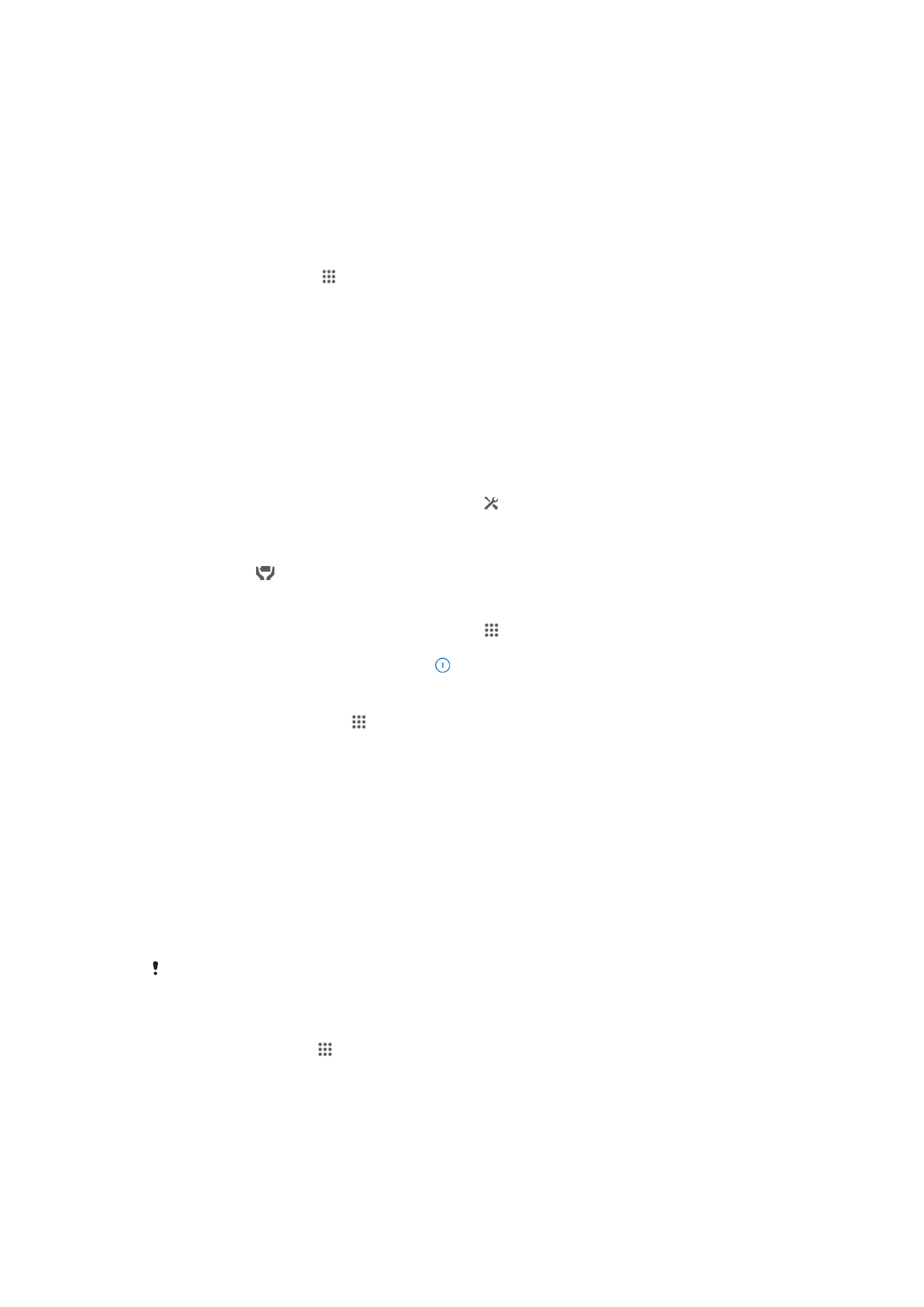
•
Şebeke kapsama alanı içinde değilseniz cihazınızı kapatın veya Uçak modu ayarını
aktifleştirin. Aksi halde, cihazınız mevcut bir şebekeler için sürekli olarak tarama yapar ve
bu da güç tüketir.
•
Müzik dinlemek için Sony™ orijinal mikrofon kulaklık seti kullanın. Mikrofon kulaklık setleri
cihazın hoparlörlerinden daha az pil gücü gerektirir.
•
Mümkün oldukça cihazınızı bekleme modunda tutun. Bekleme süresi, cihazınızın
şebekeye bağlı olduğu ancak kullanılmadığı süreyi belirtir.
•
Tüm canlı duvar kağıtlarını devre dışı bırakın.
Pil kullanım menüsüne erişmek için
1
Ana ekran öğenizde, üzerine hafifçe vurun.
2
Yüklenmiş uygulamalardan hangisinin en fazla pil gücü tükettiğini görmek için
Ayarlar > Güç yönetimi > Pil kullanımı sekmesini bulun ve dokunun.
DAYANIKLILIK modunu kullanmak
STAMINA modu özelliğini etkinleştirerek Wi-Fi® bağlantınızı, veri iletimini ve pil tüketen
bir çok uygulamayı ekran kapalıyken dondurun. DAYANIKLILIK modu etkinken telefon
çağrısı, metin ve multimedya mesajları almaya devam edebilirsiniz. Ayrıca bir uygulama
listesi ayarlayarak ekran kapalıyken çalışmaya devam edecek uygulamaları seçebilirsiniz.
Ekran tekrar etkinleştiğinde, duraklatılmış olan tüm fonksiyonlar da devam ettirilir.
STAMINA modunu etkinleştirmek için
1
Durum çubuğunu aşağıya doğru sürükleyin ve öğesine dokunun.
2
Güç yönetimi seçeneğini bulup dokunun.
3
STAMINA modu öğesinin yanındaki kaydırıcıyı sağa sürükleyin, ardından
Etkinleştir öğesine dokunun. STAMINA modu etkinleştirildiğinde durum
çubuğunda görüntülenir.
DAYANIKLILIK modunu devre dışı bırakmak için
1
Ana ekran konumunuzda şu öğeye dokunun; .
2
Ayarlar > Güç yönetimi öğelerine sırasıyla dokunun.
3
STAMINA modu simgesinin yanındaki seçeneğine dokunun.
DAYANIKLILIK modu ayarlarını değiştirmek için
1
Ana ekran konumunuzda öğesine dokunun.
2
Ayarlar > Güç yönetimi öğelerine sırasıyla dokunun.
3
Ayarlar menüsünü açmak için STAMINA modu dokunun.
4
İstediğiniz gibi uygulama ekleyip kaldırabilirsiniz.
5
Bittiğinde, Tamam seçeneğine dokunun.
Cihazınızın bekleme süresinin tahmin edilmesi
Bekleme süresi, cihazınız şebekeye bağlı fakat aktif kullanımda olmadığında, örneğin çağrı
yapılmadığı veya alınmadığında pilinizin ne kadar süreyle dayanacağını belirtir. STAMINA
modu, etkinleştirildiğinde, kalan bekleme süresini sürekli olarak değerlendirir ve bu süre,
cihaz kullanımınıza göre değişir. Cihazınızın ekranını kilitli tutarsanız, STAMINA modu
bekleme süresini daha etkin bir şekilde uzatır. Ekranı nadiren kilitliyorsanız pil
performansında büyük bir artış elde edemeyebilirsiniz.
Tahmin yapmakta kullanılacak bir kullanım geçmişi bulunmayacağından, cihazınızı ilk
kullanımınız sırasında belirtilen bekleme süresi doğru olmayabilir.
Tahmini bekleme süresini görüntülemek için
1
Ana ekran üzerinde, öğesine dokunun.
2
Ayarlar > Güç yönetimi öğelerini bulun ve dokunun.
Düşük pil modunu kullanma
Pil düşük olduğu zaman güç tasarrufu yapmak için Az pil modu özelliğini
etkinleştirebilirsiniz. Bu özellik ekran parlaklığını, veri aktarımını ve titreşim özelliğini
ayarlamanızı sağlayarak pil tüketimini azaltır.
14
Bu, ilgili yayının İnternet sürümüdür. © Sadece kişisel kullanım amacıyla yazdırılabilir.
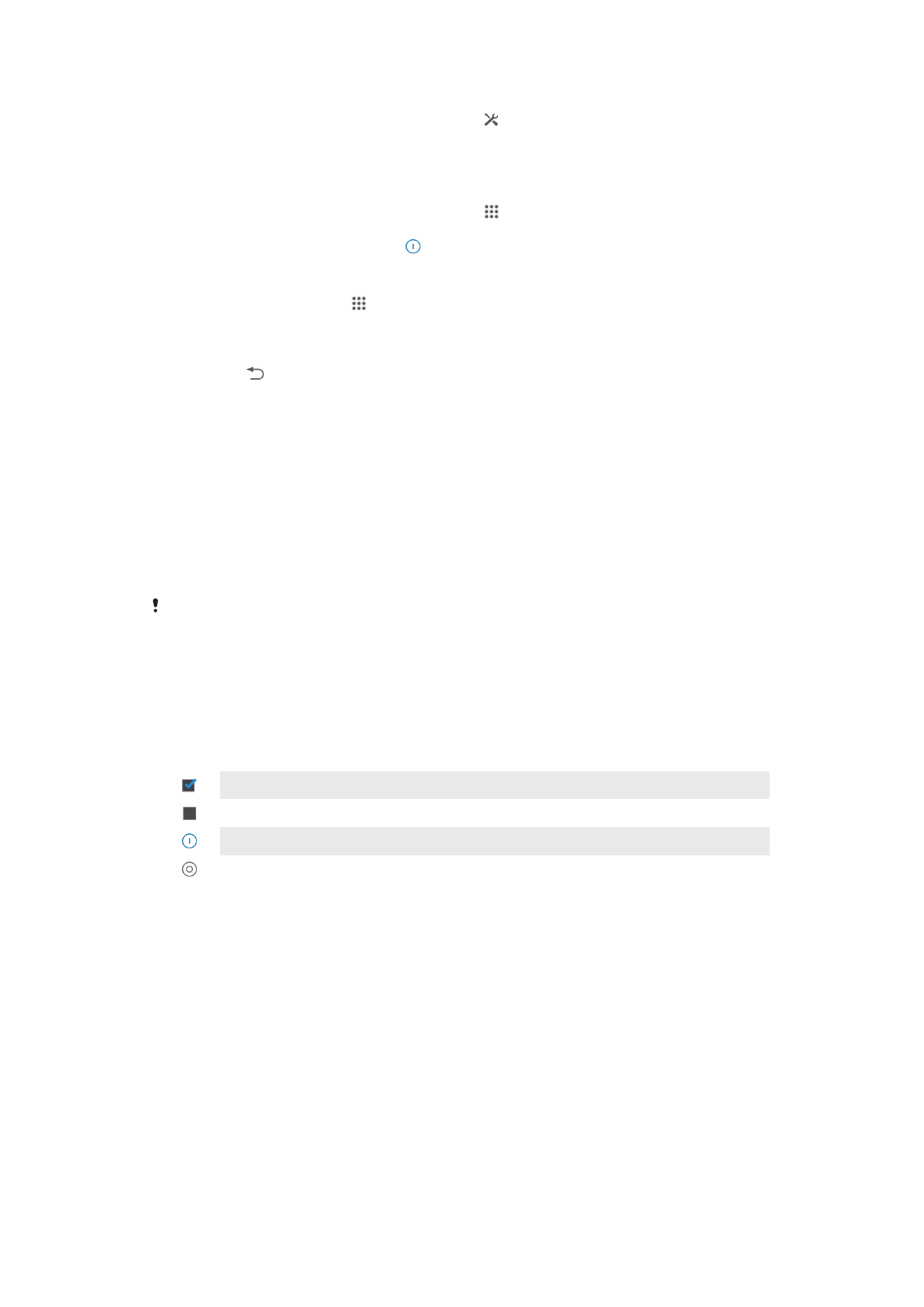
Düşük pil modunu etkinleştirmek için
1
Durum çubuğunu aşağıya doğru sürükleyin ve öğesine dokunun.
2
Güç yönetimi seçeneğini bulup dokunun.
3
Kaydırıcıyı Az pil modu yanına sağa doğru sürükleyin.
Düşük pil modunu etkisizleştirmek için
1
Ana ekran konumunuzda şu öğeye dokunun; .
2
Ayarlar > Güç yönetimi öğelerine sırasıyla dokunun.
3
Az pil modu simgesinin yanındaki seçeneğine dokunun.
Düşük pil modu ayarlarını değiştirmek için
1
Ana ekran konumunuzda öğesine dokunun.
2
Ayarlar > Güç yönetimi öğelerine sırasıyla dokunun.
3
Ayarlar menüsünü açmak için Az pil modu dokunun.
4
Ayarlamaları istediğiniz şekilde yapın.
5
Bittiğinde, seçeneğine dokunun.