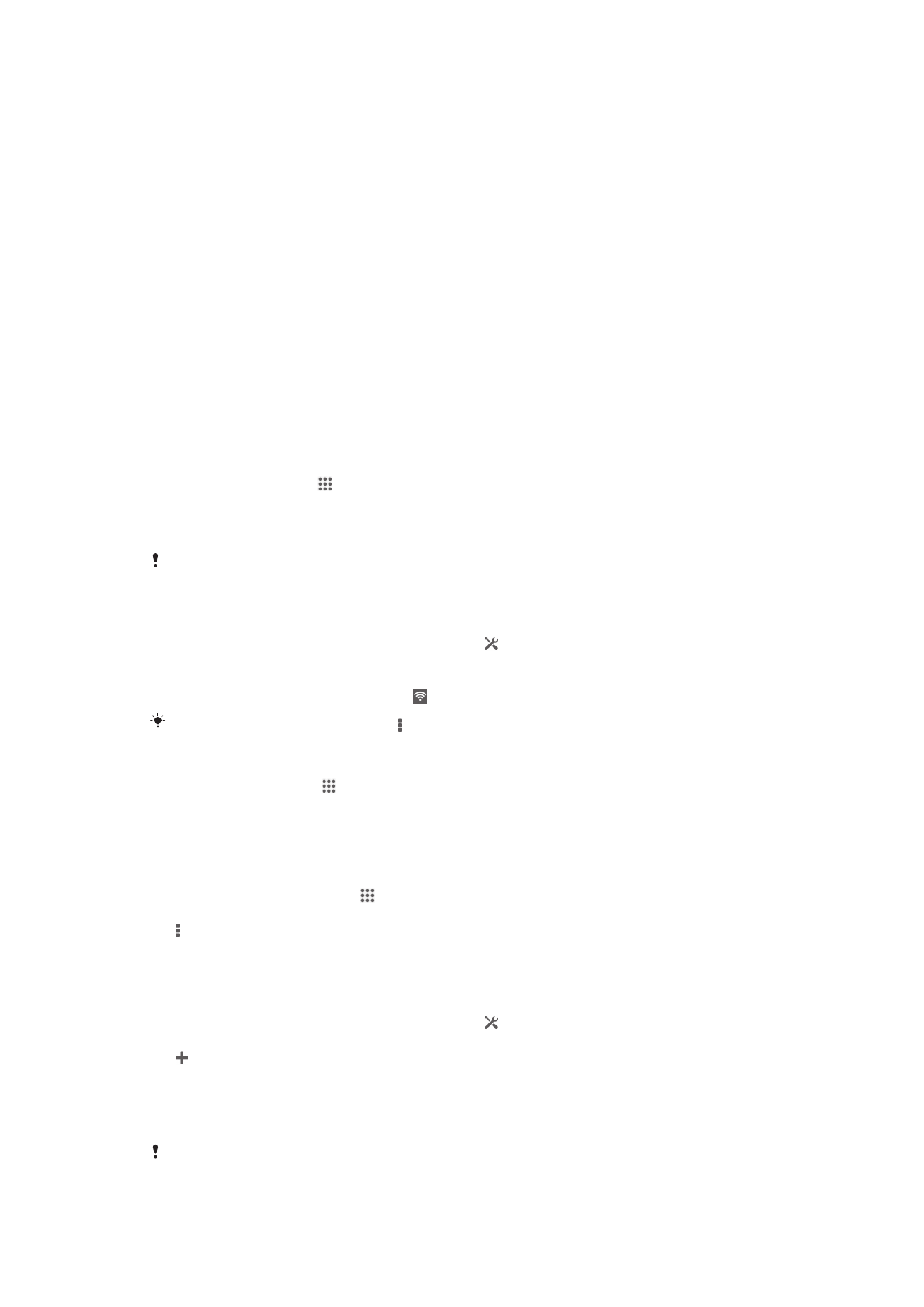
Kablosuz ağa bağlanma
Wi-Fi® teknolojisi sayesinde, cihazınızı kullanarak internete kablosuz erişim
sağlayabilirsiniz. Bu şekilde TV'ler, bilgisayarlar gibi diğer DLNA Certified™ cihazlarla da
aynı Wi-Fi® ağı üzerinden medya dosyalarını paylaşabilirsiniz.
Eğer şirketinizin veya kurumunuzun bir sanal özel ağı varsa (VPN), cihazınızı kullanarak bu
ağa bağlanabilirsiniz. Şirketinizdeki intranetlere ve diğer dahili servislere erişim için bir VPN
kullanabilirsiniz.
Wi-Fi® kullanımından önce
Wi-Fi® bağlantısını kullanarak internette tarama yapabilmek için arama yapmanız ve
mevcut bir Wi-Fi® ağıyla bağlantı kurup internet tarayıcısını açmanız gerekir. Wi-Fi®
ağının sinyal gücü, cihazınızın konumuna bağlı olarak değişebilir. Sinyal gücünü artırmak
için Wi-Fi® erişim noktasına daha yakın bir yere gidin.
Wi-Fi® uygulamasını açmak için
1
Ana ekran üzerinde, öğesine dokunun.
2
Ayarlar seçeneğini bulup dokunun.
3
Wi-Fi fonksiyonunu açmak için Wi-Fi® öğesinin yanındaki kaydırıcıyı sağa doğru
sürükleyin.
Wi-Fi® öğesinin etkinleştirilmesi birkaç saniye sürebilir.
Bir Wi-Fi® ağına otomatik olarak bağlanmak için
1
Wi-Fi® fonksiyonunun açık olduğundan emin olun.
2
Durum çubuğunu aşağıya doğru sürükleyin ve seçeneğine dokunun.
3
Wi-Fi öğesine dokunun. Tüm kullanılabilir Wi-Fi® ağları görüntülenir.
4
Bağlanmak için bir Wi-Fi® ağına dokunun. Güvenli ağlar için uygun parolayı girin.
Bağlandığınızda durum çubuğunda simgesi görüntülenir.
Kullanılabilir yeni ağlar aramak için öğesine ve ardından
Tara öğesine dokunun.
Başka bir Wi-Fi® ağına bağlanmak için
1
Ana ekran öğenizde, üzerine hafifçe vurun.
2
Ayarlar > Wi-Fi seçeneğini bulup hafifçe vurun. Saptanan Wi-Fi® ağları
görüntülenir.
3
Bağlanmak için başka bir Wi-Fi® ağına dokunun.
Wi-Fi® ağlarının manuel olarak taranması
1
Ana ekran konumunuzdan 'ne dokunun.
2
Ayarlar > Wi-Fi seçeneğini bulup dokunun.
3
öğesine basın, ardından Tara (TARA) seçeneğine dokunun.
4
Wi-Fi® şebekesine bağlanmak için şebeke adına dokunun.
Manuel olarak Wi-Fi® ağı eklemek için
1
Wi-Fi® fonksiyonunun açık olduğundan emin olun.
2
Durum çubuğunu aşağıya doğru sürükleyin ve seçeneğine dokunun.
3
Wi-Fi öğesine dokunun.
4
öğesine dokunun.
5
Ağ SSID'si bilgilerini girin.
6
Güvenlik türünü seçmek için Güvenlik alanına dokunun.
7
Gerekirse, bir parola girin.
8
Kaydet öğesine dokunun.
Ağın SSID adını ve parolasını almak için Wi-Fi® ağı yöneticinizle bağlantı kurun.
90
Bu, ilgili yayının İnternet sürümüdür. © Sadece kişisel kullanım amacıyla yazdırılabilir.
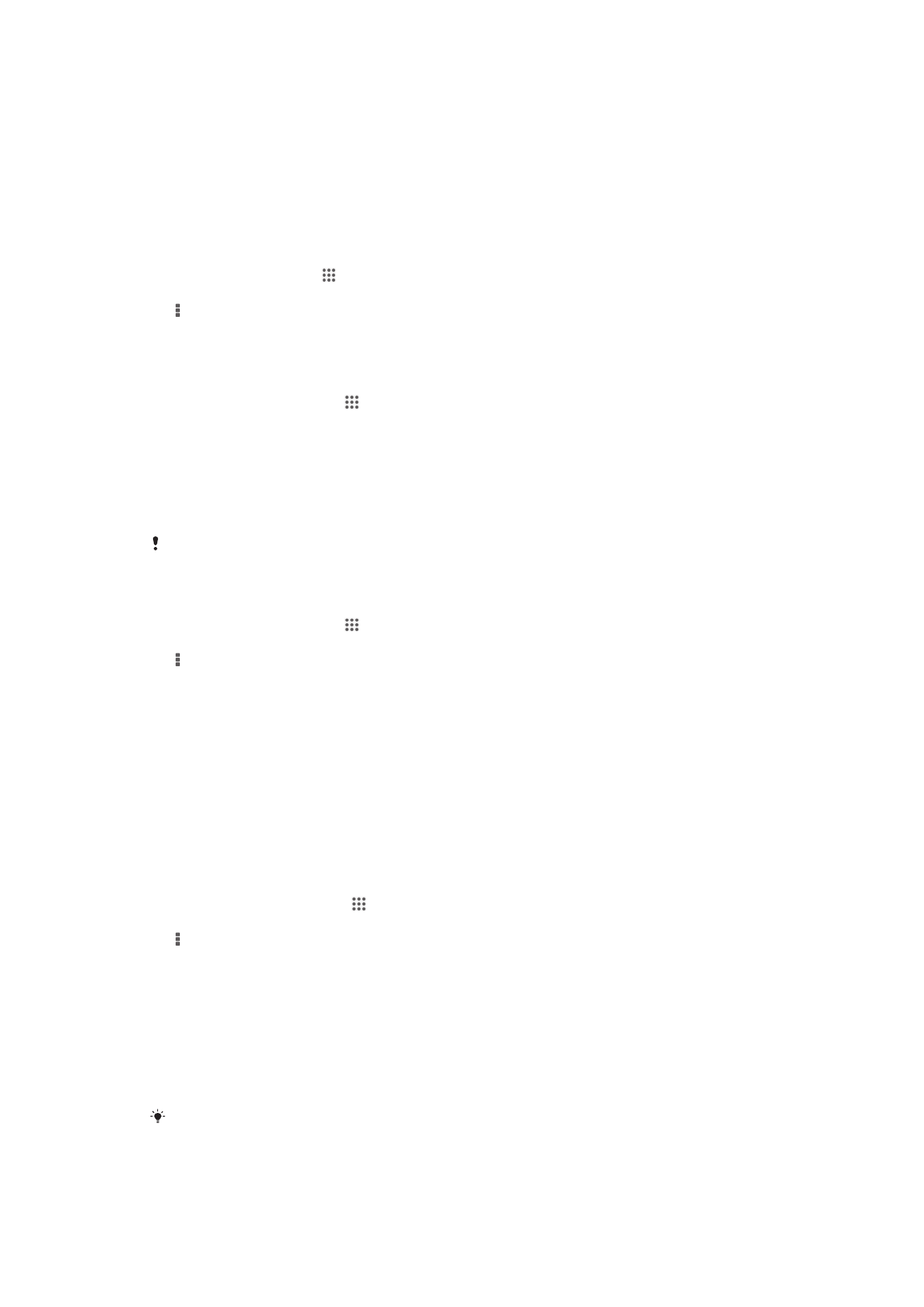
Gelişmiş Wi-Fi® ayarları
Wi-Fi® ağ durumu
Bir Wi-Fi® ağına bağlı olduğunuz veya yakınınızda kullanılabilir Wi-Fi® ağları bulunduğu
sırada, bu Wi-Fi® ağlarının durumunu görmek mümkündür. Ayrıca, açık bir Wi-Fi® ağı
algılandığında cihazın sizi uyarmasını sağlayabilirsiniz.
Wi-Fi® ağ bildirimlerini etkinleştirmek için
1
Wi-Fi® açık değilse, açın.
2
Ana ekran öğenizde, üzerine hafifçe vurun.
3
Ayarlar > Wi-Fi seçeneğini bulup hafifçe vurun.
4
öğesine basın.
5
Gelişmiş simgesine dokunun.
6
Ağ bildirimi onay kutusunu işaretleyin.
Bağlı Wi-Fi® ağının ayrıntılı bilgilerini görüntülemek için
1
Ana ekran konumundan öğesine hafifçe vurun.
2
Ayarlar > Wi-Fi seçeneğini bulup hafifçe vurun.
3
Şu anda bağlı olduğunuz Wi-Fi® ağına dokunun. Detaylı ağ bilgisi görüntülenir.
Wi-Fi® uyku ilkesi
Bir Wi-Fi® uyku ilkesi ekleyerek, Wi-Fi® 'dan mobil veriye veriye ne zaman geçiş
yapılacağını belirleyebilirsiniz.
Wi-Fi® ağına bağlı değilseniz, cihaz İnternet'e erişmek için mobil veri bağlantısını kullanır
(cihazınızda mobil veri bağlantısını kurmuş ve etkinleştirmiş olmanız koşuluyla).
Manuel olarak Wi-Fi® uyku ilkesi eklemek için
1
Ana ekran konumundan öğesine hafifçe vurun.
2
Ayarlar > Wi-Fi seçeneğini bulup hafifçe vurun.
3
öğesine basın.
4
Gelişmiş simgesine dokunun.
5
Uyku mdnda Wi-Fi etkn klsn simgesine dokunun.
6
Bir seçenek belirleyin.
Wi-Fi Direct™
Geleneksel ev, ofis ya da genel alan ağına bağlanmadan diğer cihazlara direkt bağlantı
için Wi-Fi Direct™ kullanın. Örneğin, bilgisayarınızdaki içeriğe cihazınızdan erişmek
amacıyla bir bilgisayara doğrudan bağlanabilecek şekilde cihazınızı etkinleştirebilirsiniz.
İçeriğini paylaştığınız cihazların Wi-Fi Direct™ sertifikasyonu olmalıdır.
Wi-Fi Direct™'i açmak için
1
Cihazınızın Wi-Fi® fonksiyonunun açık olduğundan emin olun.
2
Ana ekran konumunuzda öğesine dokunun.
3
Ayarlar > Wi-Fi öğesini bulun ve dokunun.
4
> Wi-Fi Direct öğesine dokunun.
Mobil veri bağlantınızı paylaşma
Cihazınızın mobil veri bağlantısını USB kablosu kullanarak tek bir bilgisayarla
paylaşabilirsiniz. Bu işleme, USB ile Internet paylaşımı adı verilir. Ayrıca, cihazınızı
taşınabilir bir Wi-Fi® genel alanına (hotspot) dönüştürerek cihazınızın veri bağlantısını tek
seferde sekiz cihaza kadar paylaştırabilirsiniz. Cihazınızın mobil veri bağlantısı başarıyla
paylaşıldığında, bağlantıyı paylaşan cihazlar sizin cihazınızın veri bağlantısını kullanarak
örneğin, İnternet'te dolaşabilir, uygulama indirebilir veya e-posta gönderip alabilirler.
Bilgisayarınızı USB kablosu aracılığıyla bir ağ bağlantısı kurmak üzere hazırlamanız gerekebilir.
En güncel bilgileri edinmek için www.android.com/tether adresine gidin.
91
Bu, ilgili yayının İnternet sürümüdür. © Sadece kişisel kullanım amacıyla yazdırılabilir.
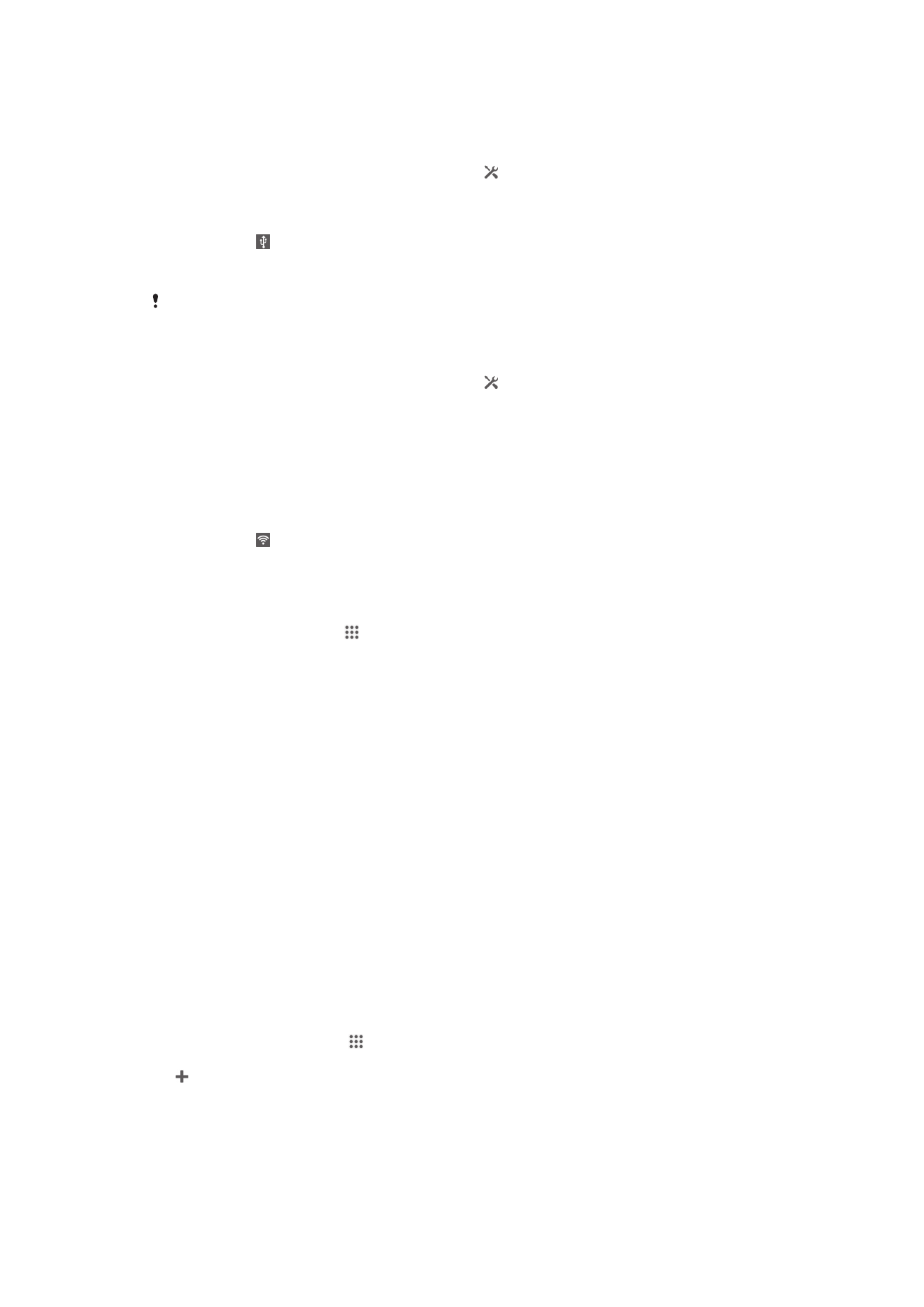
USB kablosu kullanarak veri bağlantınızı paylaşmak için
1
Cihazınızın tüm USB kablosu bağlantılarını devre dışı bırakın.
2
Cihazınızla birlikte gelen USB kablosunu kullanarak cihazınızı bir bilgisayara
bağlayın.
3
Durum çubuğunu aşağıya doğru sürükleyin ve seçeneğine dokunun.
4
Sırasıyla Diğer… > İnternet paylaşımı ve taşıma hotspot seçeneklerine
dokunun.
5
USB internet paylaşımı onay kutusunu işaretleyin. Bağlandığınız anda durum
çubuğunda görüntülenir.
6
Veri bağlantınızı paylaşmayı durdurmak için, USB internet paylaşımı onay
kutusundaki işareti kaldırın veya USB kablosunu çıkarın.
Cihazınızın veri bağlantısını ve SD kartını bir USB kablosu üzerinden eş zamanlı olarak
paylaşamazsınız.
Cihazınızı taşınabilir Wi-Fi® genel alanı olarak kullanmak için
1
Durum çubuğunu aşağıya doğru sürükleyin ve seçeneğine dokunun.
2
Sırasıyla Diğer… > İnternet paylaşımı ve taşıma hotspot seçeneklerine
dokunun.
3
Sırasıyla Taşınabilir Wi-Fi genel alan ayarları > Wi-Fi hotspot yapılandır
seçeneklerine dokunun.
4
Ağ SSID'si bilgilerini girin.
5
Güvenlik türünü seçmek için Güvenlik alanına dokunun. Gerekirse, bir parola girin.
6
Kaydet öğesine dokunun.
7
Taşınabilir Wi-Fi hotspot onay kutusunu işaretleyin. Bağlandığınız anda durum
çubuğunda görüntülenir.
8
Wi-Fi® üzerinden veri bağlantınızı paylaşmayı durdurmak için Taşınabilir Wi-Fi
hotspot onay kutusunun işaretini kaldırın.
Taşınabilir genel alanınızı yeniden adlandırmak ya da güvenlik altına almak için
1
Ana ekran konumundan öğesine dokunun.
2
Ayarlar > Diğer… > İnternet paylaşımı ve taşıma hotspot öğesini bulun ve
dokunun.
3
Taşınabilir Wi-Fi genel alan ayarları > Wi-Fi hotspot yapılandır öğesine
dokunun.
4
Ağ için Ağ SSID'si girin.
5
Güvenlik türünü seçmek için Güvenlik alanına dokunun.
6
Gerekiyorsa, bir parola girin.
7
Kaydet öğesine dokunun.
Sanal özel ağlar (VPN'ler)
Sanal özel ağlara (VPN'ler) bağlanmak için cihazınızı kullanabilirsiniz. Bu ağlarla
bağlanmak suretiyle, genel bir ağdan güvenli bir yerel ağ içindeki kaynaklara erişim
sağlayabilirsiniz. Örneğin VPN bağlantıları genellikle şirketler ve eğitim kurumları
tarafından, iç ağın dışında iken (mesela yolculuk sırasında) intranetlere ve diğer iç
servislere erişim sağlama ihtiyacı olan kullanıcılar için kullanılır.
VPN bağlantıları, ağa bağlı olarak pek çok şekilde ayarlanabilir. Bazı ağlar, cihazınıza bir
güvenlik sertifikası aktarıp kurmanızı isteyebilir. Sanal özel ağınıza nasıl bağlantı
kuracağınızla ilgili ayrıntılı bilgi almak için lütfen şirketinizin ya da kurumunuzun ağ
yöneticisine başvurun.
Bir sanal özel ağ eklemek için
1
Ana ekran konumundan, öğesine dokunun.
2
Ayarlar > Diğer… > VPN seçeneğine dokunun.
3
öğesine dokunun.
4
Eklenecek VPN türünü seçin.
5
VPN ayarlarını girin.
6
Kaydet öğesine dokunun.
92
Bu, ilgili yayının İnternet sürümüdür. © Sadece kişisel kullanım amacıyla yazdırılabilir.
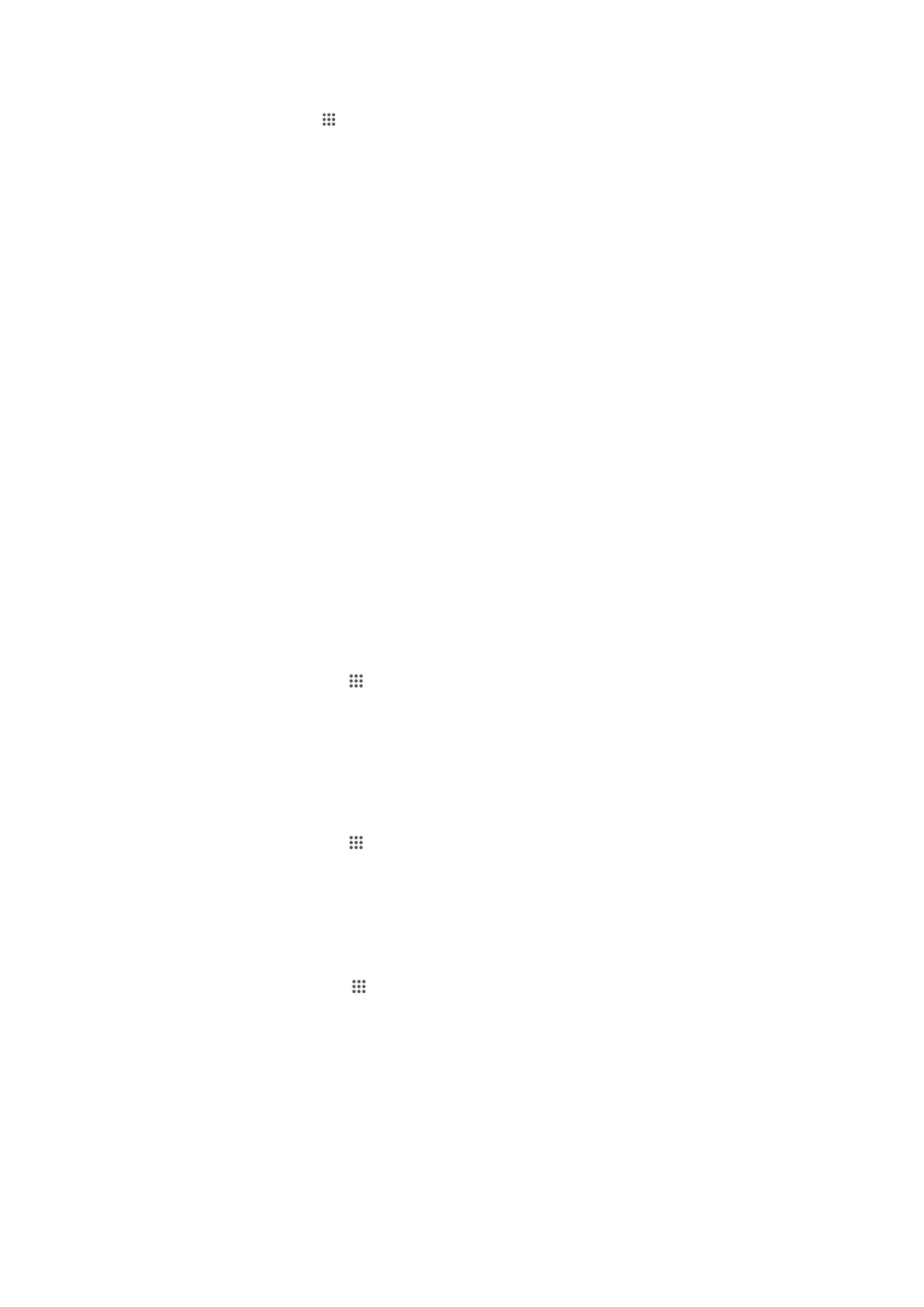
Bir sanal özel ağa bağlanmak için
1
Ana ekran öğenizde, üzerine hafifçe vurun.
2
Ayarlar > Diğer… > VPN seçeneğini bulup dokunun.
3
Kullanılabilir şebekeler listesinden bağlanmak istediğiniz VPN'e dokunun.
4
Gerekli bilgileri girin.
5
Bağlan simgesine dokunun.
Bir sanal özel ağ bağlantısını kesmek için:
1
Durum çubuğunu aşağıya doğru sürükleyin.
2
Bağlantısını kesmek istediğiniz VPN bağlantısının bildirimine hafifçe vurun.