
Pag-type ng teksto
Makakapili ka mula sa ilang keyboard at paraan ng pag-input upang mag-type ng mga
tekstong naglalaman ng mga titik, numero at iba pang mga character. Maaari kang mag-
type ng dalawa o tatlong wikang Latin nang hindi nagpapalit ng keyboard. Dine-detect
ng pang-international na keyboard ng Xperia™ ang wika at hinuhulaan ang mga salita
habang nagta-type ka.
Nasa screen na keyboard
I-tap ang mga pindutang nasa screen na QWERTY keyboard upang maginhawang
magpasok ng teksto. Binubuksan ng ilang mga application ang nasa screen na keyboard
nang awtomatiko. Maaari mo ring buksan ang keyboard na ito sa pamamagitan ng
pagpindot sa text field.
Gamit ang on-screen na keyboard
1 Palitan ang character case at i-on ang caps lock. Para sa ilang wika, ginagamit ang pindutang ito upang
mag-access ng mga dagdag na character sa wika.
2 Isara ang pagitingin ng on-screen na keyboard. Pakitandaang hindi lumalabas ang icon na ito sa portrait
na mode.
3 Ipinapakita ang mga numero at symbol.
4 I-personalise ang iyong keyboard. Mawawala ang key na ito pagkatapos na ma-personalise ang
keyboard.
5 Magpasok ng espasyo.
6 Magpasok ng carriage return o kumpirmahin ang pag-input ng teskto.
7 Magtanggal ng character bago ang cursor.
Ang lahat ng larawan ay para sa paglalarawan lang at maaaring hindi tumpak na naipapakita
ang aktwal na device.
Upang ipakit aang nasa screen na keyboard upang magpasok ng teksto
•
I-tap ang field ng text entry.
Upang itago ang nasa screen na keyboard
•
Kapag nakabukas ang nasa screen na keyboard, tapikin ang .
25
Ito ay isang internet na bersyon ng lathalang Internet. © Ilimbag lang para sa personal na gamit.
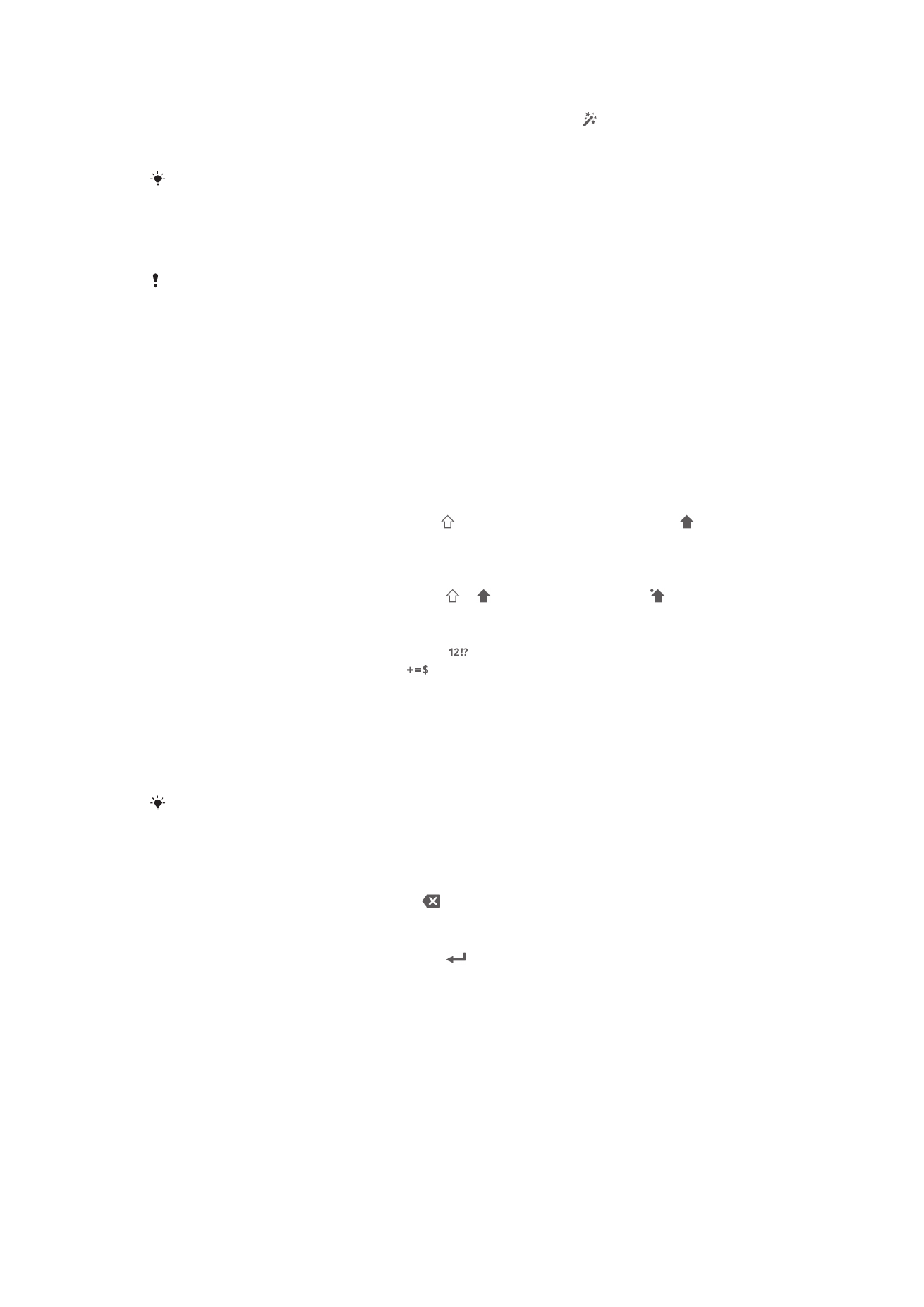
Upang i-personalise ang on-screen keyboard
1
Buksan ang on-screen keyboard, pagkatapos ay tapikin ang .
2
Sundin ang mga tagubilin upang i-personalise ang iyong on-screen keyboard,
halimbawa, markahan ang checkbox na Key ng smiley.
Kung hindi mo mamarkahan ang checkbox na Key ng smiley kapag na-personalise mo ang
on-screen keyboard, hindi lalabas ang smiley icon.
Upang gamitin ang nasa screen na keyboard sa pahigang oryentasyon
•
Kapag nagpasok ka ng teksto, itagilid ang device.
Para masuportahan ng keyboard ang tampok na ito, dapat na masuportahan ang pahigang
mode ng application na iyong ginagamit, at dapat na maitakda sa awtomatiko ang iyong mga
setting ng oryentasyon ng screen.
Upang magpasok ng teksto gamit ang nasa screen na keyboard
•
Upang magpasok ng character na nakikita sa keyboard, tapilin ang character.
•
Upang magpasok ng ibang character, haplusin at huwag bitiwan ang karaniwang
character sa keyboard upang makuha ang listahan ng mga available na opsyon,
at pagkatapos pumili mula sa listahan. Halimbawa, upang ipasok ang "é", haplusin
at tagalan ang "e" hanggang sa lumitaw ang ibang mga pagpipilian, pagkatapos,
habang patuloy na nakadiin ang iyong daliri sa keyboard, i-drag sa at piliin ang "é".
Upang magpalipat-lipat sa pagitan ng malalaki at maliliit na titik
•
Bago ka magpasok ng titik, tapikin ang upang lumipat sa malalaking titik , o
kabaligtaran.
Upang i-on ang caps lock
•
Bago ka mag-type ng salita, tapikin ang o hanggang lumitaw ang .
Upang magpasok ng mga numero o simbolo
•
Kapag nagpasok ka ng teksto, i-tap ang . Lilitaw ang isang keyboard na may
mga numero at simbolo. I-tap ang
upang tingnan ang higit pang mga
pagpipilian.
Upang magpasok ng mga karaniwang bantas
1
Kapag natapos kang magpasok ng isang salita, tapikin ang space bar.
2
Pumili ng bantas mula sa candidate bar. Ilalagay ang piniling marka bago ang
puwang.
Upang mabilisang magpasok ng tuldok, tapikin ang space bar nang dalawang beses
pagkatapos mong magpasok ng salita.
Upang magtanggal ng mga character
•
Tapikin upang pumunta ang cursor pagkatapos ng character na nais mong
tanggalin, at tapikin pagkatapos ang .
Upang maglagay ng carriage return
•
Kapag nagpasok ka ng text, tapikin ang
upang maglagay ng carriage return.
Upang pumili ng teksto
1
Magpasok ng ilang teksto, pagkatapos ay tapikin ang teksto nang dalawang
beses. Ang salitang iyong tinatapik ay naha-highlight ayon sa mga tab sa
parehong mga gilid.
2
I-drag ang mga tab pakaliwa o pakanan upang pumili ng higit pang teksto.
Upang mag-edit ng teksto sa naka-landscape na oryentasyon
1
Magpasok ng ilang teksto, pagkatapos ay tapikin ang ipinasok na teksto nang
dalawang beses.
2
Piliin ang tekstong nais mong gamitin, pagkatapos ay tapikin ang I-edit... at pumili
ng opsyon.
26
Ito ay isang internet na bersyon ng lathalang Internet. © Ilimbag lang para sa personal na gamit.
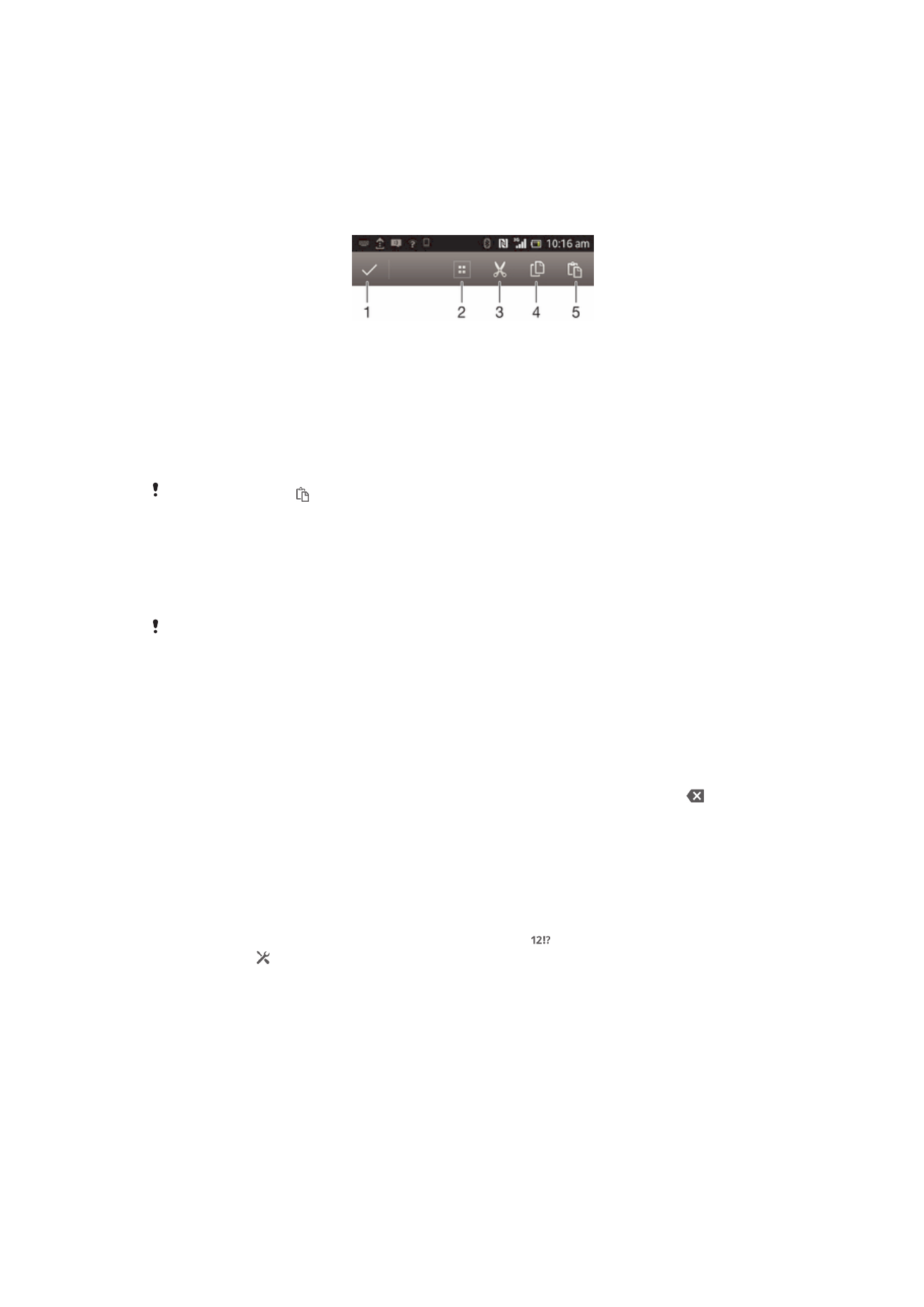
Upang mag-edit ng teksto sa naka-portrait na oryentasyon
1
Magpasok ng ilang teksto, pagkatapos ay tapikin ang ipinasok na teksto nang
dalawang beses upang palitawin ang application bar.
2
Piliin ang tekstong nais mong i-edit, pagkatapos ay gamitin ang application bar
upang gawin ang gusto mong mga pagbabago.
Application bar
1
Isara ang application bar
2
Piliin ang lahat ng teksto
3
I-cut ang teksto
4
Kopyahin ang teksto
5
I-paste ang teksto
Lumilitaw lang ang kapag mayroon kang tekstong nakaimbak sa clipboard.
Paggamit ng Pag-input ng gesture na pagpapagana upang magsulat
ng mga salita
Maaari kang mag-input ng teksto sa pamamagitan ng pag-slide ng iyong daliri sa bawat
titik sa on-screen keyboard.
Available lamang ang Pag-input ng gesture kapag ginamit mo ang on-screen keyboard.
Upang magpasok ng teksto gamit ang function na Pag-input ng gesture
1
Kapag ipinapakita ang on-screen keyboard, i-slide ang iyong daliri mula sa bawat
titik upang i-trace ang salitang gusto mong isulat.
2
I-angat ang iyong daliri kapag natapos ka nang ipasok ang isang salita.
Magmumungkahi ng salita batay sa mga titik na na-trace mo. Kung kinakailangan,
piliin ang wastong salita sa candidate bar.
3
Upang tumingin ng higit pang mga opsyon, mag-scroll pakanan o pakaliwa sa
candidate bar ng salita. Kung hindi mo makita ang nais na salita, tapikin ang
nang isang beses upang tanggalin ang buong salita, pagkatapos ay subukang i-
trace muli ang salita, o tapikin ang bawat titik upang ipasok ang salita.
4
Kung naka-aktibo ang setting ng Awtomatikong space, i-trace ang susunod na
salitang gusto mong ipasok. Kung hindi, tapikin ang space bar at pagkatapos ay i-
trace ang susunod na salitang gusto mong ipasok.
Upang baguhin ang mga setting ng Pag-input ng gesture
1
Kapag ipinakita ang on-screen keyboard, tapikin ang .
2
Tapikin ang , pagkatapos ay tapikin ang Mga setting ng keyboard> Setting ng
pag-input ng teksto.
3
Upang i-aktibo o i-deaktibo ang pagganang Pag-input ng gesture, markahan o
alisan ng marka ang checkbox ng Pag-input ng gesture.
Phonepad
Pareho ang Phonepad sa karaniwang 12-key na keypad ng telepono. Binibigyan ka ng
mapanghulang teksto at multi-tap na input na pagpipilian. Maaari mong isaaktibo ang
paraan ng pag-input ng teksto ng Phonepad sa pamamagitan ng mga setting ng
keyboard. Available ang Phonepad sa patayong oryentasyon.
27
Ito ay isang internet na bersyon ng lathalang Internet. © Ilimbag lang para sa personal na gamit.
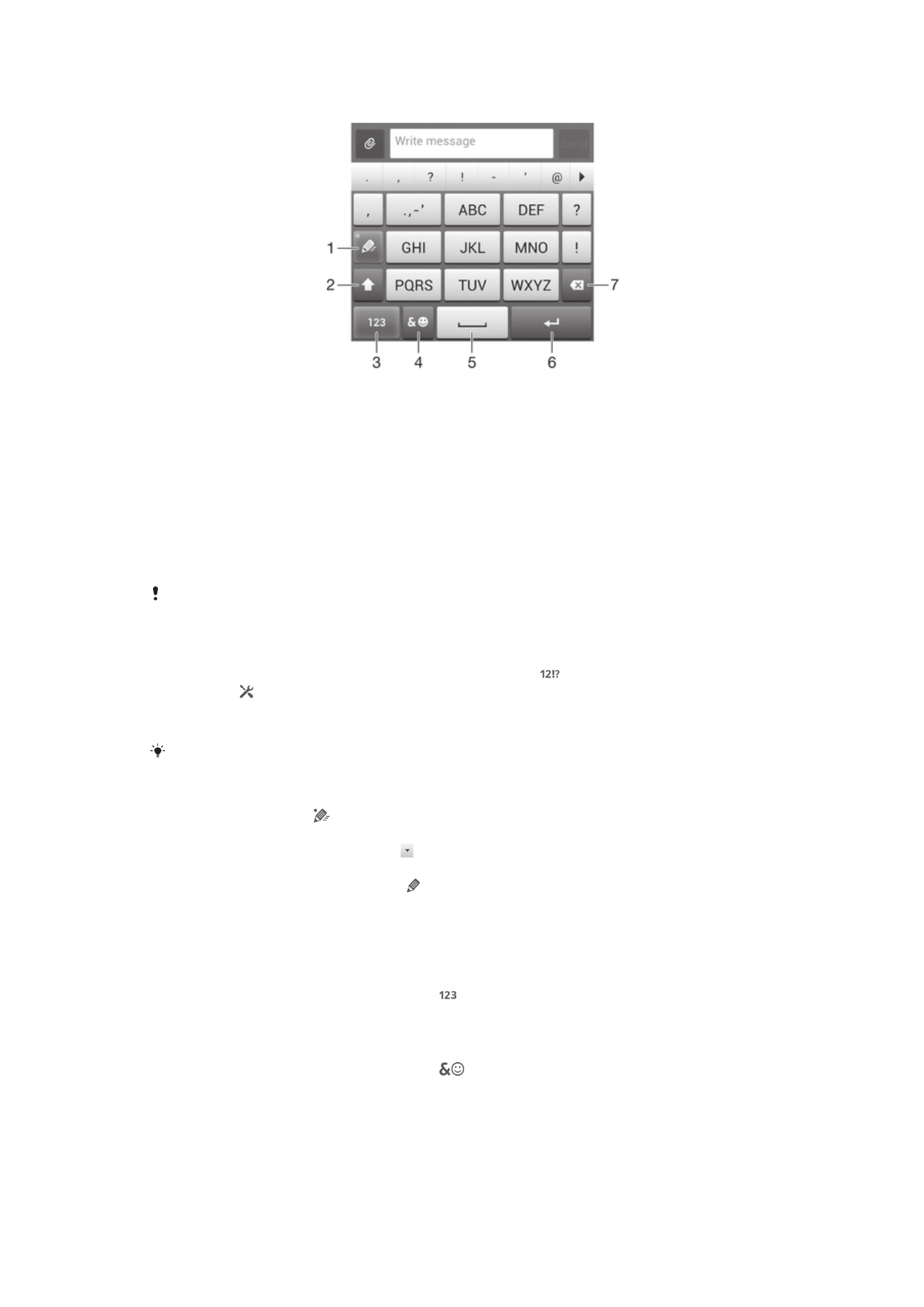
Gamit ang Phonepad
1
Pumili ng opsyon sa pag-input ng teksto
2
Baguhin ang laki ng character at i-on ang caps lock
3
Ipakita ang mga numero
4
Ipakita ang mga simbolo at smiley
5
Magpaso ng space
6
Magpasok ng carriage return o kumpirmahin ang text input
7
Magbura ng character bago ang cursor
Ang lahat ng larawan ay para sa paglalarawan lang at maaaring hindi tumpak na naipapakita
ang aktwal na device.
Upang buksan ang Phonepad sa unang pagkakataon
1
Tumapik ng text entry field, pagkatapos ay tapikin ang .
2
I-tap ang , pagkatapos ay i-tap ang Mga setting ng keyboard.
3
Tapikin ang Hitsura ng keyboard > Layout ng keyboard.
4
Piliin ang Phonepad.
Ang Phonepad ay magagamit lamang sa portrait na mode.
Upang magpasok ng teksto gamit ang Phonepad
•
Kapag lumabas ang sa Phonepad, tapikin ang bawat character key nang isang
beses lang, kahit na ang titik na gusto mo ay hindi ang unang titik sa key. Tapikin
ang salitang lalabas o tapikin ang upang tingnan ang higit pang mga
mungkahing salita at pumili ng salita mula sa listahan.
•
Kapag lumabas sa Phonepad ang , tapikin ang on-screen key para sa character
na gusto mong ipasok. Patuloy na pindutin ang key na ito hanggang sa mapili ang
gustong character. Pagkatapos ay gawin din ito para sa susunod na character na
gusto mong ipasok, at higit pa.
Upang ipasok ang mga numero gamit ang Phonepad
•
Kapag bukas ang Phonepad, i-tap ang . Lilitaw ang isang Phonepad na may
mga numero.
Upang magpasok ng mga simbolo at smiley gamit ang Phonepad
1
Kapag bukas ang Phonepad, i-tap ang
. Lilitaw ang isang grid na may mga
simbolo at smiley.
2
Mag-scroll pataas o pababa upang tingnan ang higit pang mga pagpipilian. I-tap
ang isang simbolo o smiley upang piliin ito.
28
Ito ay isang internet na bersyon ng lathalang Internet. © Ilimbag lang para sa personal na gamit.
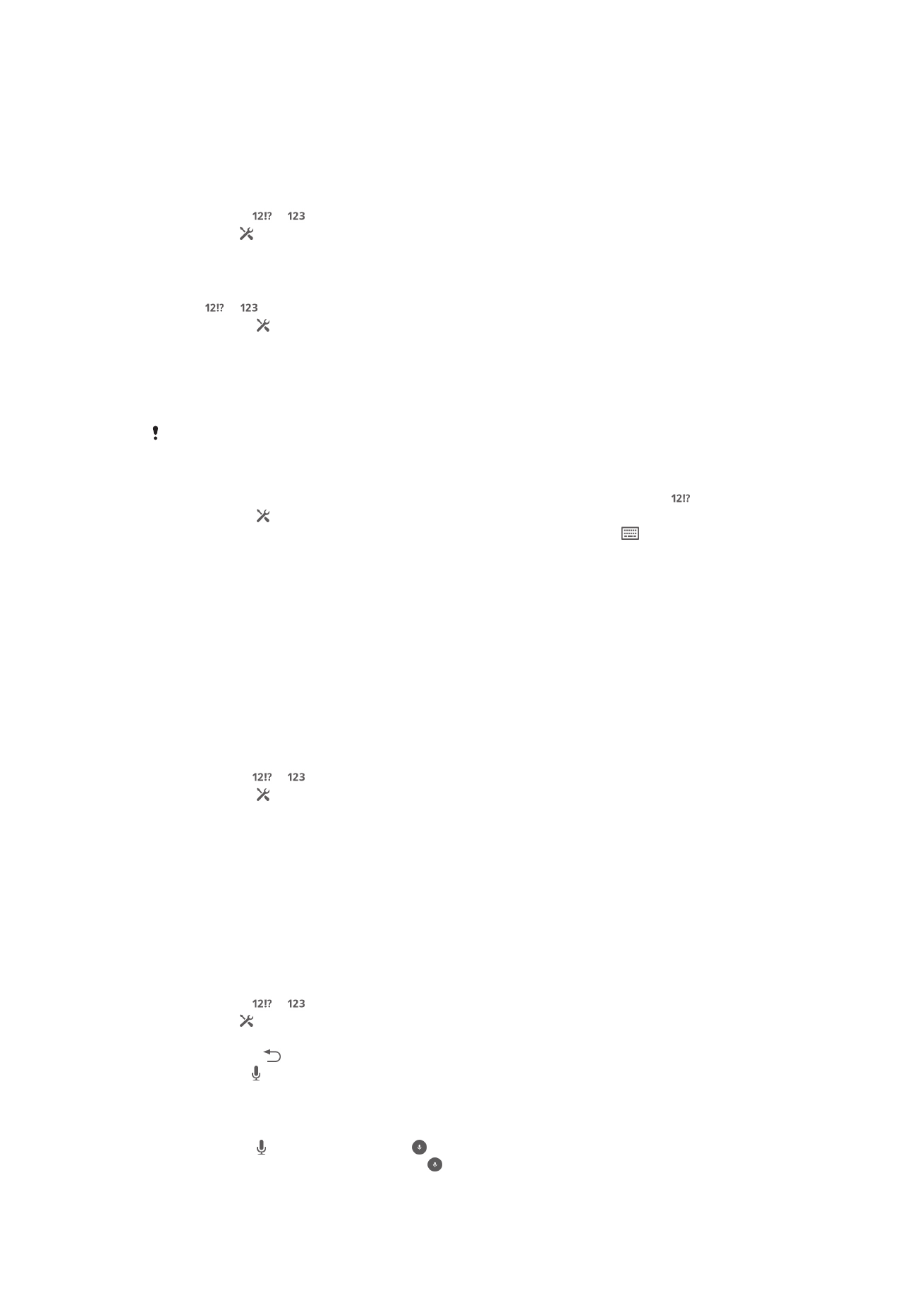
Mga setting ng Keyboard at Phonepad
Maaari kang pumili ng mga setting para sa nasa screen na keyboard at Phonepad, gaya
ng wika sa pagsulat at awtomatikong pagwawasto.
Upang i-access ang on-screen keyboard at mga setting ng Phonepad
1
Kapag nagpasok ka ng text gamit ang on-screen na keyboard o Phonepad,
tapikin ang o .
2
I-tap ang , pagkatapos ay i-tap ang Mga setting ng keyboard.
Upang magdagdag ng wika sa pagsusulat para sa pag-input ng teksto
1
Kapag nagpasok ka ng teksto gamit ang on-screen keyboard o Phonepad, tapikin
ang o .
2
Tapikin ang , pagkatapos ay tapikin ang Mga setting ng keyboard.
3
Tapikin ang Pagsusulat ng mga wika at markahan ang mga nauugnay na
checkbox.
4
Tapikin ang OK upang kumpirmahin.
Upang pumili ng variant ng layout ng keyboard
Available lang ang mga variant ng layout para sa on-screen keyboard kapag pumili ka ng
dalawa o tatlong wika sa pagsusulat at maaaring hindi available sa lahat ng wika sa
pagsusulat.
1
Kapag nagpasok ka ng teksto gamit ang on-screen keyboard, tapikin ang .
2
Tapikin ang , pagkatapos ay tapikin ang Mga setting ng keyboard.
3
Tapikin ang Pagsusulat ng mga wika, pagkatapos ay tapikin ang
.
4
Pumili ng variant ng layout ng keyboard
5
Tapikin ang OK upang kumpirmahin.
Mga setting ng pag-input ng teksto
Kapag nagpapasok ng teksto gamit ang on-screen keyboard o ang Phonepad, maaari
mong i-access ang menu ng mga setting ng pag-input ng teksto na makakatulong sa
iyong magtakda ng mga opsyon para sa mga mungkahing salita at awtomatikong
spacing. Halimbawa, maaari kang magpasya kung paano iwawasto ang mga salita
habang nagta-type ka.
Upang palitan ang mga setting ng input ng teksto
1
Kapag nagpasok ka ng text gamit ang on-screen keyboard o ang Phonepad,
tapikin ang o .
2
Tapikin ang , pagkatapos ay tapikin ang Mga setting ng keyboard > Setting
ng pag-input ng teksto at piliin ang mga kinakailangang setting.
Pagpapasok ng teksto gamit ang voice input
Kapag nagpasok ka ng teksto, maaari mong gamitin ang function na voice input sa halip
na i-type ang mga salita. Sabihin lang ang mga salitang gusto mong ipasok. Ang voice
input ay isang pang-eksperimentong teknolohiya mula sa Google™, at available ito para
sa ilang wika at rehiyon.
Upang paganahin ang pag-input ng boses
1
Kapag nagpasok ka ng text gamit ang on-screen keyboard o ang Phonepad,
tapikin ang o .
2
I-tap ang , pagkatapos ay i-tap ang Mga setting ng keyboard.
3
Markahan ang Key pg-type sa boses ng Google na checkbox.
4
Pindutin ang upang i-save ang iyong mga setting. Lalabas ang isang icon ng
mikropono sa iyong on-screen keyboard o Phonepad.
Upang magpasok ng teksto gamit ang voice input
1
Buksan ang on-screen keyboard o ang Phonepad.
2
Tapikin ang . Kapag lumabas ang , magsalita upang magpasok ng teksto.
Kapag tapos ka na, tapiking muli ang . Lalabas ang iminumungkahing teksto.
3
Manu-manong i-edit ang teksto kung kinakailangan.
29
Ito ay isang internet na bersyon ng lathalang Internet. © Ilimbag lang para sa personal na gamit.