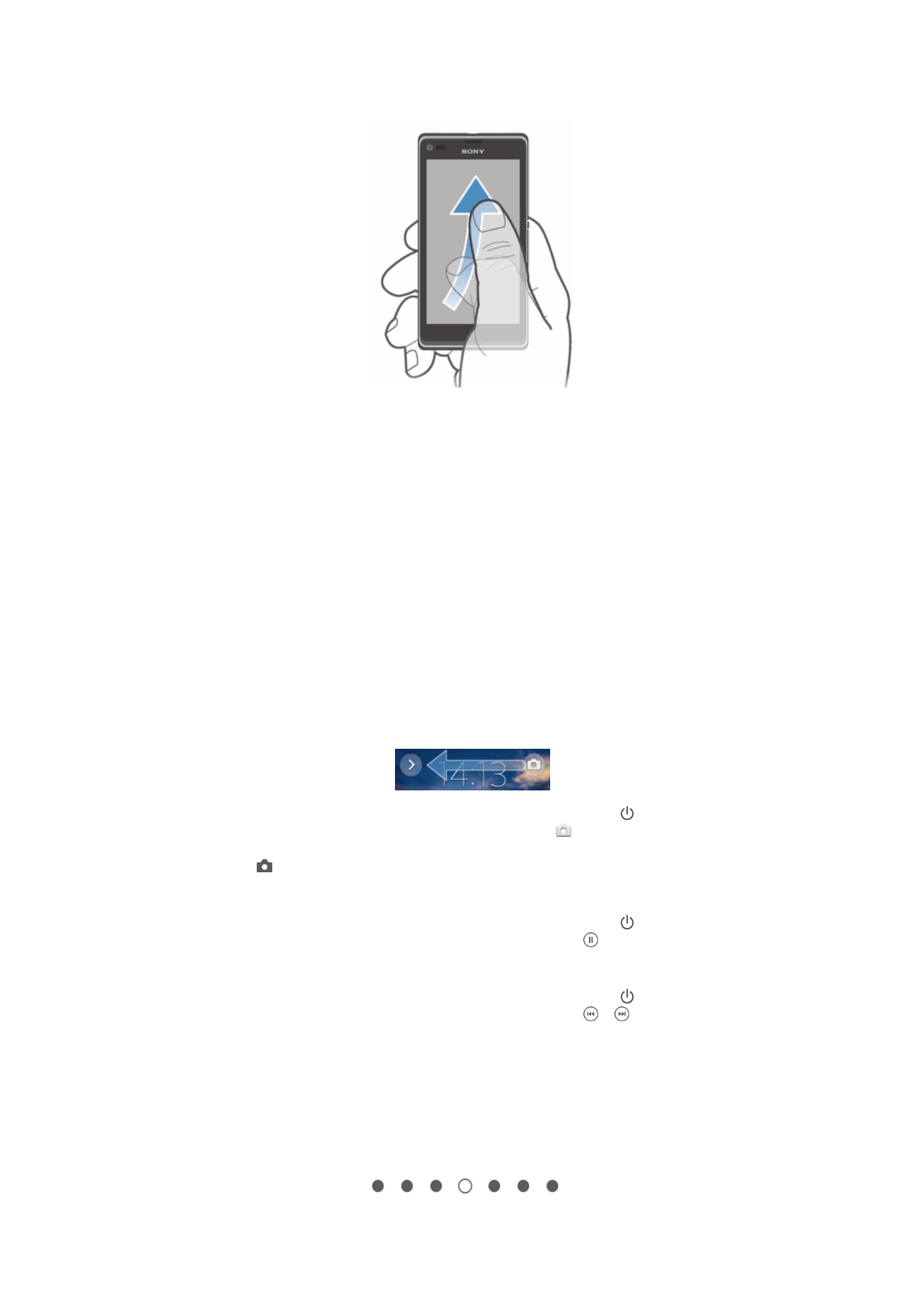
Home screen
Ang Home screen ay ang iyong daanan patungo sa mga pangunahing tampok sa iyong
device. Maaari mong i-customize ang iyong Home screen gamit ang mga widget,
shortcut, folder, tema, wallpaper at ibang pang mga item.
Lagpas ang Home screen sa regular na lawak ng display ng screen, kaya kailangan
mong mag-flick pakaliwa o pakanan upang tingnan ang nilalaman sa lahat ng pane ng
Home screen. Ipinapakita ng
kung nasaan kang bahagi ng
17
Ito ay isang internet na bersyon ng lathalang Internet. © Ilimbag lang para sa personal na gamit.
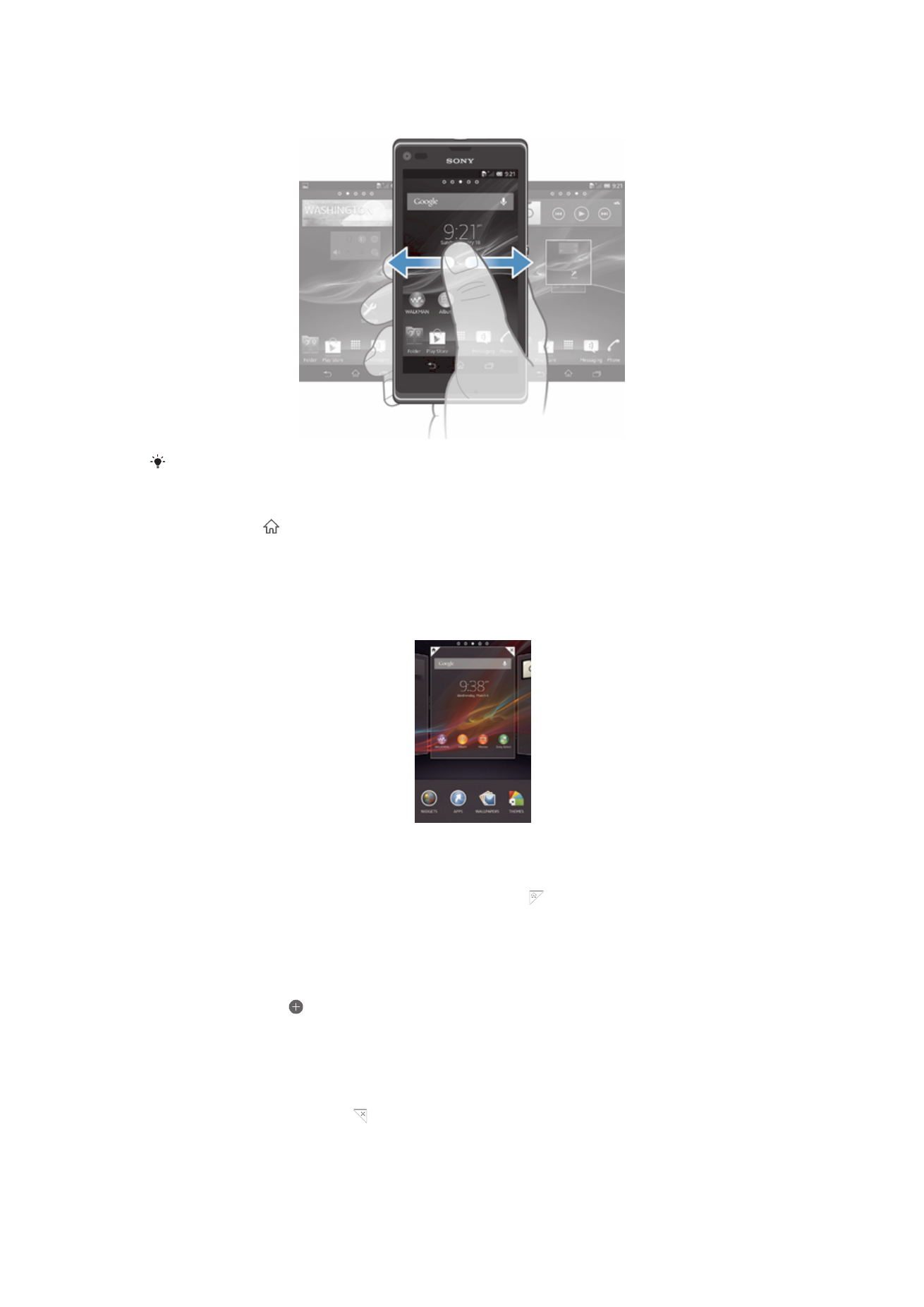
Home screen. Magagawa mong i-set ang isang pane bilang pangunahing pane ng
Home screen, at magdagdag o magtanggal ng mga pane.
Palaging available ang mga item sa bar sa ibaba ng screen para sa mabilisang pag-access.
Upang magtungo sa Home screen
•
Pindutin ang .
Upang ma-browse ang Home screen
•
Mag-flick ng pakanan o pakaliwa.
Upang i-set ang isang pane bilang ang pangunahing Home screen pane
1
I-touch at tagalan ang isang lugar na bakante sa iyong Home screen hanggang
sa mag-vibrate ang device.
2
I-flick ng pakaliwa o pakanan upang ma-browse sa pane na nais mong i-set bilang
iyong Home screen pane, at tapikin pagkatapos ang .
Upang magdagdag ng pane sa iyong Home screen
1
I-touch at tagalan ang isang lugar na bakante sa iyong Home screen hanggang
sa mag-vibrate ang device.
2
Mag-flick ng pakaliwa o pakanan upang ma-browse ang mga pane, tapikin
pagkatapos ang .
Upang magtanggal ng pane mula sa iyong Home screen
1
I-touch at tagalan ang isang lugar na bakante sa iyong Home screen hanggang
sa mag-vibrate ang device.
2
I-click ng pakaliwa o pakanan upang ma-browse sa pane na nais mong tanggalin,
at tapikin pagkatapos ang .
18
Ito ay isang internet na bersyon ng lathalang Internet. © Ilimbag lang para sa personal na gamit.
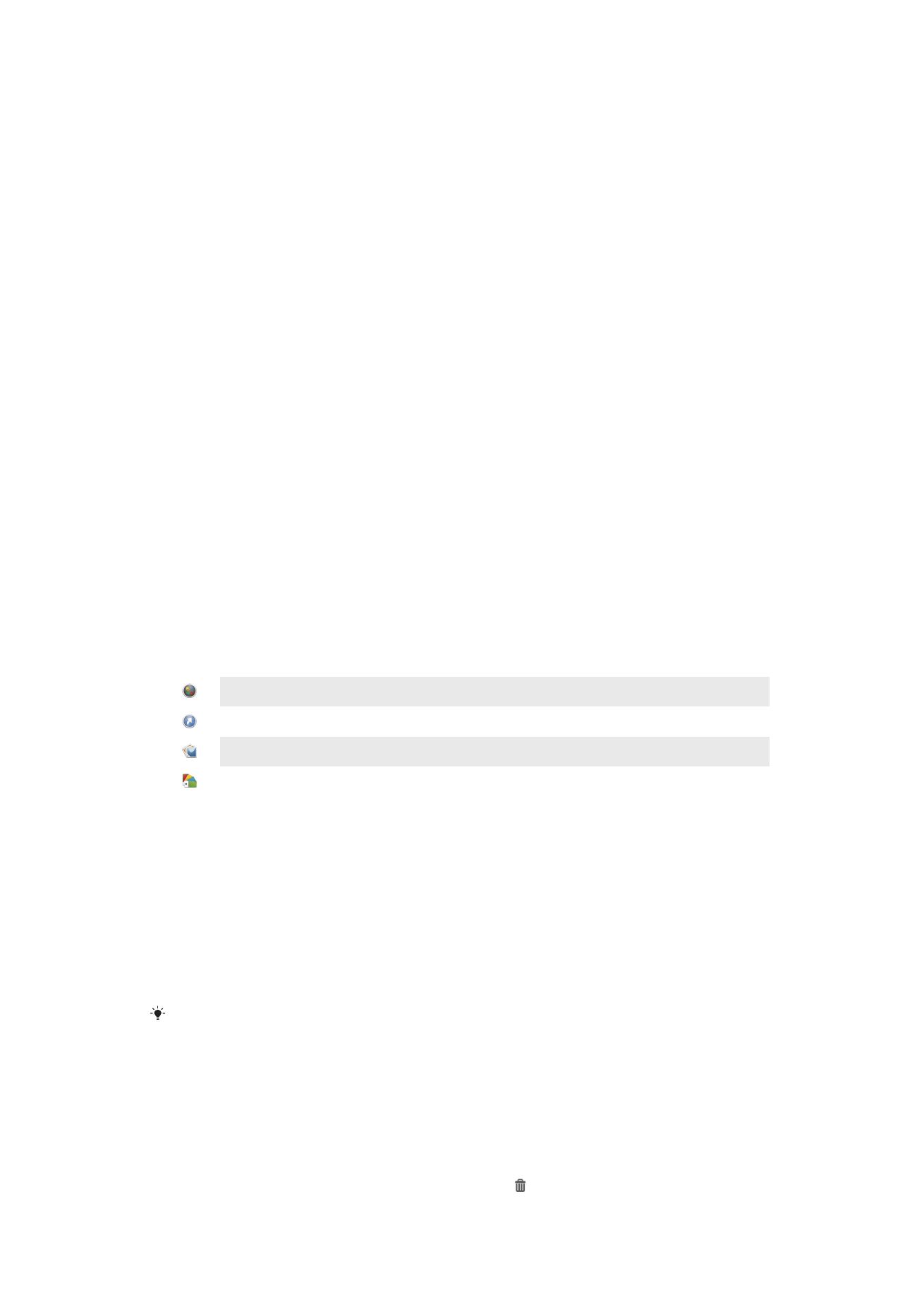
Mga Widget
Ang mga widget ay maliliit na application na magagamit mo nang direkta sa iyong Home
screen. Halimbawa, binibigyang-daan ka ng “WALKMAN” widget na simulang mag-play
ng musika nang direkta.
Nababago ang laki ng ilang widget, kung kaya maaari mong palawakin ang mga ito
upang tumingin ng higit pang nilalaman o paliitin ang mga ito upang makatipid ng
espasyo sa iyong Home screen.
Upang magdagdag ng widget sa Home screen
1
I-touch nang matagal ang isang bakanteng bahagi ng iyong Home screen
hanggang sa mag-vibrate ang device, pagkatapos ay tapikin ang Mga Widget.
2
Hanapin at tapikin ang widget na nais mong idagdag.
Upang baguhin ang laki ng widget
1
I-touch at tagalan ang widget hanggang sa lumaki ito at mag-vibrate ang device,
pagkatapos ay i-release ang widget. Kung maaaring mabago ang laki ng widget,
halimbawa, ang widget ng Calendar, may lilitaw na na-highlight na frame at mga
dot sa pagbabago ng laki.
2
I-drag ang mga dot paloob at palabas upang paliitin o palawakin ang widget.
3
Upang makumpirma ang bagong laki ng widget, tumapik saanman sa Home
screen.
Pagsasaayos muli ng iyong Home screen
I-customize ang hitsura ng iyong Home screen at palitan ang mga tampok na maaari
mong i-access mula rito. Baguhin ang background ng screen, maglipat ng mga item,
gumawa ng mga folder, at magdagdag ng mga shortcut at widget.
Mga opsyon sa pag-customize
Kapag nag-touch at hold ka sa isang walang lamang lugar sa iyong Home scree, lilitaw
ang sumusunod na customisation:
Magdagdag ng mga widget sa iyong Home screen.
Magdagdag ng mga aplikasyon at shortcut.
Mag-set ng isang wallpaper sa iyong Home screen.
Mag-set ng isang background theme.
Upang tingnan ang mga pagpipilian sa pag-customise mula sa Home screen
•
I-touch ng matagal ang isang walang lamang lugar sa iyong Home screen
hanggang sa mag-vibrate ang device at lumitaw ang mga pagpipilian sa pag-
customize sa ibaba ng screen.
Upang magdagdag ng shortcut sa iyong Home screen
1
I-touch at tagalan ang isang lugar na bakante sa iyong Home screen hanggang
sa mag-vibrate ang device.
2
Tapikin ang Apps > Shortcuts.
3
Pumili ng shortcut.
Maari kang magdagdag ng shortcut ng application nang direkta mula sa screen ng
Application sa pamamagitan ng paghawak nang matagal sa application.
Upang ilipat ang isang item sa Home screen
•
I-touch ng matagal ang isang item hanggang sa ma-magnify ito at mag-vibrate
ang device, i-drag pagkatapos ang item sa bagong lokasyon.
Upang magtanggal ng item mula sa Home screen
•
Haplusin at huwag bitiwan ang isang item hanggan sa ma-magnify ito at mag-
vibrate ang device, i-drag pagkatapos ang item sa .
19
Ito ay isang internet na bersyon ng lathalang Internet. © Ilimbag lang para sa personal na gamit.
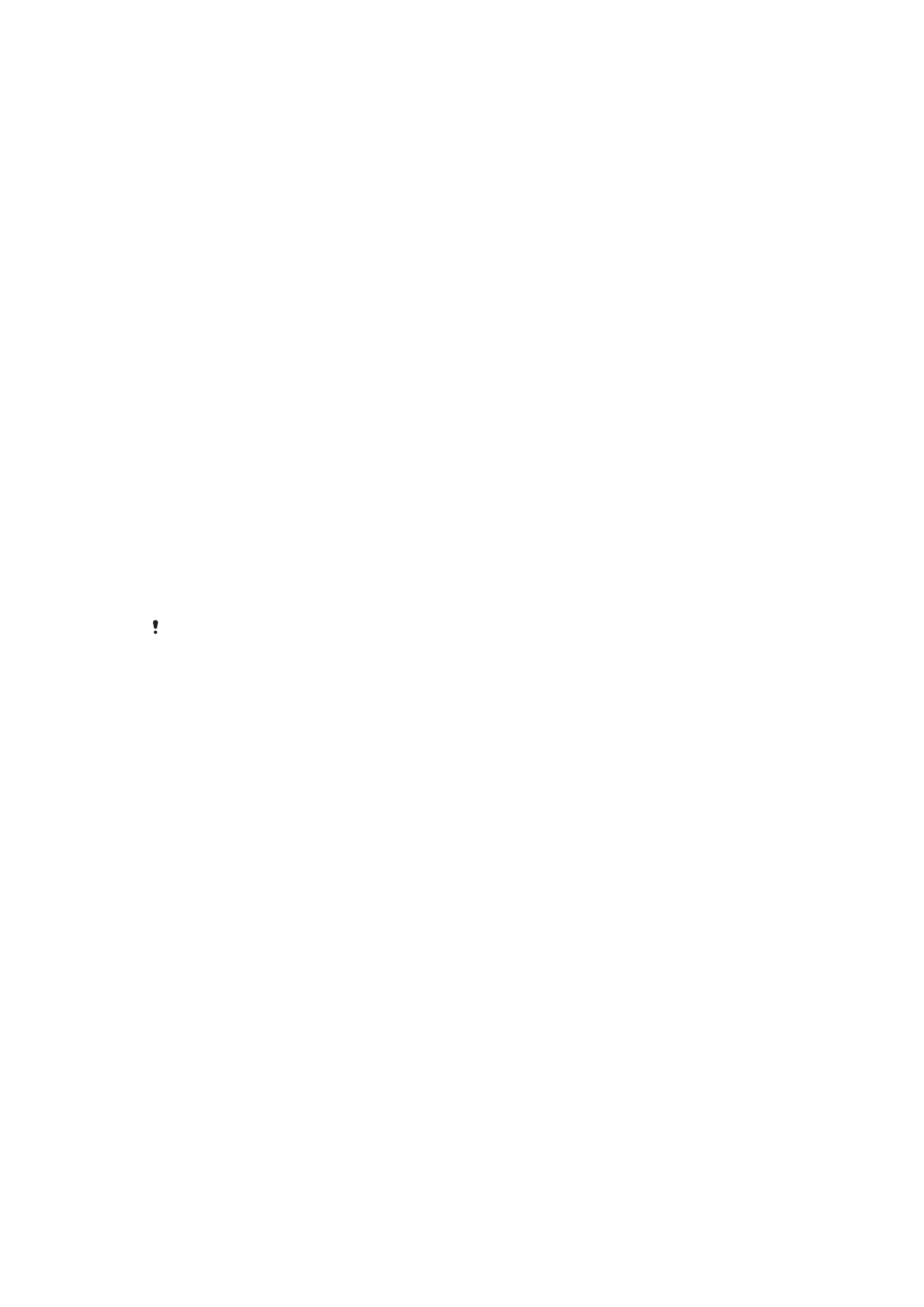
Upang gumawa ng folder sa Home screen
1
I-touch at tagalan ang isang icon ng application o isang shortcut hanggang sa
lumaki ito at magba-vibrate ang device, pagkatapos ay i-drag at i-drop ito sa
tuktok ng isa pang icon ng application o shortcut.
2
Magpasok ng pangalan para sa folder at tapikin ang Tapos na.
Upang magdagdag ng mga item sa isang folder sa Home screen
•
I-touch at huwag bitiwan ang isang item hanggang sa ma-magnify ito at mag-
vibrate ang device, i-drag pagkatapos ang item sa folder.
Upang magpalit ng pangalan ng isang folder
1
Tapikin ang folder upang mabuksan ito.
2
Hawakan ang title bar ng folder upang ipakita ang field na Pangalan ng folder.
3
Ipasok ang bagong pangalan ng folder at tapikin ang Tapos na.
Pagpapalit ng background ng iyong Home screen
Iangkop ang Home screen sa iyong sariling estilo gamit ang mga wallpaper at
kakaibang tema.
Upang palitan ang wallpaper ng iyong Home screen
1
I-touch nang matagal ang isang bakanteng lugar sa iyong Home screen
hanggang sa mag-vibrate ang device.
2
Tapikin ang Wallpapers at pumili ng opsyon.
Upang mag-set ng tema para sa iyong Home screen
1
I-touch at tagalan ang isang lugar na bakante sa iyong Home screen hanggang
sa mag-vibrate ang device.
2
Tapikin ang Mga Tema, pagkatapos ay pumili ng tema.
Kapag binago mo ang isang tema, magbabago rin ang background sa ilang application.