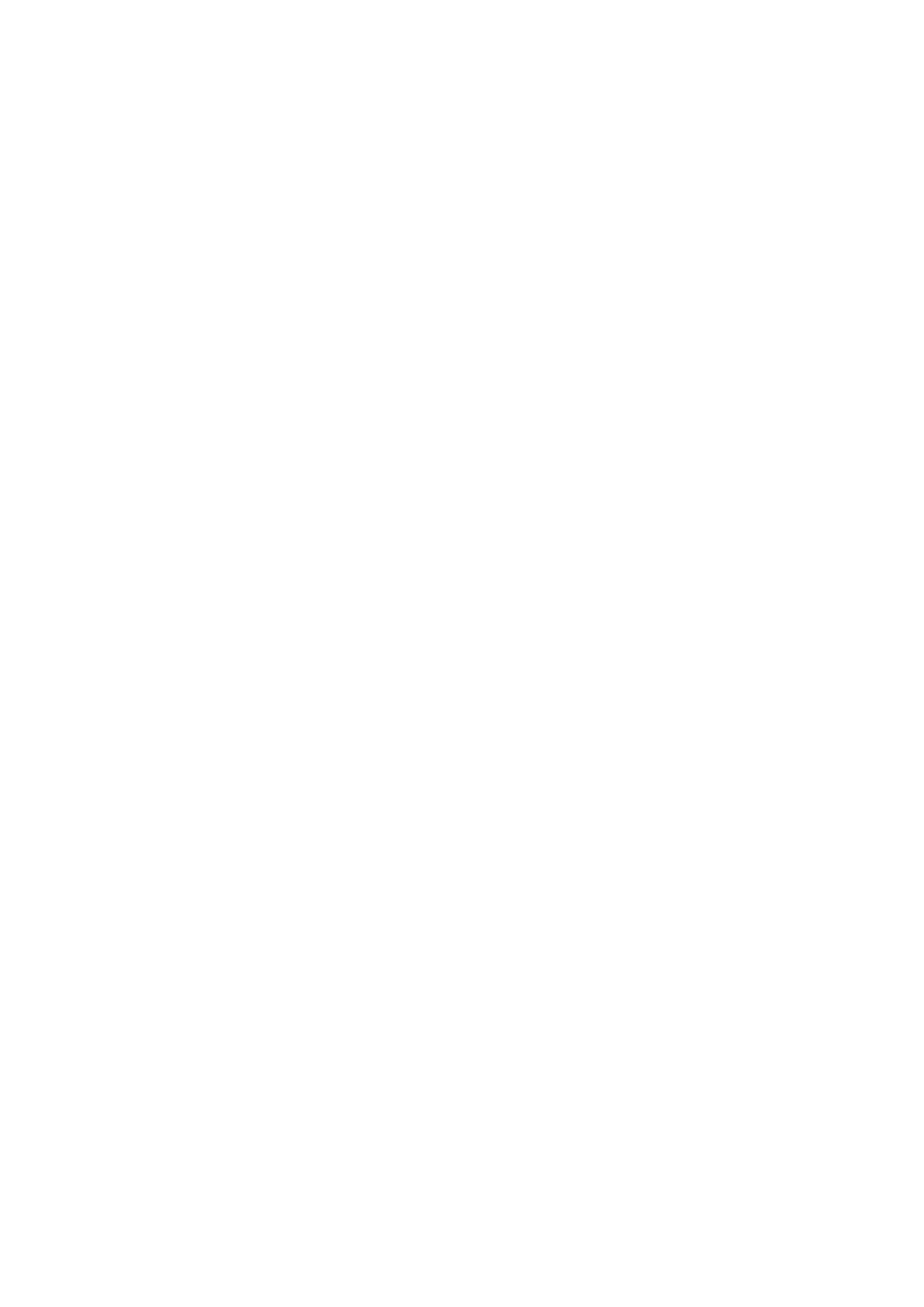
Paglilipat ng mga contact sa iyong bagong device
Maraming paraan upang maglipat ng mga contact sa iyong bagong device. Pumili ng
paraan ng paglilipat na pinakaangkop sa iyong sitwasyon.
Paglilipat ng mga contact gamit ang isang computer
Ang Setup ng Xperia™ Transfer at Mga Contact ay mga application sa loob ng mga
application na PC Companion at Sony™ Bridge for Mac na tumutulong sa iyong
pagsama-samahin ang mga contact mula sa iyong lumang device at ilipat ang mga ito
patungo sa iyong bagong device. Sinusuportahan ng mga application ang ilang brand ng
device, kasama ang iPhone, Samsung, HTC, BlackBerry, LG, Motorola at Nokia.
Kailangan mo ng:
•
Isang computer na nakakonekta sa Internet.
•
Isang USB cable para sa iyong lumang device.
•
Isang USB cable para sa iyong bagong Android™ device.
•
Luma mong device.
•
Bago mong Android™ device.
Paggamit sa programang PC Companion upang maglipat ng mga
contact
Kung naglilipat ka ng mga contact gamit ang isang PC, gamitin nag programang PC
Companion. Ito'y libre, at ang mga file sa pag-install ay naka-save na sa iyong bagong
device. Nag-aalok din ang PC Companion ng isang hanay ng iba pang mga feature,
kabilang ang tulong upang i-update ang software ng iyong device.
Upang mag-install ng PC Companion
1
Bagong device: I-on ang iyong Android™ device at ikonekta ito sa isang PC
gamit ang isang USB cable.
2
Bagong device: Tapikin ang I-install upang i-install ang PC Companion sa PC.
3
Computer: Kung lumabas ang isang popup window upang abisuhan katungkol sa
available na software sa PC, piliin ang Run Startme.exe.
4
Computer: I-click ang I-install upang simulan ang pag-install at pagkatapos ay
sundin ang mga tagubilin upang kumpletuhin ang-pag-install.
Upang maglipat ng mga contact sa iyong bagong device gamit ang PC
Companion
1
Tiyaking naka-install ang PC Companion sa iyong PC.
2
Buksan ang program na PC Companion sa PC, pagkatapos ay i-click ang
Xperia™ Transfer o Contacts Setup at sundin ang mga tagubilin upang ilipat ang
iyong mga contact.
45
Ito ay isang internet na bersyon ng lathalang Internet. © Ilimbag lang para sa personal na gamit.
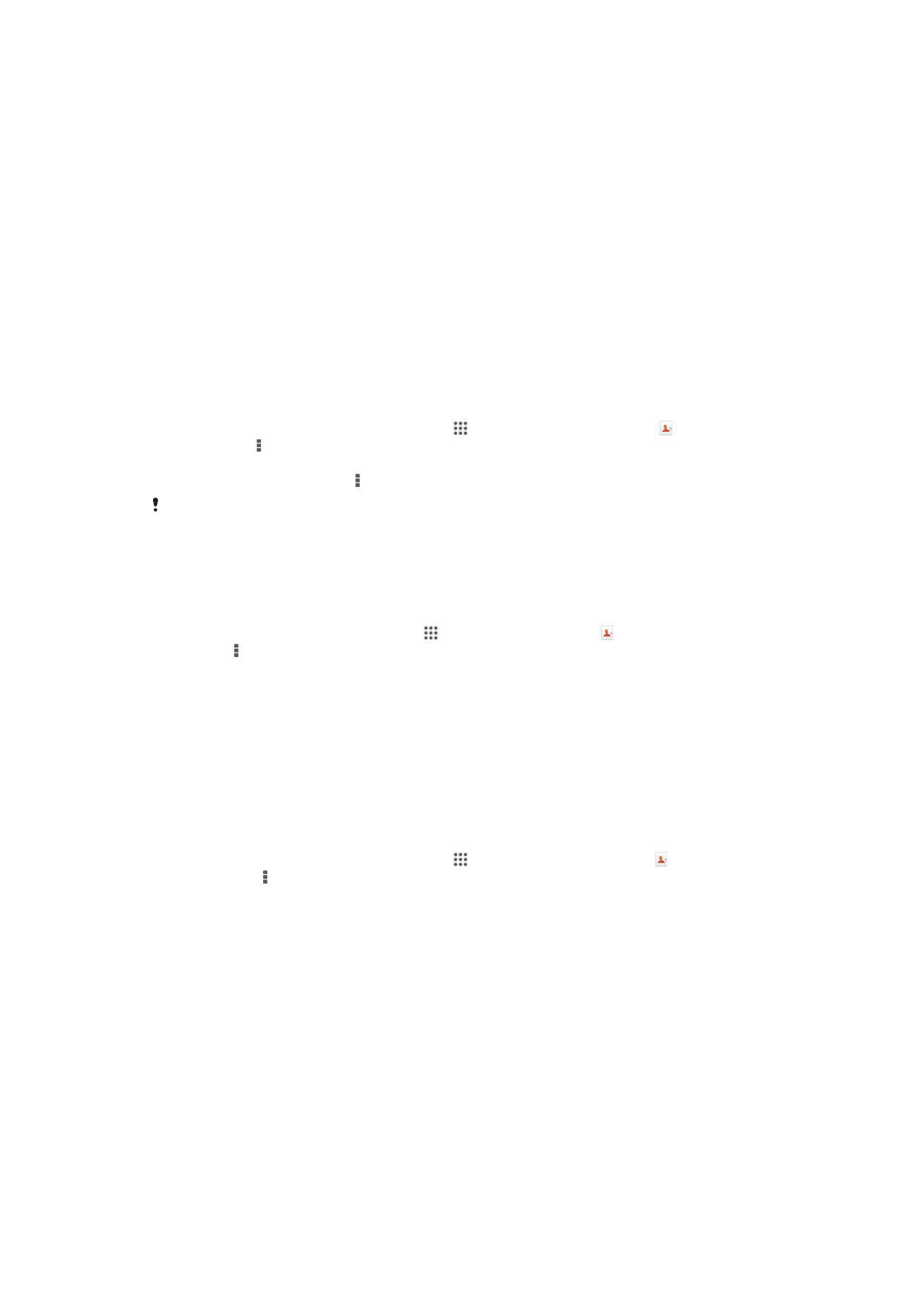
Paglilipat ng mga contact gamit ang isang Apple® Mac® computer
Para sa detalyadong mga tagubilin sa kung paano gumamit ng isang Apple Mac
computer para maglipat ng mga contact mula sa luma mong device, pumunta sa
Transfer your contacts.
Paglilipat ng mga contact gamit ang mga account sa pag-
synchronize
Gumagana ang iyong device sa mga sikat na online na account sa pag-synchronize
tulad ng Google Sync™, Microsoft
®
Exchange ActiveSync
®
o Facebook™. Kung na-sync
mo ang mga contact sa iyong lumang device o sa iyong computer sa isang online na
account, maaari mong ilipat ang iyong mga contact sa iyong bagong device gamit ang
account na iyon. Para sa detalyadong impormasyon tungkol sa pag-synchronize, tingnan
ang Pag-synchronize ng iyong corporate email, kalendaryo at mga contact
sa pahina 110.
Upang mag-synchronize ng mga contact sa iyong bagong device gamit ang isang
account sa pag-synchronize
1
Mula sa iyong Home screen, tapikin ang , pagkatapos ay tapikin ang .
2
Tapikin ang , pagkatapos ay tapikin ang Mga setting > Mga account at sync.
3
Piliin ang account kung saan mo gustong i-sync ang iyong mga contact,
pagkatapos ay tapikin ang > Mag-sync ngayon.
Kailangang naka-sign in ka sa may-katuturang account sa pag-sync bago mo ma-sync ang
iyong mga contact dito.
Paglipat ng mga contact mula sa isang SIM card
Upang mag-import ng mga contact mula sa isang SIM card
1
Mula sa iyong Home screen, tapikin , pagkatapos ay tapikin .
2
Pindutin , pagkatapos ay tapikin ang Mag-import ng mga contact > SIM card.
3
Kung na-set up mo ang isang account sa pag-synchronise, maaari mong piliing
idagdag ang contact sa SIM card sa ilalim ng account na iyon. O maaari mong
piliing gamitin lamang ang mga contact na ito sa iyong device. Piliin ang iyong
ninais na opsiyon.
4
Upang mag-import ng paisa-isang contact, hanapin at tapikin ang contact. Upang
i-import ang lahat ng contact, tapikin ang I-import lahat.
Paglipat ng mga contact mula sa isang memory card
Upang mag-import ng mga contact mula sa isang memory card
1
Mula sa iyong Home screen, tapikin ang , pagkatapos ay tapikin ang .
2
Pindutin ang , pagkatapos ay tapikin ang Mag-import ng mga contact > SD
card.
3
Piliin kung saan iimbak ang iyong mga contact.
4
Piliin ang file na gusto mong i-import.
Pagtanggap ng mga contact mula sa iba pang mga device
Upang tumanggap ng contact data na ipinadala gamit ang Bluetooth™ technology
1
Siguraduhing nakabukas ang iyong Bluetooth™ function at naka-set sa visible ang
iyong device. Kung hindi, hindi ka makakatanggap ng data mula sa ibang mga
aparato.
2
Kung tinanong ka na i-confirm kung nais mong tanggapin ang file, tapikin ang
Tanggapin.
3
I-drag nang pababa ang Notification panel at tapikin ang file na iyong tinanggap
upang ma-import ang contact data.
46
Ito ay isang internet na bersyon ng lathalang Internet. © Ilimbag lang para sa personal na gamit.
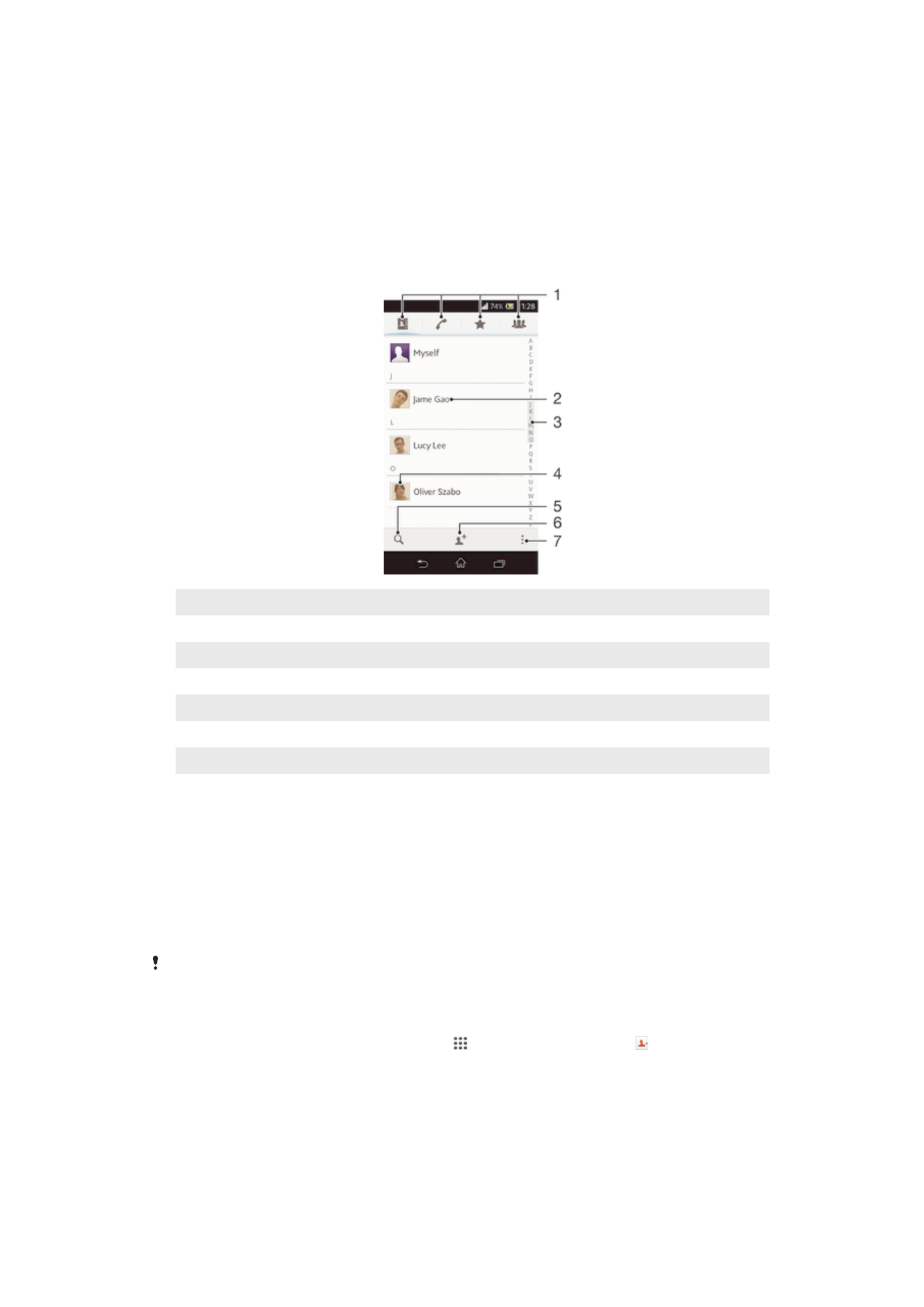
Upang makatanggap ng mga contact na ipinadala gamit ang isang serbisyo sa
pagmemensahe
1
Kapag nakatanggap ka ng isang bagong text message, multimedia message, o
email message, buksan ang message.
2
Lumilitaw na vCard attachment ang natanggap na contact data. Tapikin, o hipuin
ng daliri at hawakan, ang vCard file upang magbukas ang isang menu upang ma-
save ang contact data.