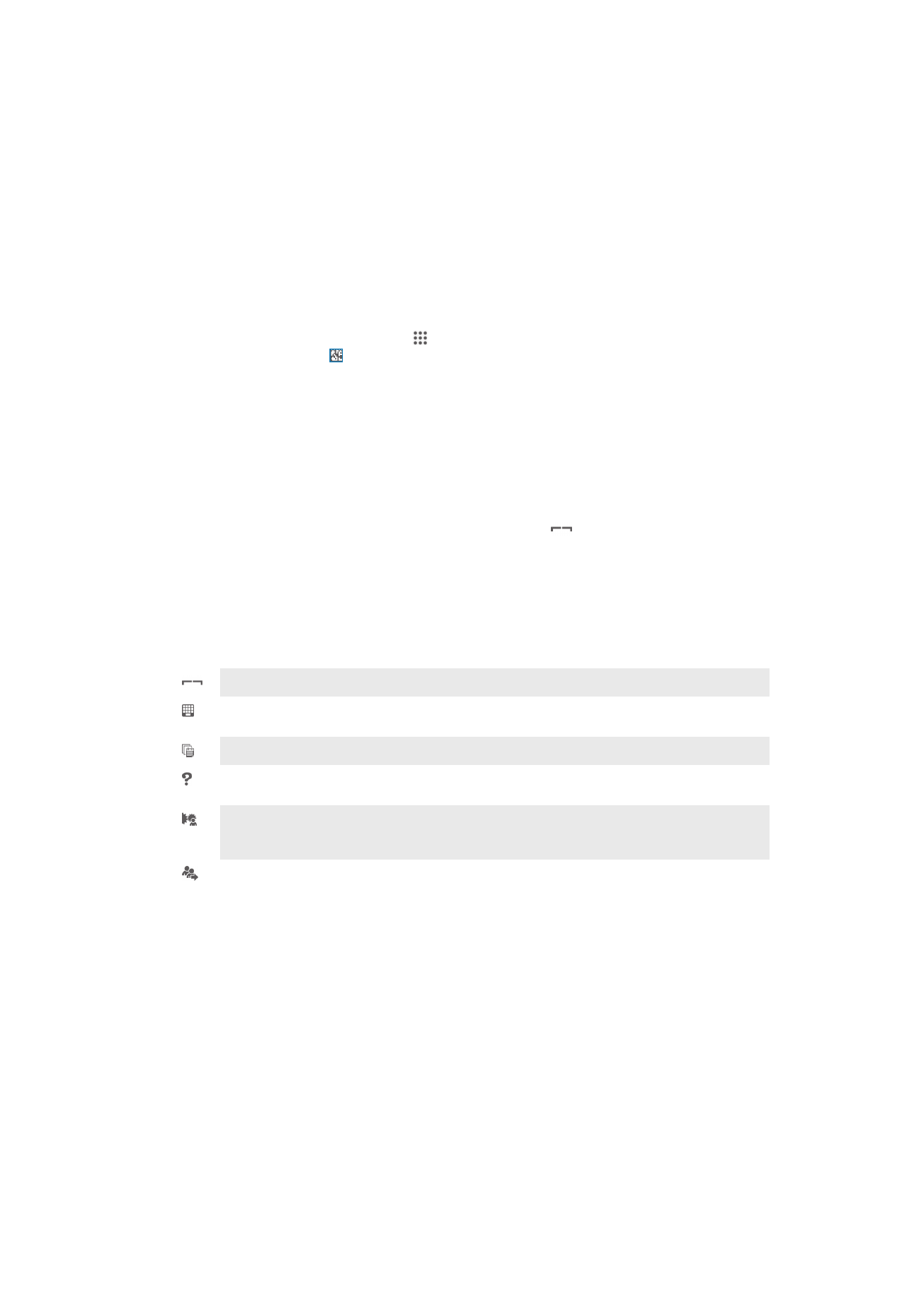
Smart Connect
Gamitin ang application na Smart Connect upang itakda kung ano ang nangyayari sa
iyong device kapag ikinonekta o idiniskonekta mo ang isang aksesorya. Maaari mo ring
gamitin ang Smart Connect upang magtakda ng isang partikular na pagkilos o grupo ng
mga pagkilos na malulunsad sa iyong device sa ilang tukoy na oras ng araw.
Halimbawa, kapag ikinonekta mo ang iyong headset, maaari kang gumawa ng
kaganapan upang mailunsad ang mga sumusunod na pagkilos sa iyong device:
•
Sa pagitan ng 7am at 9am, kapag bumibiyahe ka patungo sa trabaho, magsisimula ang
application na "WALKMAN," at bubuksan ng web browser ang pahayagan. Naka-set na
mag-vibrate ang volume ng pag-ring.
•
Sa pag-uwi mula sa trabaho, magsisimula ang FM radio, at magbubukas ang app ng
mga note na magpapakita sa iyong listahan ng bibilhin.
108
Ito ay isang internet na bersyon ng lathalang Internet. © Ilimbag lang para sa personal na gamit.
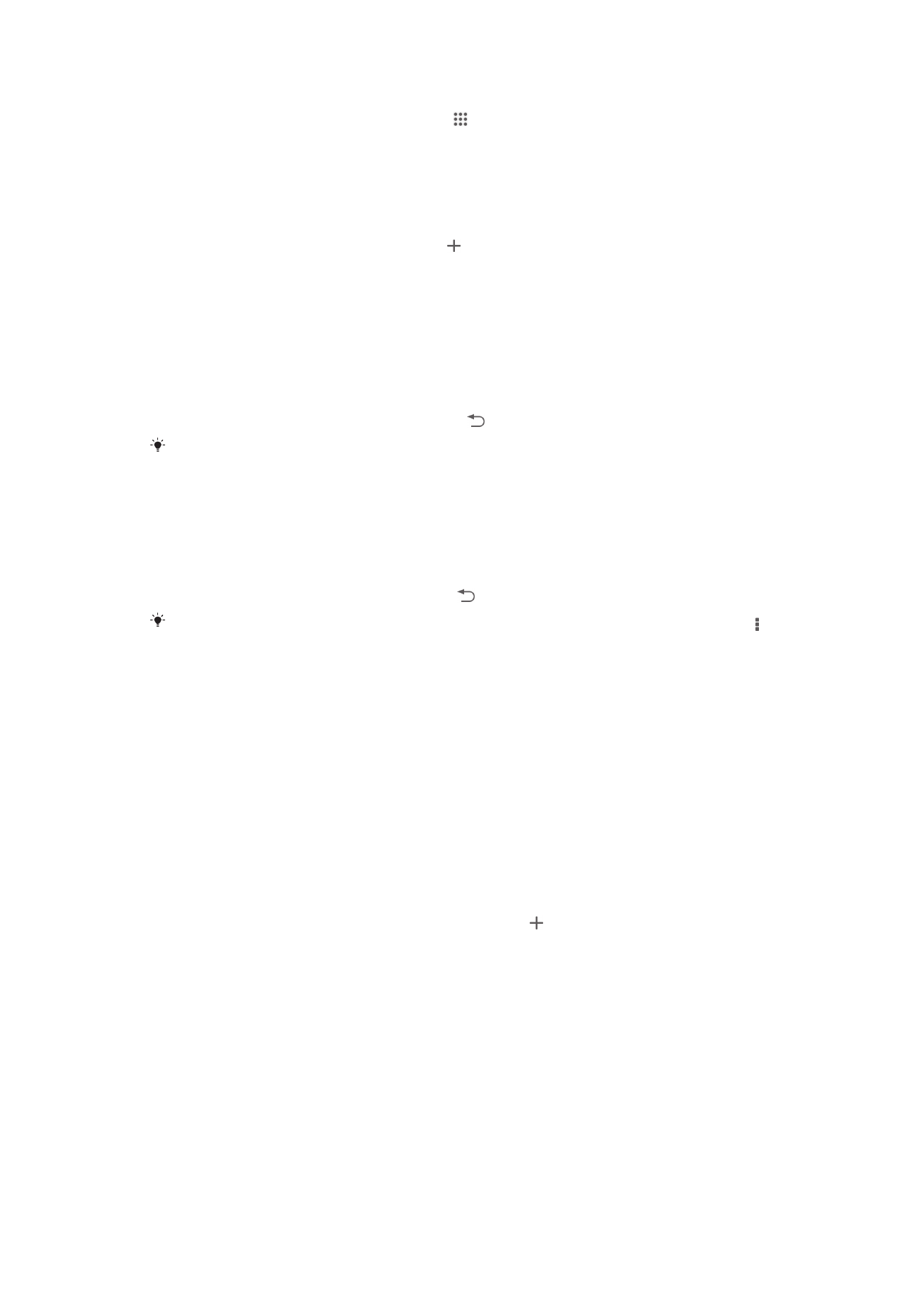
Upang simulan ang application na Smart Connect
1
Mula sa iyong Home screen, tapikin ang .
2
Hanapin at tapikin ang Smart Connect.
Upang gumawa ng kaganapan sa Smart Connect
1
Simulan ang application na Smart Connection. Kung binubuksan mo ang Smart
Connect sa unang pagkakataon, tapikin ang OK upang isara ang panimulang
screen.
2
Sa tab na Mga Kaganapan, tapikin ang .
3
Pangalanan ang kaganapan, at pagkatapos ay tapikin ang Lumikha.
4
Sa ilalim ng Kailan, magdagdag ng aksesorya o agwat ng panahon, o pareho.
5
Sa ilalim ng Gawin ito, idagdag kung anong gusto mong mangyari sa iyong
device.
6
Sa ilalim ng Sa katapusan, idagdag kung anong gusto mong mangyari kapag
idiniskonekta mo ang aksesorya o kapag lumipas na ang agwat ng panahon.
Kung na-set na ang dalawang kundisyong ito, magsisimula ang mga pagkilos
kapag idiniskonekta mo ang aksesorya, o kapag lumipas na ang agwat ng
panahon.
7
Upang i-save ang kaganapan, pindutin ang .
Upang magdagdag ng Bluetooth® na aksesorya, kailangan mo munang ipares ito sa iyong
device.
Upang mag-edit ng kaganapang Smart Connect
1
Simulan ang application na Smart Connection.
2
Sa tab na Mga Kaganapan, tapikin ang isang kaganapan.
3
Kung naka-off ang kaganapan, i-drag ang slider pakanan.
4
I-adjust ang mga setting ayon sa kagustuhan.
5
Upang i-save ang kaganapan, tapikin ang .
Upang magtanggal ng maling entry, i-touch at tagalan ang entry, pagkatapos ay tapikin ang
> Tanggalin ang kaganapan at tapikin ang Tanggalin upang kumpirmahin.
Pamamahala sa mga device
Gamitin ang application na Smart Connect upang pamahalaan ang isang hanay ng mga
smart accessory na gusto mong ikonekta sa iyong device, kasama ang SmartTags,
SmartWatch at Smart Wireless Headset pro mula sa Sony. Dina-download ng Smart
Connect ang anumang mga kinakailangang application at naghahanap din ito ng mga
third-party na application, kapag available. Lumalabas sa isang listahan ang mga dating
nakakonektang device na nagbibigay-daan sa iyong kumuha ng higit pang impormasyon
tungkol sa mga feature ng bawat device.
Upang magpares at magkonekta ng aksesorya
1
Simulan ang application na Smart Connection. Kung bubuksan mo ang Smart
Connect sa unang pagkakataon, tapikin ang OK upang isara ang screen ng
panimula.
2
Tapikin ang Mga Device, pagkatapos ay tapikin ang .
3
Tapikin ang OK upang simulang maghanap ng mga device.
4
Sa listahan ng resulta ng paghahanap, tapikin ang pangalan ng device na gusto
mong idagdag.
Upang i-adjust ang mga setting para sa isang nakakonektang aksesorya
1
Ipares at ikonekta ang aksesorya sa iyong device.
2
Simulan ang application na Smart Connection.
3
Tapikin ang Mga Device, pagkatapos ay tapikin ang pangalan ng nakakonektang
aksesorya.
4
I-adjust ang mga gustong setting.
109
Ito ay isang internet na bersyon ng lathalang Internet. © Ilimbag lang para sa personal na gamit.