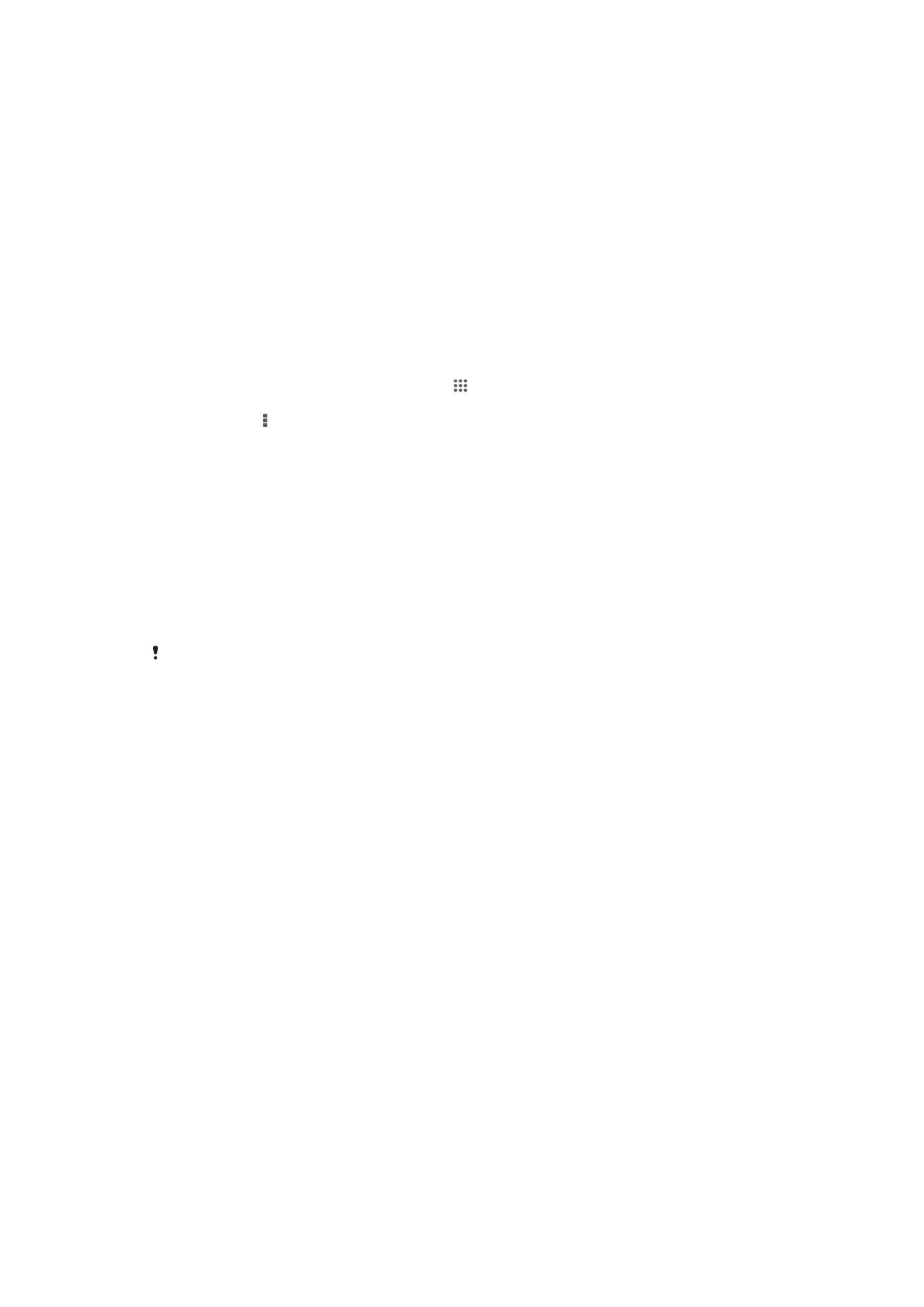
Pagkonekta ng iyong device sa isang computer
Ikonekta ang iyong device sa isang computer at simulan ang paglipat ng mga litrato,
musika at iba pang uri ng mga file. Ang pinakamadadaling paraan ng pagkonekta ay ang
paggamit ng isang USB cable o wireless na teknolohiyang Bluetooth.
Kapag ikinonekta mo ang iyong device sa computer gamit ang isang USB cable, ipo-
prompt ka na i-install ang application na PC Companion sa iyong computer. Tumutulong
ang application na PC Companion sa iyo na ma-access ang mga karagdagang
application sa computer upang maglipat at mag-ayos ng mga media file, i-update ang
iyong device, i-synchronize ang nilalaman ng device, at higit pa.
Maaaring hindi mo magawang maglipat ng ilang materyal na protektado ng copyright sa
pagitan ng iyong device at computer.
Paglilipat at pangangasiwa ng nilalaman gamit ang USB cable
Gumamit ng koneksyong USB cable sa pagitan ng computer at iyong device para sa
madaling paglipat at pangangasiwa ng iyong mga file. Sa sandaling nakakonekta na ang
dalawang device, maaari kang mag-drag at mag-drop ng nilalaman sa pagitan ng iyong
device at ng computer, o sa pagitan ng panloob na storage ng iyong device at SD card,
gamit ang file explorer ng computer.
Kung naglilipat ka ng musika, video, mga litrato o ibang mga media file sa iyong device,
pinakamainam na gamitin ang Media Go™ na application sa iyong computer. Kino-
convert ng Media Go™ ang mga media file upang maaari mong gamitin ang mga ito sa
iyong telepono.
Upang maglipat ng nilalaman sa pagitan ng isang device at computer gamit ang
isang USB cable
1
Gamit ang isang USB cable, ikonekta ang iyong device sa isang computer.
Lalabas ang Nakakonekta ang panloob na storage sa status bar.
2
Computer: Buksan ang Microsoft® Windows® Explorer mula sa desktop at
maghintay hanggang sa lumitaw ang panloob na imbakan ng iyong device bilang
panlabas na disk sa Microsoft® Windows® Explorer.
3
Computer: I-drag at i-drop ang mga napiling file sa pagitan ng device at ng
computer.
105
Ito ay isang internet na bersyon ng lathalang Internet. © Ilimbag lang para sa personal na gamit.
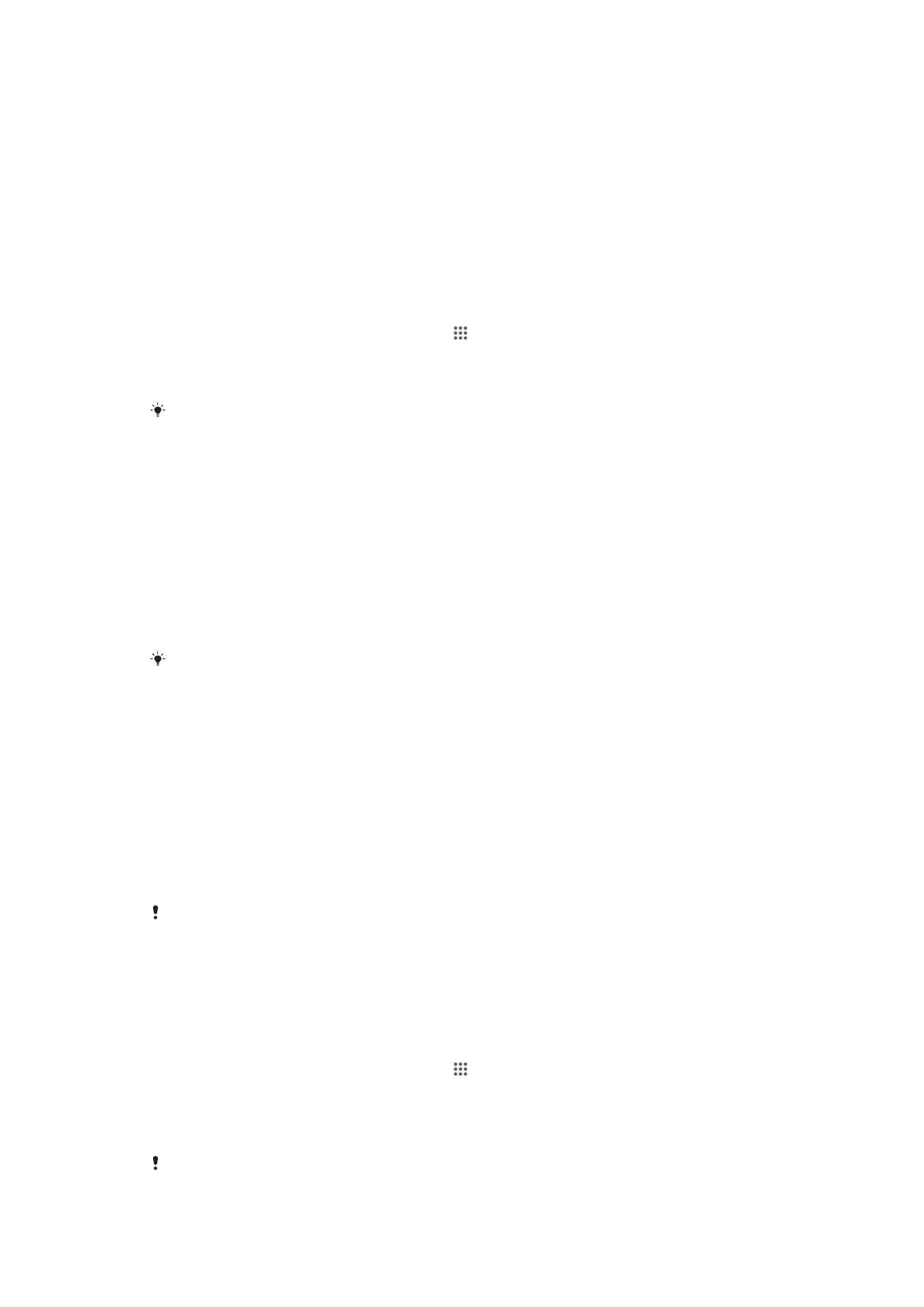
Upang maglipat ng nilalaman sa pagitan ng panloob na storage at isang SD card
sa pamamagitan ng USB
1
Gamit ang isang USB cable, ikonekta ang iyong telepono sa isang computer.
Lalabas ang Nakonekta ang panloob na storage at SD card sa status bar sa
screen ng iyong telepono.
2
Computer: Buksan ang Microsoft® Windows® Explorer mula sa desktop at
maghintay hanggang sa lumabas ang panloob na storage ng iyong telepono at
iyong SD card bilang mga panlabas na disk sa Microsoft® Windows® Explorer.
3
Computer: I-drag at i-drop ang mga gustong file sa pagitan ng panloob na
storage ng telepono at ng SD card.
Upang makapaglipat ng mga file nang tuwiran mula sa panloob na storage
patungo sa isang SD card sa device
1
Mula sa iyong Home screen, tapikin ang .
2
Hanapin at i-tap ang Mga Setting > Imbakan > Maglipat ng data sa SD card.
3
Markahan ang mga uri ng file na nais mong ilipat sa SD card.
4
Tapikin ang Lumipat.
Ang paraan ng tuwirang paglipat ay nangangahulugan na ang isang koneksyong USB cable
sa isang computer ay hindi na kinakailangan.
Paglipat ng mga file gamit ang mode na Media transfer sa
pamamagitan ng Wi-Fi
®
Maaari kang maglipat ng mga file sa pagitan ng iyong device at ibang aparatong tugma
sa MTP, tulad ng computer, gamit ang isang koneksyong Wi-Fi
®
. Bago kumonekta,
kailangan mo munang ipares ang dalawang aparato. Kung naglilipat ka ng musika,
video, mga larawan o ibang file ng media sa pagitan ng iyong device at computer,
pinakamahusay na gamitin ang application na Media Go™ sa computer. Kino-convert ng
Media Go™ ang mga media file upang maaari mong gamitin ang mga ito sa iyong
device.
Upang magamit ang tampok na ito, kailangan mo ng aparatong pinagana ang Wi-Fi
®
na
sumusuporta sa paglipat ng Media, halimbawa, computer na nagpapatakbo ng Microsoft
®
Windows Vista
®
o Windows
®
7.
Upang ipares ang iyong device nang wireless sa isang computer gamit ang Media
transfer mode
1
Tiyaking pinagana ang Media transfer mode sa iyong device. Normal itong
pinagana bilang default.
2
Ikonekta ang iyong device sa computer gamit ang USB cable.
3
Computer: Sa sandaling lumitaw ang pangalan ng device sa screen, i-click ang
Network configuration at sundin ang mga tagubilin upang ipares ang computer.
4
Kapag tapos ka na sa pagpares, alisin sa pagkakakonekta ang USB cable mula
sa parehong aparato.
Gumagana lamang ang mga tagubilin sa itaas kung naka-install ang Windows
®
7 sa iyong
computer at nakakonekta ang computer sa isang Wi-Fi
®
Access Point sa pamamagitan ng
network cable.
Upang ikonekta ang isang nakapares na aparato nang wireless sa Media transfer
mode
1
Tiyaking pinagana ang Media transfer mode sa iyong device. Normal itong
pinagana bilang default.
2
Mula sa iyong Home screen, tapikin ang .
3
Hanapin at i-tap ang Mga Setting > Xperia™ > Connectivity sa USB.
4
Tapikin ang nakapares na aparato na gusto mong ikonekta sa ilalim ng Mga
pinagkakatiwalaang device.
5
Tapikin ang Ikonekta.
Tiyaking bukas ang function na Wi-Fi
®
ay naka-on.
106
Ito ay isang internet na bersyon ng lathalang Internet. © Ilimbag lang para sa personal na gamit.
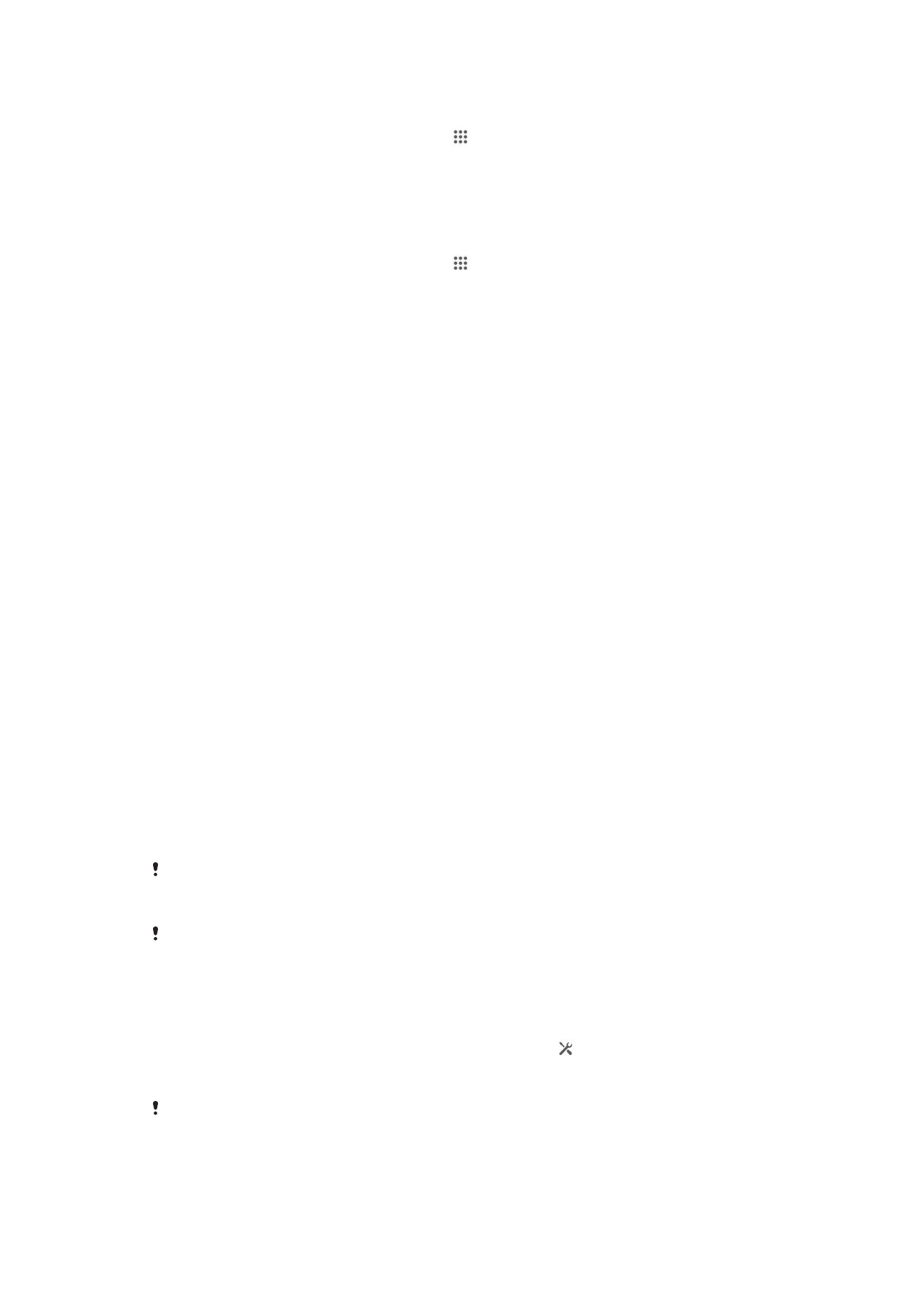
Upang alisin sa pagkakakonekta ang isang wireless na naipares na aparato sa
Media transfer mode
1
Mula sa iyong Home screen, tapikin ang .
2
Hanapin at i-tap ang Mga Setting > Xperia™ > Connectivity sa USB.
3
Tapikin ang nakapares na aparato na gusto mong alisin sa pagkakakonekta sa
ilalim ng Mga pinagkakatiwalaang device.
4
Tapikin ang Alisin ang koneksyon.
Upang alisin ang pagpapares sa isa pang aparato
1
Mula sa iyong Home screen, tapikin ang .
2
Hanapin at i-tap ang Mga Setting > Xperia™ > Connectivity sa USB.
3
Tapikin ang nakapares na aparato na gusto mong alisin.
4
Tapikin ang Klimutan.
PC Companion
Ang PC Companion ay isang application sa computer na nagbibigay sa iyo ng access sa
mga karagdagang tampok at serbisyo na tumutulong sa iyong maglipat ng musika, video
at larawan patungo at mula sa iyong device. Maaari mo ring gamitin ang PC Companion
upang i-update ang iyong device at makuha ang pinakabagong bersyon ng software na
available. Sine-save ang mga file sa pag-install para sa PC Companion sa iyong device
at inilulunsad ang pag-install mula sa device kapag ikinonekta mo ito sa isang computer
sa pamamagitan ng USB cable.
Kailangan mo ng computer na nakakonekta sa internet na nagpapatakbo ng isa sa mga
sumusunod na operating system upang magamit ang application na PC Companion:
•
Microsoft® Windows® 7
•
Microsoft® Windows Vista®
•
Microsoft® Windows® XP (Service Pack 3 o mas mataas)
Upang simulan ang PC Companion
1
Tiyaking naka-install ang PC Companion sa iyong PC.
2
Buksan ang application na PC Companion sa PC, pagkatapos ay i-click ang Start
upang buksan ang isa sa mga tampok na gusto mong gamitin.