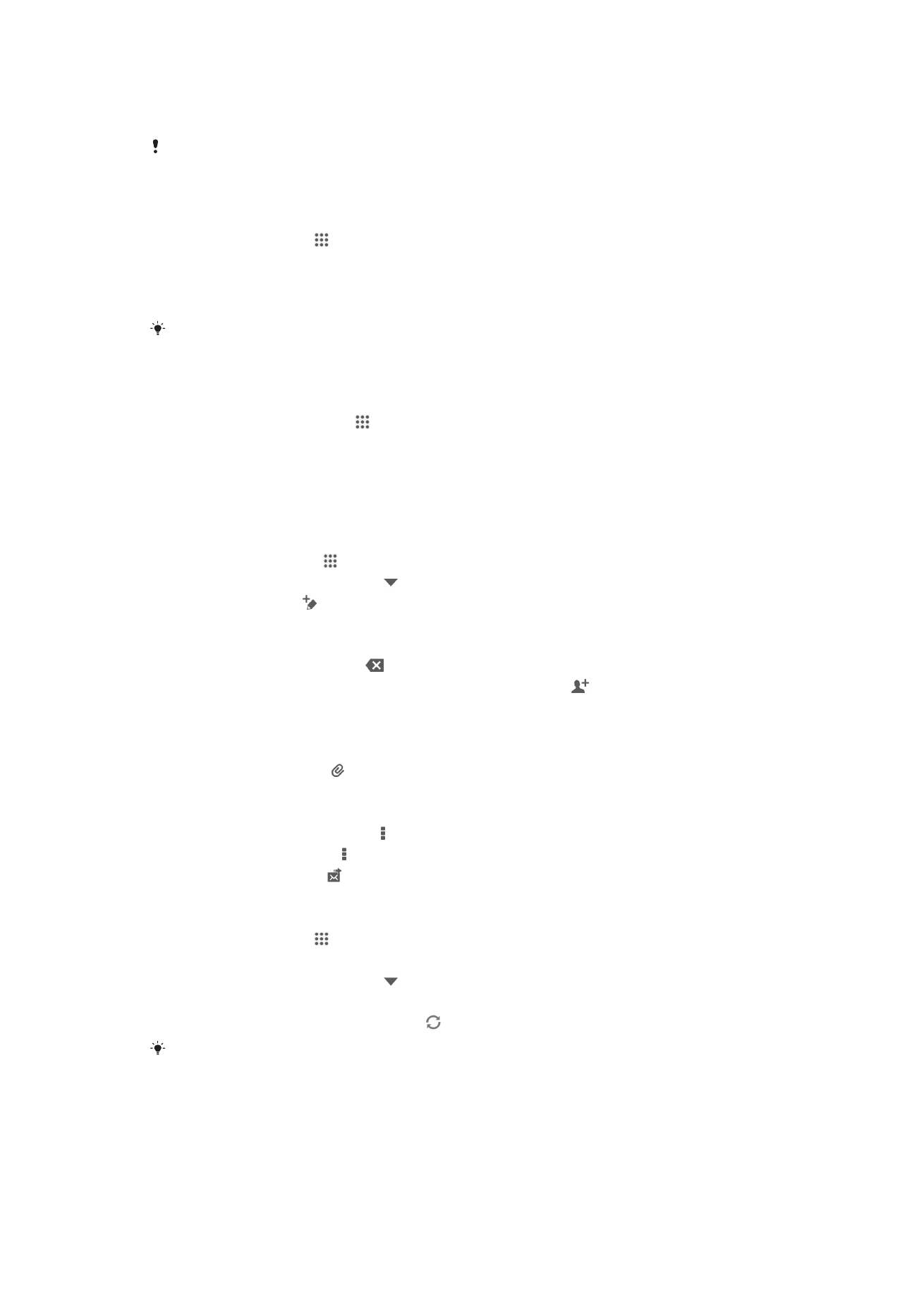
การใชอีเมล
ถาตองการสรางและสงขอความอีเมล
1
จาก หนาจอหลัก ใหแตะที่ แลวคนหาและแตะ อีเมล
2
หากคุณใชบัญชีอีเมลหลายบัญชี แตะ ที่ดานบนของหนาจอแลวเลือกบัญชีที่คุณตองการใชสง
ขอความใหม แลวแตะ
3
แตะ ถึง และพิมพที่อยูของผูรับ ที่อยูที่ตรงกันจะแสดงอยูในรายการไดนามิก แตะที่รายการที่
ตองการหรือพิมพที่อยูอีเมลตอไปจนเสร็จ วิธีการเพิ่มผูรับ ใหใสลูกน้ำ ( , ) หรือ เซมิโคลอน ( ; ) แลว
พิมพชื่ออื่น วิธีการลบผูรับ ใหแตะ
4
วิธีการเลือกอีเมลแอดเดรสที่บันทึกไวในรายชื่อติดตอของคุณ ใหแตะที่ แลวทำเครื่องหมายใน
กลองเครื่องหมายที่ติดกับชองผูรับ หากตองการเพิ่มผูรับมากกวาหนึ่งคน ใหทำเครื่องหมายที่กลอง
เครื่องหมายของผูรับที่ตองการ เมื่อคุณดำเนินการเสร็จสิ้น ใหแตะ เสร็จ
5
แตะ เรื่อง และปอนหัวเรื่องอีเมล
6
ถาตองการแนบไฟล ใหแตะ เลือกชนิดของไฟลแลวแตะไฟลที่ตองการแนบจากรายการไฟลที่
ปรากฏขึ้นมา
7
ใสขอความของคุณในพื้นที่ขอความ
8
วิธีการตั้งคาระดับความสำคัญ ใหกด แลวแตะ ตั้งคาความสำคัญ แลวเลือกตัวเลือก
9
วิธีการเพิ่มชอง Cc/Bcc ใหกด แลวแตะที่ แสดงสำเนาถึง/สำเนาลับถึง
10
ถาตองการสงอีเมล ใหแตะ
ถาตองการรับขอความอีเมล
1
จาก หนาจอหลัก ใหแตะ
2
คนหาและแตะ อีเมล
3
หากคุณใชบัญชีอีเมลหลายบัญชี แตะ ที่ดานบนของหนาจอแลวเลือกบัญชีที่คุณตองการเช็ค หาก
คุณตองการตรวจสอบบัญชีอีเมลทั้งหมดในครั้งเดียว ใหแตะ เรียกดูรวม
4
หากตองการดาวนโหลดขอความใหม ใหแตะ
หากคุณไดตั้งคาบัญชีอีเมลบริษัท คุณจะสามารถตั้งคาการตรวจสอบความเสี่ยงใหเปน อัตโนมัติ (Push)
54
นี่คือเวอรชันอินเทอรเน็ตของเอกสารนี้ © พิมพเพื่อใชเปนการสวนตัวเทานั้น
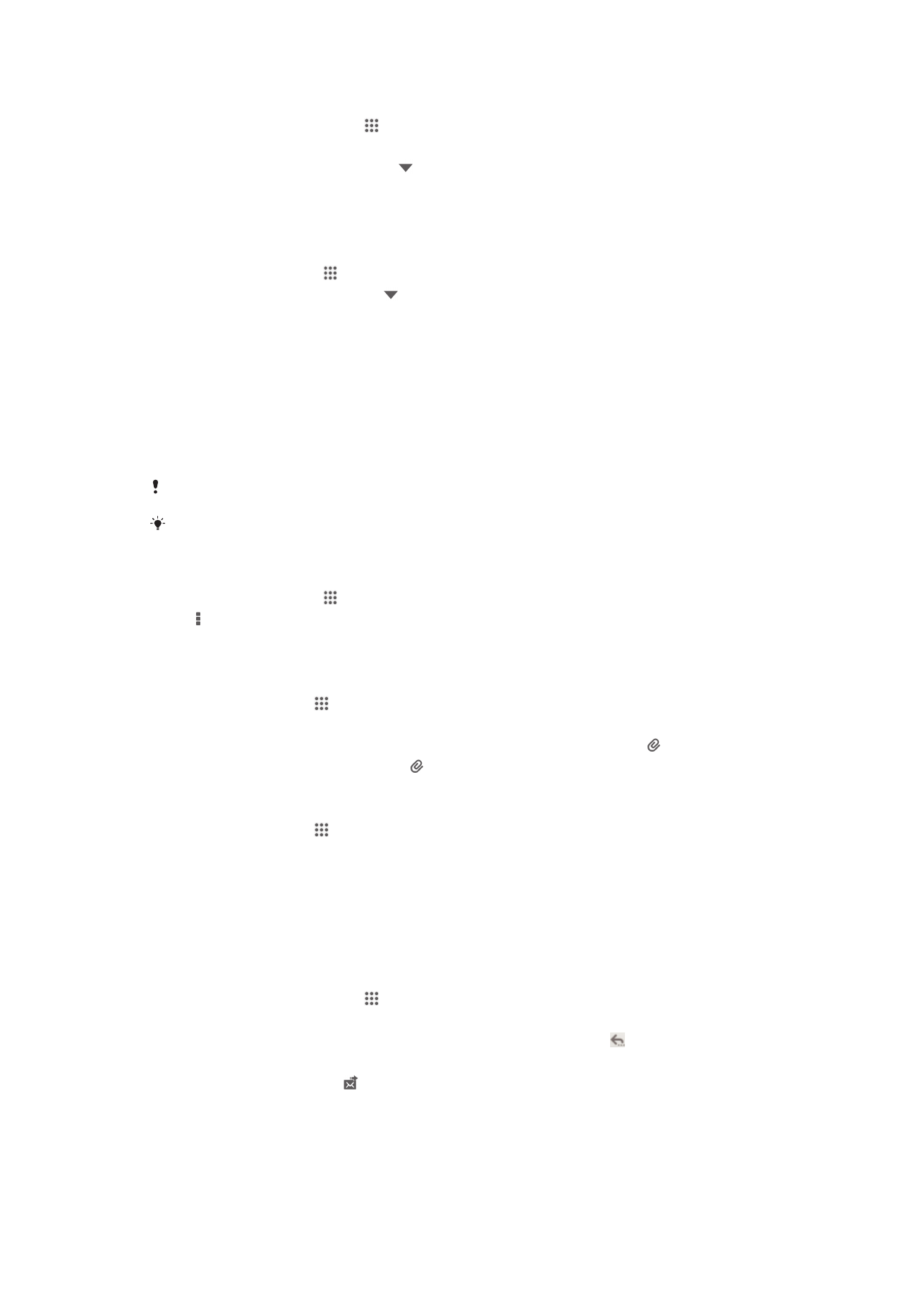
วิธีการอานขอความอีเมลของคุณ
1
จากหนาจอ หนาจอหลัก ใหแตะที่
2
คนหาและแตะ อีเมล
3
หากคุณใชบัญชีอีเมลหลายบัญชี ใหแตะ ที่ดานบนของหนาจอแลวเลือกบัญชีที่คุณตองการเช็ค
หากคุณตองการตรวจสอบบัญชีอีเมลทั้งหมดในครั้งเดียว ใหแตะ เรียกดูรวม
4
ในกลองจดหมายอีเมล ใหเลื่อนหนาจอขึ้นหรือลงแลวแตะที่อีเมลที่คุณตองการอาน
วิธีการใชหนาตางตัวอยางอีเมล
1
จาก หนาจอหลัก ใหแตะที่ แลวคนหาและแตะ อีเมล
2
หากคุณใชบัญชีอีเมลหลายบัญชี แตะ แลวเลือกบัญชีที่คุณตองการตรวจสอบ หากคุณตองการ
ตรวจสอบบัญชีอีเมลทั้งหมดในครั้งเดียว ใหแตะ เรียกดูรวม
3
ถืออุปกรณในแนวนอน หนาตางตัวอยางอีเมลจะปรากฏขึ้น
4
เลื่อนขึ้นหรือลงในกลองจดหมายอีเมลแลวแตะที่อีเมลที่คุณตองการอาน อีเมลจะเปดขึ้นมาในบาน
หนาตางตัวอยาง หากตองการดูขอมูลเพิ่มเติมเกี่ยวกับอีเมล ใหแตะที่ลูกศรลงขางๆ ชื่อผูสง ในชอง
ใสขอความ ใชนิ้วมือสองนิ้วรวบเขาหรือถางออกเพื่อยอหรือขยาย
5
หากตองการดูอีเมลในแบบเต็มจอ ใหแตะแถบแยก (จะอยูระหวางรายการอีเมลและขอความอีเมล)
ในรูปแบบเต็มหนาจอ ใชลูกศรดานซายและขวาเพื่ออานขอความที่แลวหรือขอความถัดไปของคุณ
6
หากตองการกลับไปยังหนาจอกลองจดหมาย ใหแตะแถบแยก
กอนใชบานหนาตางตัวอยาง ใหเปดใชงานการตั้งคาบานหนาตางตัวอยางเสียกอน
การซอนบานหนาตางตัวอยาง ใหถืออุปกรณในแนวตั้งแลวเปลี่ยนการตั้งคาบานหนาตางตัวอยาง
วิธีการเปลี่ยนการตั้งคาบานหนาตางตัวอยางอีเมล
1
จาก หนาจอหลัก ใหแตะที่ แลวคนหาและแตะ อีเมล
2
กด จากนั้นแตะ การตั้งคา
3
แตะ ทั่วไป > บานหนาตางตัวอยาง แลวเลือกตัวเลือก
วิธีการดูไฟลแนบของอีเมล
1
จาก หนาจอหลัก ใหแตะ
2
คนหาและแตะ อีเมล
3
คนหาและแตะขอความอีเมลที่มีไฟลแนบที่คุณตองการดู อีเมลที่มีไฟลแนบจะมีแสดง
4
หลังจากที่ขอความอีเมลเปดขึ้นมา ใหแตะ แลวแตะ ดู
ถาตองการบันทึกที่อยูอีเมลของผูสงไปยังรายชื่อ
1
จาก หนาจอหลัก ใหแตะ
2
คนหาและแตะ อีเมล
3
คนหาและแตะขอความในกลองจดหมายอีเมลของคุณ
4
แตะที่ชื่อผูสง แลวแตะ ตกลง
5
เลือกรายชื่อติดตอที่มีอยู หรือแตะ สรางรายชื่อใหม
6
แกไขขอมูลของรายชื่อติดตอ หากตองการ แลวแตะ เสร็จ
การตอบกลับขอความอีเมล
1
จากหนาจอ หนาจอหลัก ใหแตะที่
2
คนหาและแตะ อีเมล
3
ในกลองจดหมายอีเมลของคุณ ใหแตะขอความที่คุณตองการตอบ จากนั้นแตะ
4
แตะ ตอบ หรือ ตอบทั้งหมด
5
ปอนคำตอบของคุณ แลวแตะ
55
นี่คือเวอรชันอินเทอรเน็ตของเอกสารนี้ © พิมพเพื่อใชเปนการสวนตัวเทานั้น
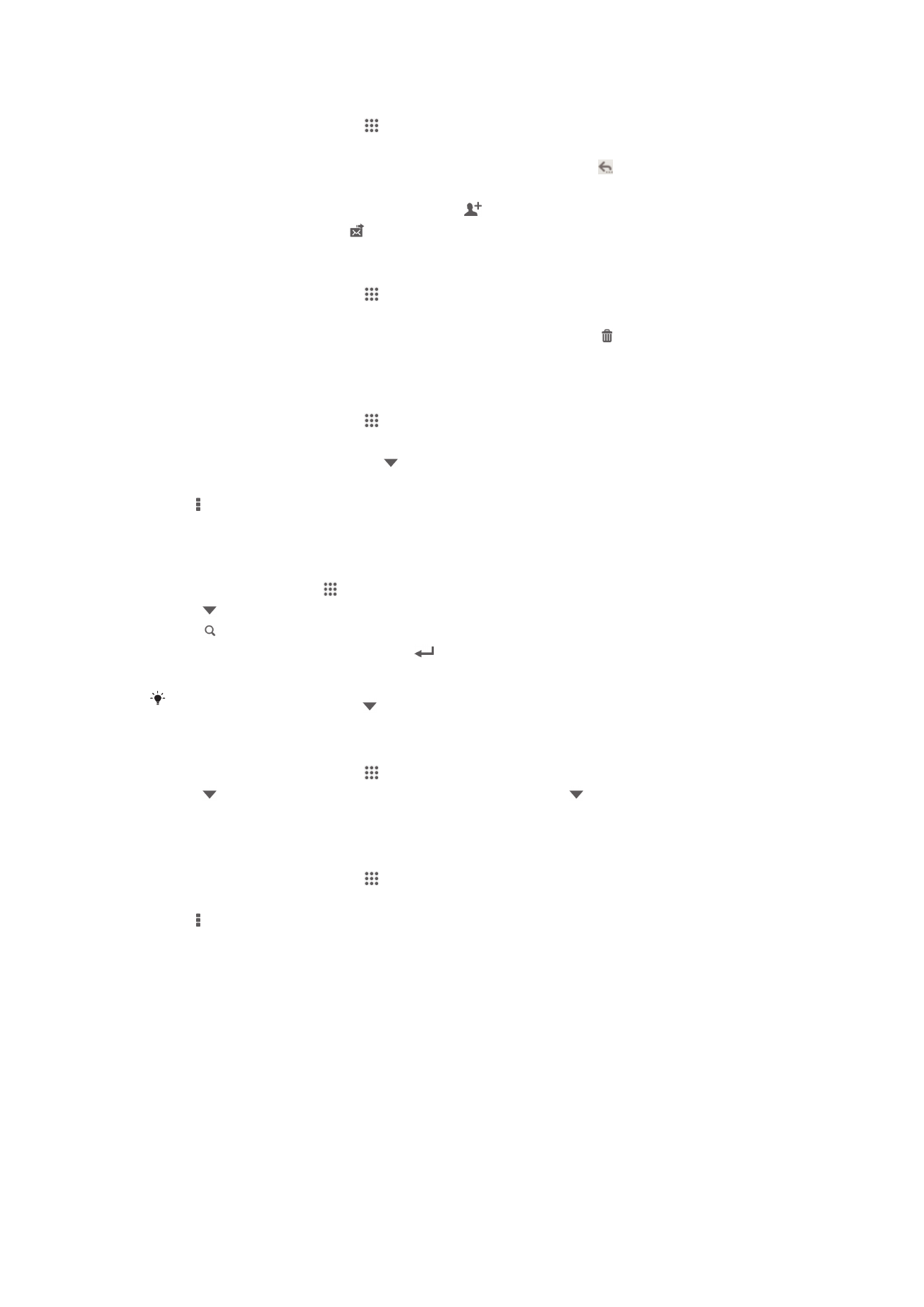
การสงตอขอความอีเมล
1
จากหนาจอ หนาจอหลัก ใหแตะที่
2
คนหาและแตะ อีเมล
3
ในกลองจดหมายอีเมลของคุณ ใหแตะขอความที่คุณตองการสงตอ แลวแตะ
4
แตะ สงตอ
5
แตะ ถึง แลวใสอีเมลแอดเดรสของผูรับเอง หรือแตะ เพื่อเลือกผูรับจากรายชื่อติดตอของคุณ
6
ปอนขอความของคุณ แลวแตะ
การลบขอความอีเมล
1
จากหนาจอ หนาจอหลัก ใหแตะที่
2
คนหาและแตะ อีเมล
3
ในกลองจดหมายอีเมลของคุณ ใหแตะขอความที่คุณตองการลบ จากนั้นแตะ
4
แตะ ลบ
วิธีการเรียงอีเมลของคุณ
1
จากหนาจอ หนาจอหลัก ใหแตะที่
2
คนหาและแตะ อีเมล
3
หากคุณใชบัญชีอีเมลหลายบัญชี แตะ ที่ดานบนของหนาจอแลวเลือกบัญชีที่คุณตองการเช็ค หาก
คุณตองการตรวจสอบบัญชีอีเมลทั้งหมดในครั้งเดียว ใหแตะ เรียกดูรวม
4
กด จากนั้นแตะ เรียงลำดับ
5
เลือกตัวเลือกการเรียง
ถาตองการคนหาอีเมล
1
จาก หนาจอหลัก ใหแตะที่ แลวคนหาและแตะ อีเมล
2
แตะ ที่ดานบนของหนาจอและเลือกบัญชีที่คุณตองการคนหา
3
แตะ
4
ปอนขอความการคนหาของคุณ แลวแตะที่ บนแปนพิมพ
5
ผลการคนหาจะปรากฏขึ้นในรายการโดยจะเรียงตามวันที่ แตะอีเมลที่คุณตองการเปด
วิธีการเปลี่ยนตัวเลือกการคนหา ใหแตะ แลวเลือกตัวเลือกที่ตองการ
วิธีการดูโฟลเดอรทั้งหมดในบัญชีอีเมลเดียว
1
จากหนาจอ หนาจอหลัก ใหแตะที่ แลวคนหาและแตะ อีเมล
2
แตะ ที่ดานบนของหนาจอแลวเลือกบัญชีที่คุณตองการเช็ค แลวแตะ อีกครั้งและเลือก แสดง
ทุกโฟลเดอร เพื่อดูโฟลเดอรทั้งหมดในบัญชีนี้
วิธีการเปลี่ยนความถี่ในการเช็คกลองจดหมายขาเขา
1
จากหนาจอ หนาจอหลัก ใหแตะที่
2
คนหาและแตะ อีเมล
3
กด จากนั้นแตะ การตั้งคา
4
เลือกบัญชีที่คุณตองการจะเปลี่ยนความถี่ในการเช็คกลองจดหมายขาเขา
5
แตะ การตรวจสอบอีเมล และเลือกตัวเลือก
56
นี่คือเวอรชันอินเทอรเน็ตของเอกสารนี้ © พิมพเพื่อใชเปนการสวนตัวเทานั้น
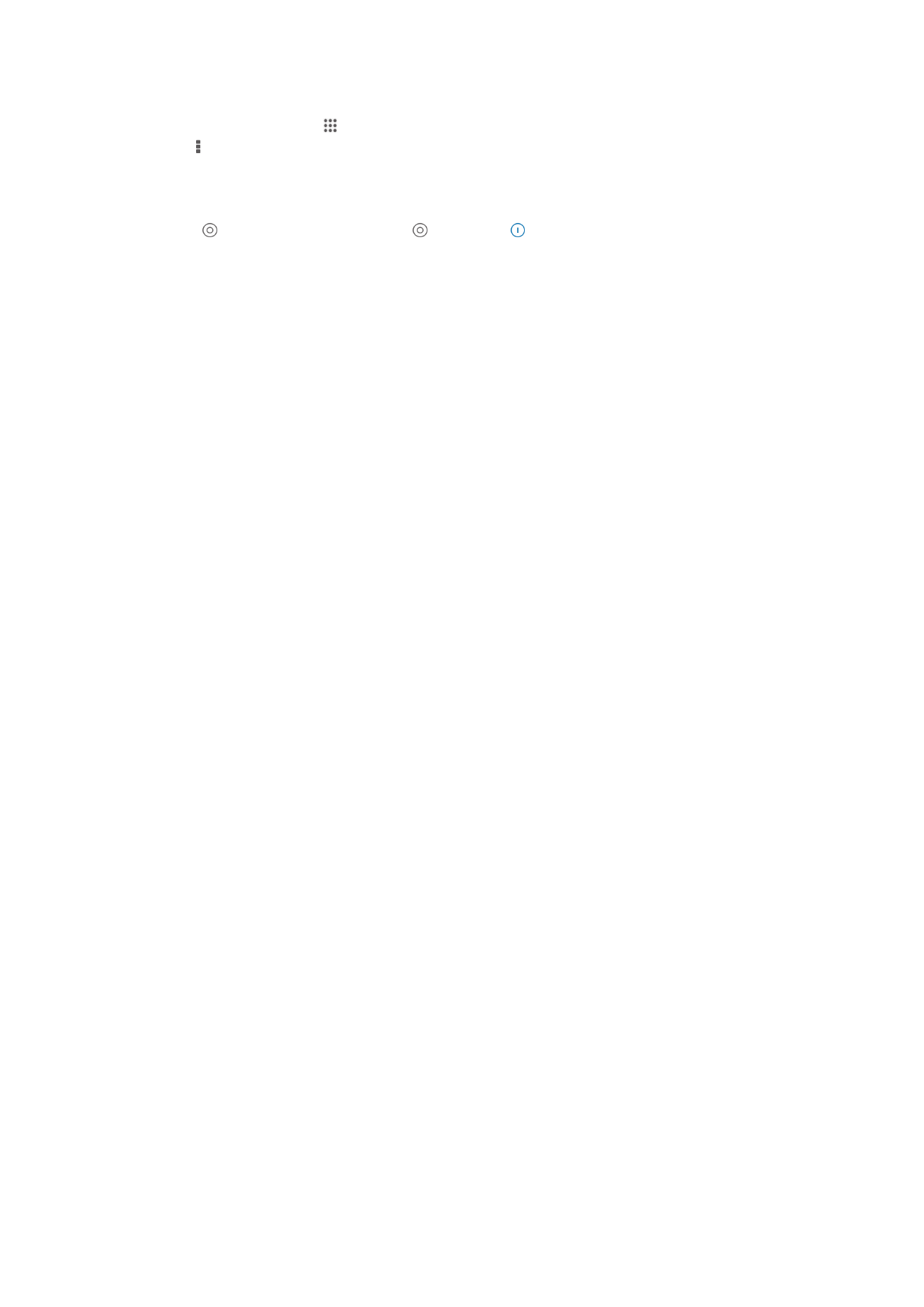
วิธีการตั้งคาการตอบอีเมลโดยอัตโนมัติเมื่อไมไดอยูที่สำนักงานดวยบัญชี Exchange Active Sync
1
จาก หนาจอหลัก ใหแตะที่ แลวคนหาและแตะ อีเมล
2
กด จากนั้นแตะ การตั้งคา
3
เลือกบัญชี EAS (Exchange Active Sync) ที่คุณตองการตั้งคาการตอบอัตโนมัติเมื่อไมอยูที่
สำนักงาน
4
แตะ อยูนอกที่ทำงาน
5
แตะ ที่ดานขาง อยูนอกที่ทำงาน เพื่อให เปลี่ยนไปเปน
6
หากตองการ ใหทำเครื่องหมายในกลองเครื่องหมาย ตั้งคาชวงเวลา แลวกำหนดชวงเวลาที่ตองการ
ใหระบบตอบอีเมลโดยอัตโนมัติ
7
ปอนขอความแจงการไมอยูที่สำนักงานในชองขอความ
8
แตะ ตกลง เพื่อยืนยัน
57
นี่คือเวอรชันอินเทอรเน็ตของเอกสารนี้ © พิมพเพื่อใชเปนการสวนตัวเทานั้น