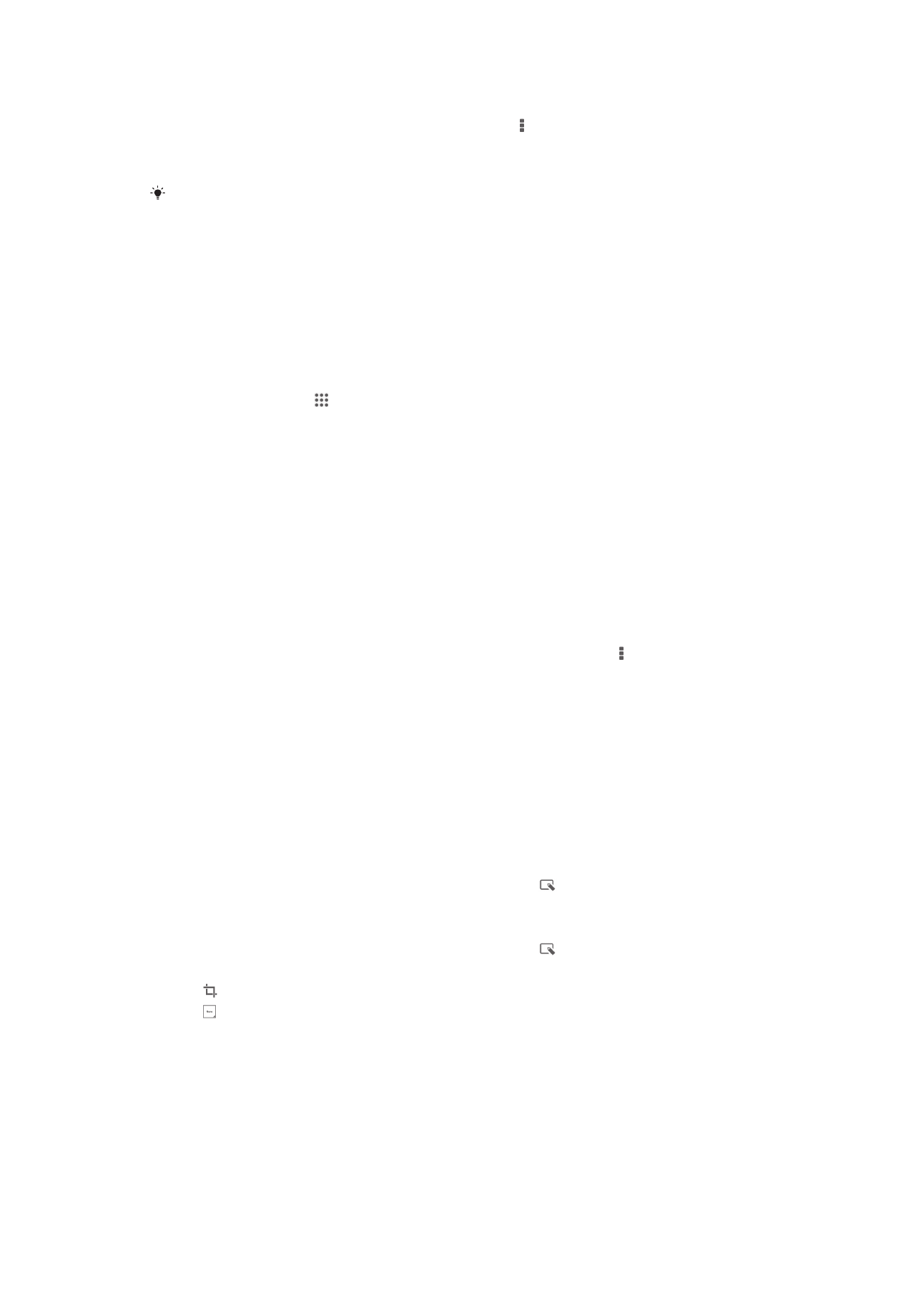
การแกไขภาพถายดวยแอปพลิเคชันตัวแกไขภาพ
คุณสามารถแกไขและใชเอฟเฟคกับภาพตนฉบับที่คุณถายดวยกลองของคุณ เชน คุณสามารถเปลี่ยน
เอฟเฟคแสงได หลังจากบันทึกภาพที่แกไขแลว ภาพถายตนฉบับเดิมจะยังคงอยูในอุปกรณของคุณ
การแกไขภาพถาย
•
เมื่อคุณดูภาพถาย แตะที่หนาจอเพื่อแสดงแถบเครื่องมือ แลวแตะ
การครอบตัดภาพถาย
1
เมื่อคุณดูภาพถาย แตะที่หนาจอเพื่อแสดงแถบเครื่องมือ แลวแตะ
2
เมื่อคุณไดรับขอความแจง ใหเลือก ตัวแกไขภาพ > เพียงหนึ่งครั้ง
3
แตะ > ครอบตัด
4
แตะ เพื่อเลือกตัวเลือก
5
หากตองการปรับกรอบการครอบตัด ใหสัมผัสขอบของกรอบดังกลาวคางไว เมื่อสี่เหลี่ยมที่ขอบหาย
ไป ใหลากเขาหรือออกเพื่อเปลี่ยนขนาดกรอบ
6
เพื่อปรับขนาดทุกๆ ดานของภาพที่ครอปพรอมๆ กัน ใหสัมผัสมุมใดมุมหนึ่งในสี่มุมคางไวเพื่อให
สี่เหลี่ยมที่ขอบหายไป แลวจึงลากมุมตามตองการ
7
หากตองการเลื่อนกรอบการครอบตัดไปยังพื้นที่อื่นของภาพถาย ใหสัมผัสดานในของกรอบดังกลาว
คางไว แลวลากกรอบนั้นไปยังตำแหนงที่ตองการ
8
แตะ ใชการครอบตัด
9
หากตองการบันทึกสำเนาของภาพถายตามที่คุณครอบตัดไว ใหแตะ บันทึก
82
นี่คือเวอรชันอินเทอรเน็ตของเอกสารนี้ © พิมพเพื่อใชเปนการสวนตัวเทานั้น
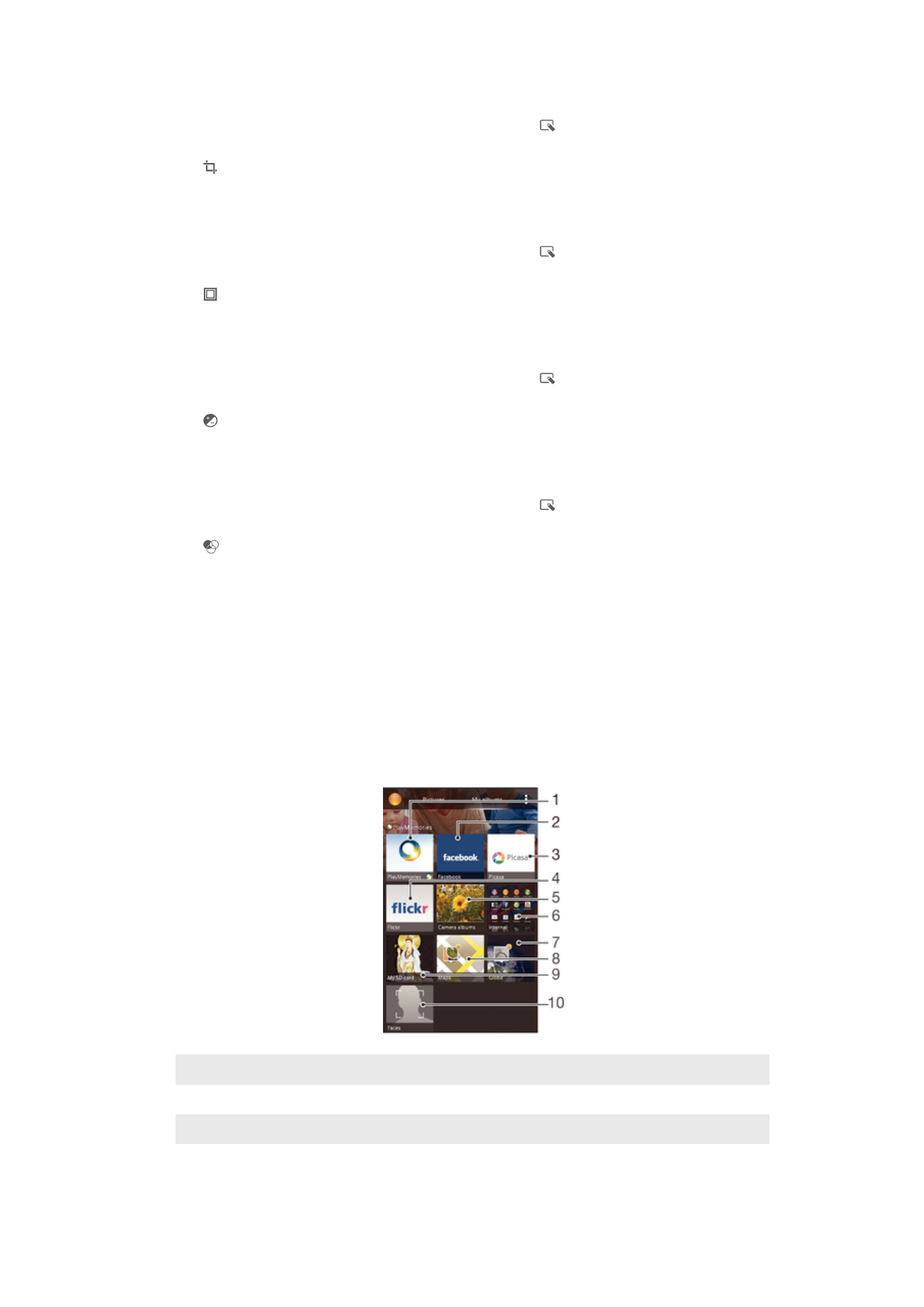
การใชเอฟเฟกตพิเศษกับภาพถาย
1
เมื่อคุณดูภาพถาย แตะที่หนาจอเพื่อแสดงแถบเครื่องมือ แลวแตะ
2
เมื่อคุณไดรับขอความแจง ใหเลือก ตัวแกไขภาพ > เพียงหนึ่งครั้ง
3
แตะ แลวเลือกตัวเลือก
4
หากตองการบันทึกสำเนาของภาพถายที่แกไข ใหแตะ บันทึก
การปรับแตงภาพถายโดยใชการตั้งคาขั้นสูง
1
เมื่อคุณดูภาพถาย แตะที่หนาจอเพื่อแสดงแถบเครื่องมือ แลวแตะ
2
เมื่อคุณไดรับขอความแจง ใหเลือก ตัวแกไขภาพ > เพียงหนึ่งครั้ง
3
แตะ แลวเลือกตัวเลือก
4
หากตองการบันทึกสำเนาของภาพถายที่แกไข ใหแตะ บันทึก
การปรับการตั้งคาแสงสำหรับภาพถาย
1
เมื่อคุณดูภาพถาย แตะที่หนาจอเพื่อแสดงแถบเครื่องมือ แลวแตะ
2
เมื่อคุณไดรับขอความแจง ใหเลือก ตัวแกไขภาพ > เพียงหนึ่งครั้ง
3
แตะ แลวเลือกตัวเลือก
4
หากตองการบันทึกสำเนาของภาพถายที่แกไข ใหแตะ บันทึก
การตั้งคาระดับความอิ่มตัวของสีในภาพถาย
1
เมื่อคุณดูภาพถาย แตะที่หนาจอเพื่อแสดงแถบเครื่องมือ แลวแตะ
2
เมื่อคุณไดรับขอความแจง ใหเลือก ตัวแกไขภาพ > เพียงหนึ่งครั้ง
3
แตะ แลวเลือกตัวเลือก
4
หากตองการบันทึกสำเนาของภาพถายที่แกไข ใหแตะ บันทึก