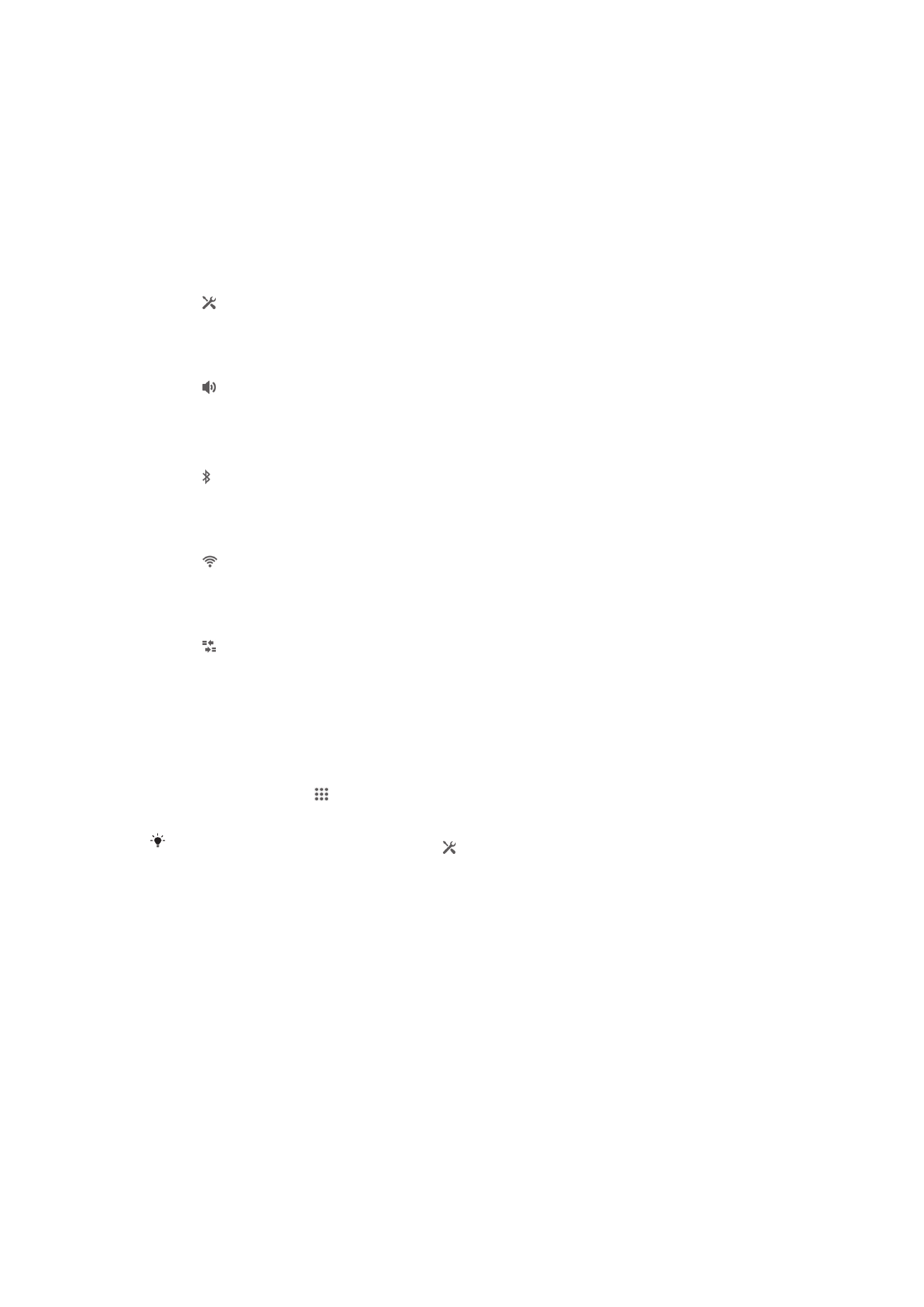
การพิมพขอความ
คุณสามารถเลือกจากแปนพิมพตางๆ และวิธีการปอน เพื่อพิมพขอความที่ประกอบดวยตัวอักษร ตัวเลข
และอักขระอื่นๆ คุณสามารถพิมพภาษาที่ใชตัวอักษรภาษาละตินไดสองหรือสามภาษาโดยไมตองสลับแปน
พิมพ แปนพิมพสากลของ Xperia™ จะตรวจจับภาษาและคาดเดาคำศัพทใหระหวางที่คุณพิมพ
แปนพิมพบนหนาจอ
แตะปุมตางๆ บนแปนพิมพ QWERTY บนหนาจอเพื่อปอนขอความไดอยางสะดวก บางโปรแกรมจะเปดแปน
พิมพบนหนาจอโดยอัตโนมัติ คุณยังสามารถเปดแปนพิมพนี้ไดโดยสัมผัสที่ชองขอความ
24
นี่คือเวอรชันอินเทอรเน็ตของเอกสารนี้ © พิมพเพื่อใชเปนการสวนตัวเทานั้น
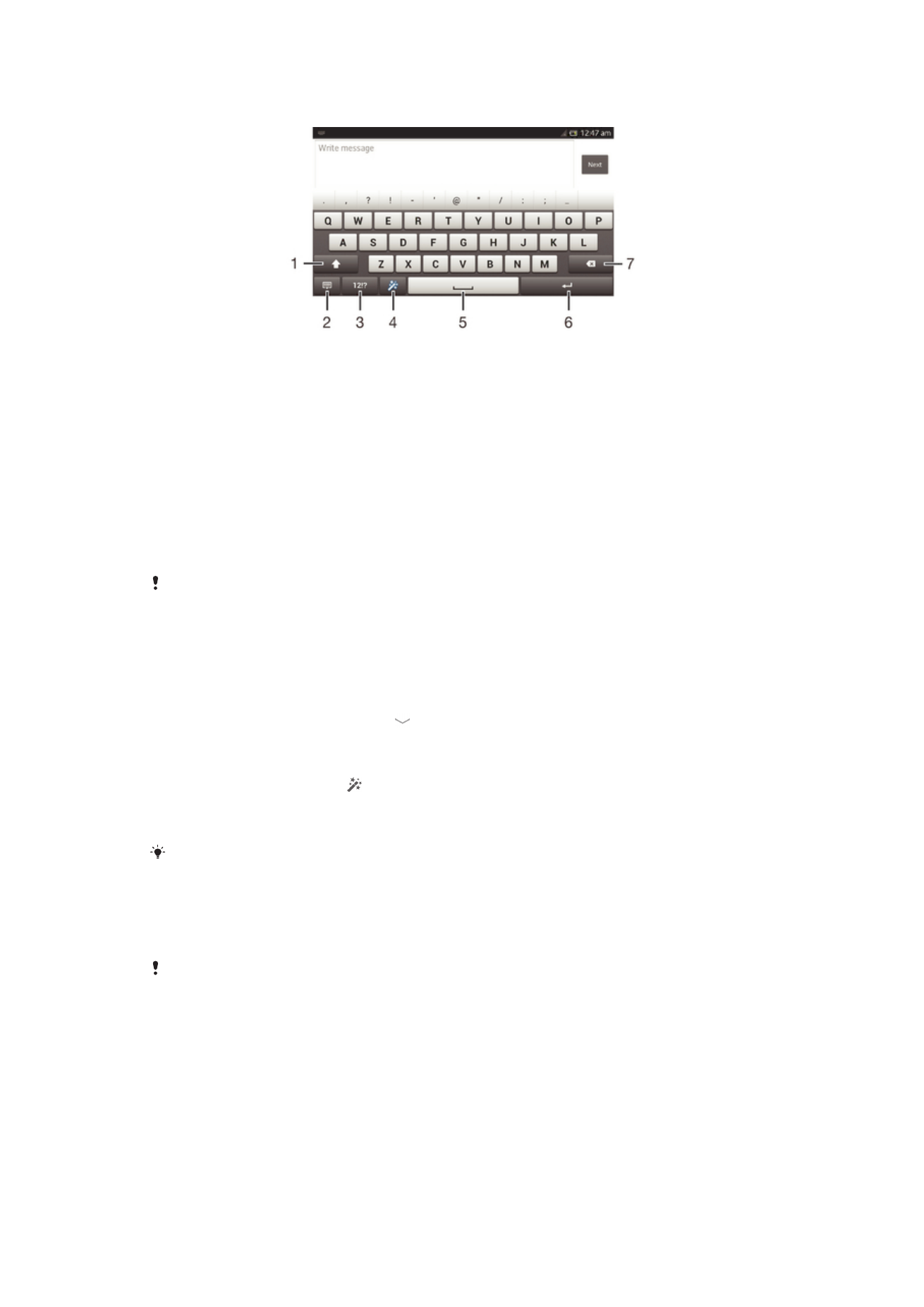
การใชปุมกดบนหนาจอ
1 เปลี่ยนขนาดตัวอักษรและปดแค็ปล็อค ในบางภาษา ปุมนี้จะใชเพื่อเขาถึงตัวอักษรพิเศษในภาษาดังกลาว
2 ปดการดูปุมกดบนหนาจอ โปรดทราบวาระบบจะไมแสดงไอคอนนี้ในโหมดแนวตั้ง
3 แสดงตัวเลขและเครื่องหมาย
4 การปรับแตงแปนพิมพของคุณ ปุมนี้จะปรากฏขึ้นหลังจากการปรับแตงของคุณ
5 ปอนการเวนวรรค
6 ปอนการขึ้นบรรทัดใหมหรือยืนยันการปอนขอความ
7 ลบตัวอักษรหนาเคอรเซอร
ภาพประกอบทั้งหมดมีจุดประสงคเพื่อใชเปนภาพประกอบเทานั้น และอาจไมสามารถอธิบายถึงอุปกรณที่แทจริงได
การแสดงแปนพิมพบนหนาจอเพื่อปอนขอความ
•
แตะที่ชองปอนขอความ
การซอนแปนพิมพบนหนาจอ
•
เมื่อแปนพิมพบนหนาจอเปดอยู ใหแตะ
การปรับแตงปุมกดบนหนาจอ
1
เปดปุมกดบนหนาจอ แลวแตะ
2
ปฏิบัติตามคำแนะนำเพื่อปรับแตงปุมกดบนหนาจอ ตัวอยางเชน ทำเครื่องหมายในกลอง
เครื่องหมาย ปุมรอยยิ้ม
หากคุณไมทำเครื่องหมายในกลองเครื่องหมาย ปุมรอยยิ้ม เมื่อคุณปรับแตงปุมกดบนหนาจอ ระบบอาจไมแสดงไอคอน
สัญลักษณหนายิ้ม
การใชแปนพิมพบนหนาจอในแนวนอน
•
เมื่อคุณปอนขอความ ใหเอียงอุปกรณไปดานขาง
เพื่อใหแปนพิมพสนับสนุนคุณสมบัตินี้ โหมดแนวนอนตองสามารถใชไดในแอพพลิเคชั่นที่คุณกำลังใชงานอยู และตองมีการตั้งคา
การจัดวางหนาจอเปนอัตโนมัติ
การปอนขอความโดยใชแปนพิมพบนหนาจอ
•
ในการปอนอักขระที่แสดงบนแปนพิมพ ใหแตะอักขระนั้น
•
หากตองการปอนตัวอักษรที่ตางจากปกติ ใหสัมผัสตัวอักษรบนแปนพิมพปกติคางไวเพื่อดูรายการ
ตัวเลือกที่มีให หลังจากนั้นจึงเลือกจากรายการ ตัวอยางเชน การใสตัวอักษร "é" ใหสัมผัสอักษร "e"
คางไวจนกระทั่งมีตัวเลือกปรากฏขึ้นมาแลวเลื่อนนิ้วของคุณไปยังตัวอักษร "é"
25
นี่คือเวอรชันอินเทอรเน็ตของเอกสารนี้ © พิมพเพื่อใชเปนการสวนตัวเทานั้น
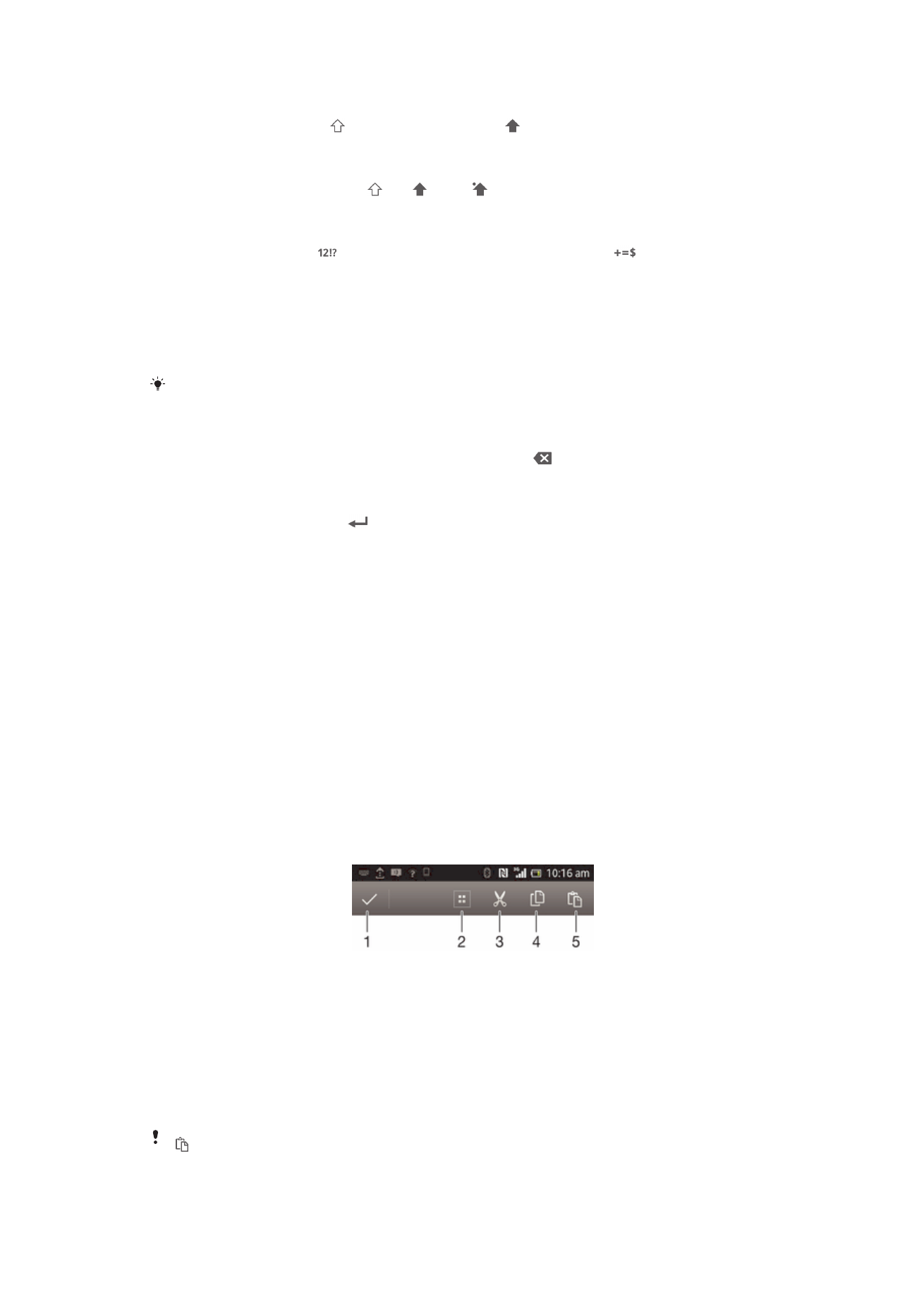
ถาตองการเปลี่ยนระหวางอักษรตัวพิมพใหญและตัวอักษรตัวพิมพเล็ก
•
กอนจะเขาจดหมาย ใหแตะ เพื่อเปลี่ยนเปนตัวพิมพใหญ หรือทำซ้ำในทางกลับกัน
ถาตองการเปดใช Caps Lock
•
กอนที่คุณจะพิมพขอความ ใหแตะ หรือ จนกวา จะปรากฏ
การปอนตัวเลขหรือสัญลักษณ
•
เมื่อปอนขอความ ใหแตะ แปนพิมพที่มีตัวเลขและสัญลักษณจะปรากฏ แตะ เพื่อดูตัวเลือก
เพิ่มเติม
วิธีการใสเครื่องหมายวรรคตอนทั่วๆ ไป
1
เมื่อคุณพิมพคำเสร็จแลว ใหแตะที่เคาะวรรค
2
เลือกเครื่องหมายวรรคตอนจากแถบตัวเลือก เครื่องหมายที่เลือกจะถูกใสไวกอนวรรค
วิธีการปอนจุดฟูลสต็อป ใหแตะที่เคาะวรรคสองครั้งเมื่อคุณใสคำเสร็จ
ถาตองการลบอักขระ
•
แตะเพื่อวางเคอรเซอรไวหลังตัวอักษรที่คุณตองการลบ แลวแตะ
วิธีการขึ้นบรรทัดใหม
•
เมื่อคุณปอนขอความ ใหแตะที่ เพื่อขึ้นบรรทัดใหม
การเลือกขอความ
1
ใสขอความ แลวแตะที่ขอความสองครั้ง ระบบจะไฮไลตคำที่คุณแตะดวยแท็บบนดานขางทั้งสองขาง
2
ลากแท็บเหลานั้นไปทางซายหรือขวาเพื่อเลือกขอความเพิ่มเติม
การแกไขขอความในการจัดวางแนวนอน
1
ใสขอความ แลวแตะที่ขอความที่ใสสองครั้ง
2
เลือกขอความที่คุณจะใชงาน แลวแตะ แกไข... และเลือกตัวเลือก
การแกไขขอความในการจัดวางแนวตั้ง
1
ปอนขอความ แตะสองครั้งที่ขอความเพื่อใหแถบแอพพลิเคชั่นปรากฏขึ้น
2
เลือกขอความที่คุณตองการแกไข แลวใชแถบแอปพลิเคชันนั้นในการดำเนินการเปลี่ยนแปลงตามที่
คุณตองการ
แถบแอปพลิเคชัน
1
ปดแถบแอปพลิเคชัน
2
เลือกขอความทั้งหมด
3
ตัดขอความ
4
คัดลอกขอความ
5
วางขอความ
จะปรากฏขึ้นเมื่อคุณมีขอความจัดเก็บอยูบนคลิปบอรดเทานั้น
26
นี่คือเวอรชันอินเทอรเน็ตของเอกสารนี้ © พิมพเพื่อใชเปนการสวนตัวเทานั้น
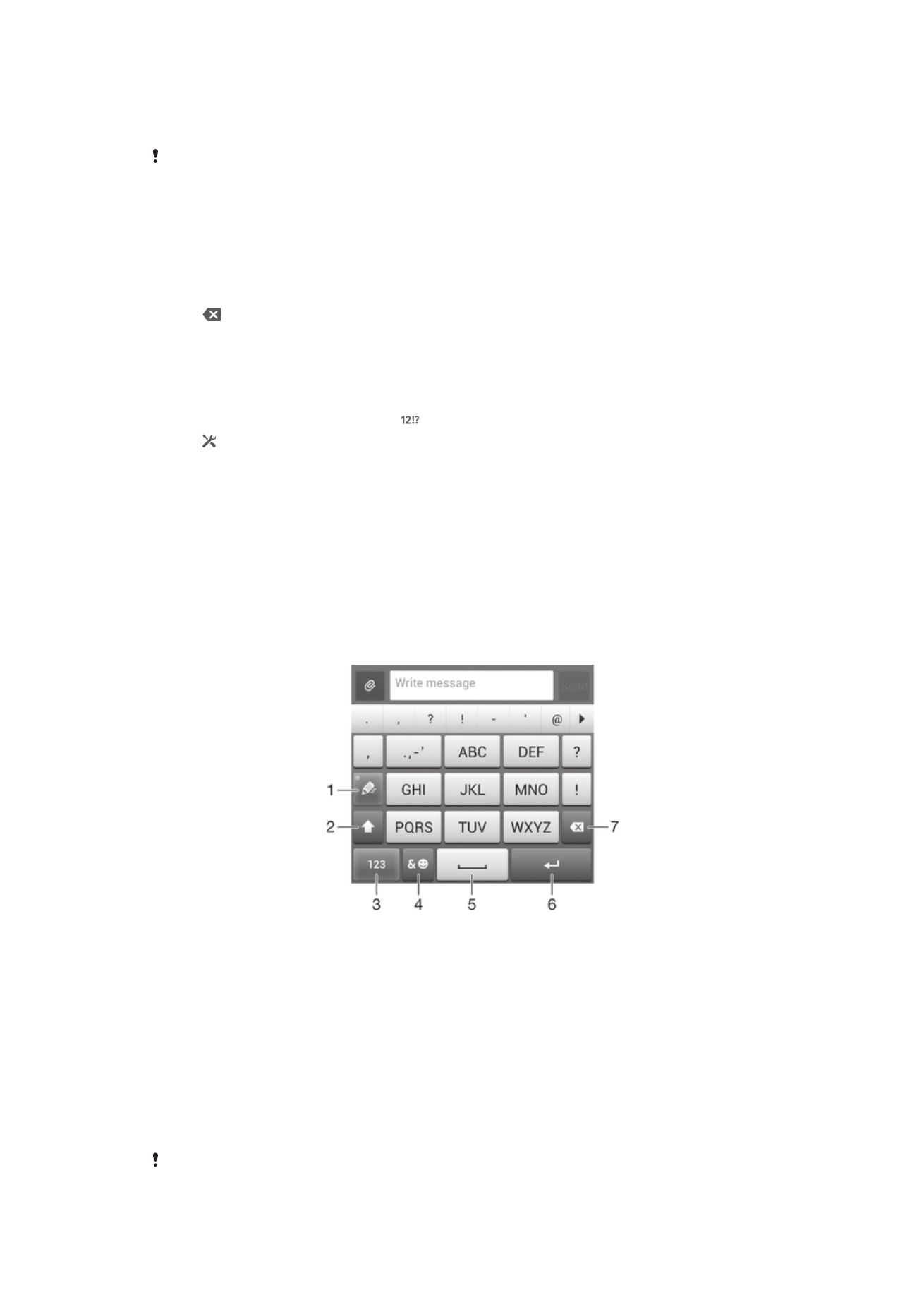
การใชฟงกชั่น การปอนรูปแบบลายเสน เพื่อเขียนคำ
คุณสามารถใสตัวอักษรไดโดยการเลื่อนนิ้วจากตัวอักษรหนึ่งไปอีกตัวหนึ่งที่แปนพิมพบนหนาจอ
การปอนรูปแบบลายเสน จะสามารถใชไดเมื่อคุณใชแปนพิมพบนหนาจอเทานั้น
การปอนขอความโดยใช การปอนรูปแบบลายเสน ฟงกชัน
1
เมื่อแปนพิมพบนหนาจอปรากฏขึ้นมา เลื่อนนิ้วไปทีละตัวอักษรเพื่อใสคำที่คุณตองการเขียน
2
ยกนิ้วขึ้นเมื่อปอนนคำที่ตองการเสร็จ จะมีคำปรากฏขึ้นตามตัวอักษรที่คุณใส ถาจำเปน เลือกคำที่
ถูกตองในแถบตัวเลือกคำ
3
เมื่อตองการดูตัวเลือกเพิ่มเติม เลื่อนไปดานขวาหรือซายในแถบตัวเลือกคำ ถาไมพบคำที่ตองการ
แตะ หนึ่งครั้งเพื่อลบทั้งคำ จากนั้นลองใหม หรือแตะที่ตัวอักษรแตละตัวเพื่อปอนคำ
4
หากคุณไดเปดใชการตั้งคาชองไฟอัตโนมัติ ใหลากนิ้วเพื่อใสคำตอไปที่คุณตองการ ถาไม ใหแตะ
เวนวรรคแลวลากนิ้วเพื่อใสคำตอไปที่คุณตองการ
การเปลี่ยนแปลงการตั้งคา การปอนรูปแบบลายเสน
1
เมื่อแปนพิมพบนหนาจอเปรากฏ ใหแตะ
2
แตะ แลวแตะ ปรับแตงแปนพิมพ> การตั้งคาการปอนขอความ
3
หากตองเปดใชงานหรือปดใชงานฟงกชันการปอนรูปแบบลายเสนใหเลือกหรือไมเลือกชองทำ
เครื่องหมาย การปอนรูปแบบลายเสน
แปนโทรศัพท
แปนโทรศัพทจะคลายกับแปนพิมพบนตัวโทรศัพทมาตรฐาน 12 ปุม คุณสามารถใชตัวเลือกการคาดการณ
ตัวอักษร และการปอนขอความแบบกดปุมหลายครั้งได คุณสามารถเปดใชวิธีการปอนขอความสำหรับแปน
โทรศัพทผานการตั้งคาแปนพิมพ แปนโทรศัพทมีใหใชงานสำหรับการจัดวางแบบแนวตั้งเทานั้น
การใช Phonepad
1
เลือกตัวเลือกการปอนขอความ
2
เปลี่ยนตัวพิมพใหญเล็กและเปด Caps Lock
3
แสดงตัวเลข
4
แสดงสัญลักษณและไอคอนยิ้ม
5
เวนวรรค
6
ขึ้นบรรทัดใหมหรือยืนยันการปอนขอความ
7
ลบตัวอักษรกอนเคอรเซอร
ภาพประกอบทั้งหมดมีจุดประสงคเพื่อใชเปนภาพประกอบเทานั้น และอาจไมสามารถอธิบายถึงอุปกรณที่แทจริงได
27
นี่คือเวอรชันอินเทอรเน็ตของเอกสารนี้ © พิมพเพื่อใชเปนการสวนตัวเทานั้น
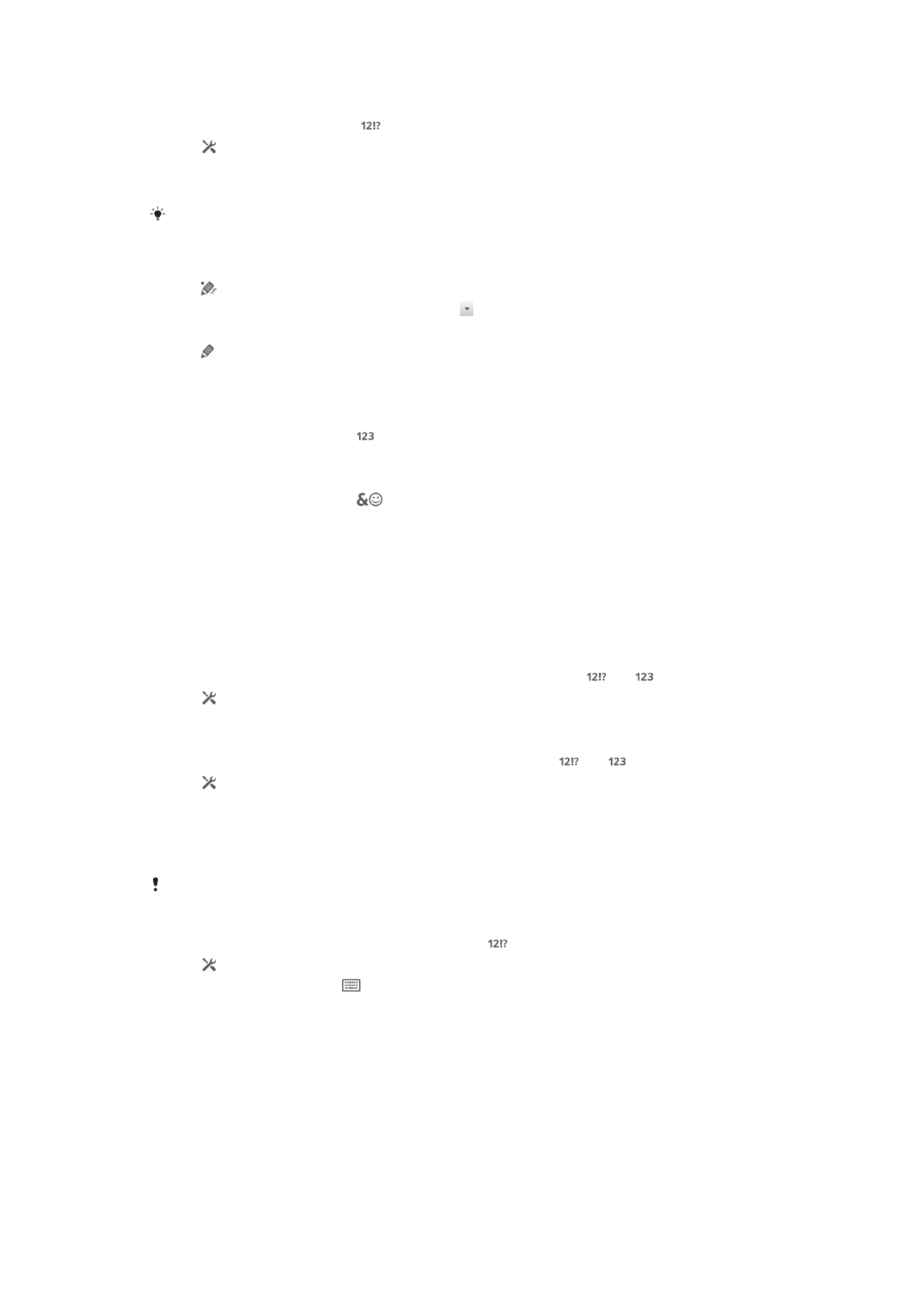
การเปดแปนโทรศัพทเปนครั้งแรก
1
แตะที่ชองปอนขอความ แลวแตะ
2
แตะ จากนั้นแตะ ปรับแตงแปนพิมพ
3
แตะ ลักษณะแปนพิมพ > เคาโครงแปนพิมพ
4
เลือกแปนโทรศัพท
แปนโทรศัพทจะสามารถใชไดในโหมดแนวตั้งเทานั้น
การปอนขอความโดยใชแปนโทรศัพท
•
เมื่อ ปรากฏบนแปนโทรศัพท ใหแตะปุมตัวอักษรเพียงหนึ่งครั้ง แมวาตัวอักษรที่คุณตองการจะ
ไมใชตัวอักษรแรกบนปุม แตะคำที่ปรากฏ หรือแตะ เพื่อดูคำที่แนะนำเพิ่มเติมและเลือกคำจาก
รายการ
•
เมื่อ ปรากฏบนแปนโทรศัพท แตะตัวอักษรที่ตองการใสจากปุมกดบนหนาจอ กดปุมนี้ตอจนกวา
จะสามารถเลือกตัวอักษรที่ตองการได ทำเชนนี้สำหรับตัวอักษรตอไปที่คุณตองการปอน
การปอนตัวเลขโดยใชแปนโทรศัพท
•
เมื่อแปนโทรศัพทเปดขึ้น ใหแตะ แปนโทรศัพทที่มีตัวเลขจะปรากฏ
การแทรกสัญลักษณและไอคอนยิ้มโดยใชแปนโทรศัพท
1
เมื่อแปนโทรศัพทเปดขึ้น ใหแตะ
ตารางที่มีสัญลักษณและไอคอนยิ้มจะปรากฏ
2
เลื่อนขึ้นหรือลงเพื่อดูตัวเลือกเพิ่มเติม แตะที่สัญลักษณหรือไอคอนยิ้มเพื่อเลือก
การตั้งคาแปนพิมพและแปนโทรศัพท
คุณสามารถเลือกการตั้งคาสำหรับแปนพิมพบนหนาจอ และแปนโทรศัพท เชน ภาษาที่ใชเขียนและการแกไข
อัตโนมัติ
การเขาถึงการตั้งคาแปนพิมพบนหนาจอและแปนโทรศัพท
1
เมื่อคุณปอนขอความโดยใชแปนพิมพบนหนาจอหรือแปนโทรศัพท ใหแตะ หรือ
2
แตะ จากนั้นแตะ ปรับแตงแปนพิมพ
การเพิ่มภาษาเขียนสำหรับการปอนขอความ
1
เมื่อคุณใสขอความโดยใชแปนพิมพบนหนาจอหรือแปนโทรศัพท แตะ หรือ
2
แตะ แลวแตะ ปรับแตงแปนพิมพ
3
แตะ การเขียนภาษา แลวเลือกชองที่เกี่ยวของ
4
แตะ ตกลง เพื่อยืนยัน
การเลือกรูปแบบเคาโครงแปนพิมพ
รูปแบบเคาโครงจะใชงานไดสำหรับแปนพิมพบนหนาจอเทานั้นเมื่อคุณเลือกภาษาเขียนสองหรือสามภาษา และอาจไมสามารถ
ใชไดกับภาษาเขียนบางภาษา
1
เมื่อคุณปอนขอความโดยใชแปนพิมพบนหนาจอ ใหแตะ
2
แตะ แลวแตะ ปรับแตงแปนพิมพ
3
แตะ การเขียนภาษา แลวแตะ
4
เลือกรูปแบบเคาโครงแปนพิมพ
5
แตะ ตกลง เพื่อยืนยัน
การตั้งคาการปอนขอความ
เมื่อปอนขอความโดยใชปุมกดบนหนาจอหรือปุมโทรศัพท คุณจะสามารถเขาถึงเมนูการตั้งคาการปอน
ขอความ ที่จะชวยใหคุณเลือกตัวเลือกเพื่อคาดเดาคำศัพท และละเวนชองไฟอัตโนมัติ ตัวอยางเชน คุณ
สามารถตัดสินใจเลือกการแกไขคำขณะพิมพได
28
นี่คือเวอรชันอินเทอรเน็ตของเอกสารนี้ © พิมพเพื่อใชเปนการสวนตัวเทานั้น
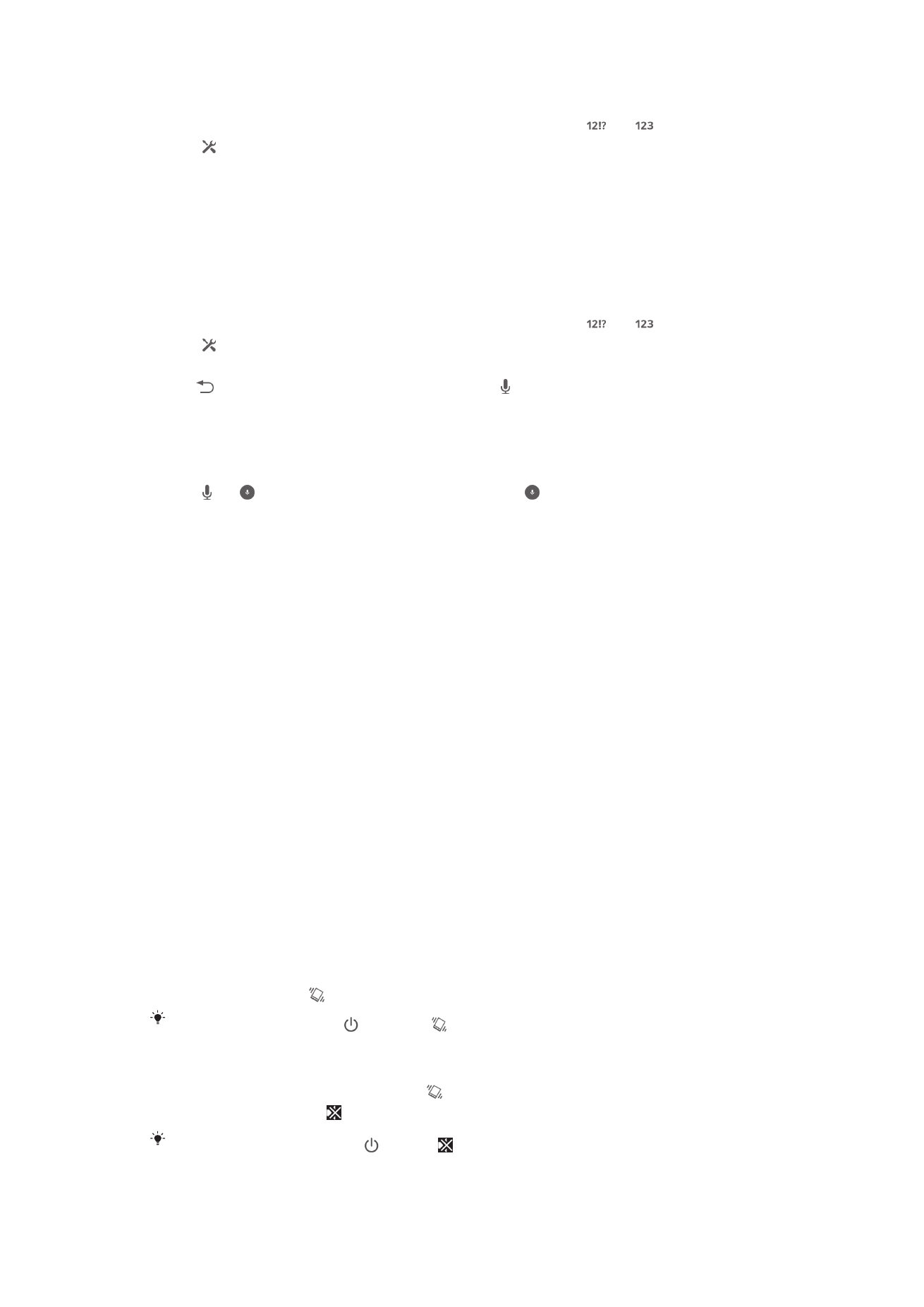
การเปลี่ยนการตั้งคาการปอนขอความ
1
เมื่อคุณปอนขอความโดยใชแปนพิมพบนหนาจอหรือแปนโทรศัพท ใหแตะ หรือ
2
แตะ แลวแตะ ปรับแตงแปนพิมพ > การตั้งคาการปอนขอความ แลวเลือกการตั้งคาที่เกี่ยวของ
การปอนขอความโดยใชการปอนขอมูลดวยเสียง
เมื่อคุณตองการปอนขอความ คุณสามารถใชฟงกชันปอนขอมูลดวยเสียงแทนการพิมพคำลงไปได เพียงพูด
ออกเสียงคำที่คุณตองการปอนลงไป การปอนขอมูลดวยเสียงเปนเทคโนโลยีขั้นทดลองจาก Google™ และ
สามารถใชงานรวมกับภาษาและภูมิภาคตางๆ ได
วิธีการเปดใชงานการปอนขอมูลดวยเสียง
1
เมื่อคุณปอนขอความโดยใชแปนพิมพบนหนาจอหรือแปนโทรศัพท ใหแตะ หรือ
2
แตะ จากนั้นแตะ ปรับแตงแปนพิมพ
3
ทำเครื่องหมายที่กลองเครื่องหมาย ปุมพิมพขอความเสียงของ Google
4
กด เพื่อบันทึกการตั้งคาของคุณ จะมีไอคอนไมโครโฟน ปรากฏขึ้นบนแปนพิมพบนหนาจอ
หรือแปนโทรศัพทของคุณ
การปอนขอความดวยเสียง
1
เปดแปนพิมพบนหนาจอหรือแปนโทรศัพท
2
แตะ เมื่อ ปรากฏ ใหพูดเพื่อใสขอความ เมื่อเสร็จแลว แตะ อีกครั้ง ปรากฏขอความที่แนะนำ
ขึ้น
3
แกไขขอความดวยตนเองหากจำเปน