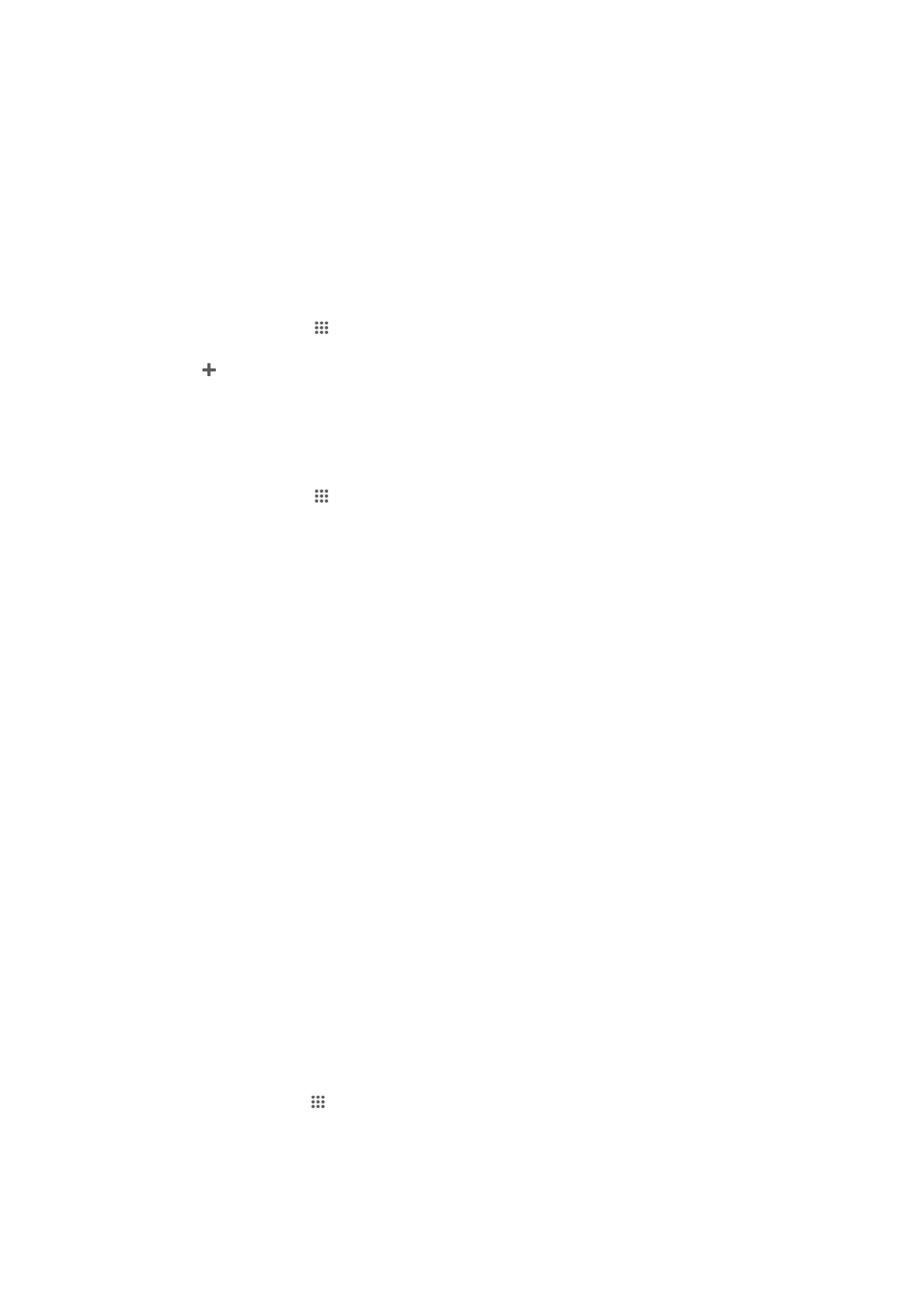
การแบงปนเนื้อหากับอุปกรณ DLNA Certified™
คุณสามารถดูหรือเลนเนื้อหามีเดียที่บันทึกไวในอุปกรณของคุณหรืออุปกรณอื่นได เชน TV หรือเครื่อง
คอมพิวเตอร อุปกรณเหลานี้และอุปกรณทั้งหมดจะตองไดรับการรับรอง DLNA Certified™ โดย Digital
Living Network Alliance และตองเชื่อมตอกับเครือขาย Wi-Fi® เดียวกันเพื่อแบงปนเนื้อหา คุณยังสามารถดู
หรือเลนเนื้อหาจากอุปกรณ DLNA Certified™ อื่นๆ จากอุปกรณของคุณไดอีกดวย
หลังจากที่คุณตั้งคาการแบงปนเนื้อหาระหวางอุปกรณแลว คุณจะสามารถทำสิ่งตางๆ เชน ฟงเพลงที่จัดเก็บ
ไวในเครื่องคอมพิวเตอรดวยอุปกรณของคุณ หรือดูภาพที่ถายดวยกลองในอุปกรณของคุณดวย TV จอใหญ
การเลนไฟลจากอุปกรณ DLNA Certified™ ดวยอุปกรณของคุณ
เมื่อคุณเลนไฟลจากอุปกรณ DLNA Certified™ อื่นๆ ดวยอุปกรณของคุณ อุปกรณอื่นจะทำหนาที่เปน
เหมือนเซิรฟเวอร หรือพูดอีกอยางหนึ่งก็คือ แบงปนเนื้อหาผานเครือขายนั่นเอง อุปกรณเซิรฟเวอรตองเปด
ใชงานฟงกชั่นการแบงปนเนื้อหาและมอบสิทธิ์การเขาถึงใหอุปกรณของคุณ และยังตองเชื่อมตอในเครือขาย
Wi-Fi® เดียวกับอุปกรณของคุณดวย
การเลนเพลงที่มีการแชรบนอุปกรณของคุณ
1
ตรวจสอบใหแนใจวาอุปกรณที่คุณตองการแชรไฟลเชื่อมตอกับเครือขาย Wi-Fi® เดียวกับอุปกรณ
ของคุณ
2
จาก หนาจอหลัก ใหแตะ จากนั้นคนหาแลวแตะ WALKMAN
3
เลือกอุปกรณจากรายการอุปกรณที่เชื่อมตอ
4
เรียกดูโฟลเดอรของอุปกรณที่เชื่อมตอและเลือกแทร็คที่คุณตองการเลน ระบบจะเริ่มเลนแทร็คโดย
อัตโนมัติ
93
นี่คือเวอรชันอินเทอรเน็ตของเอกสารนี้ © พิมพเพื่อใชเปนการสวนตัวเทานั้น
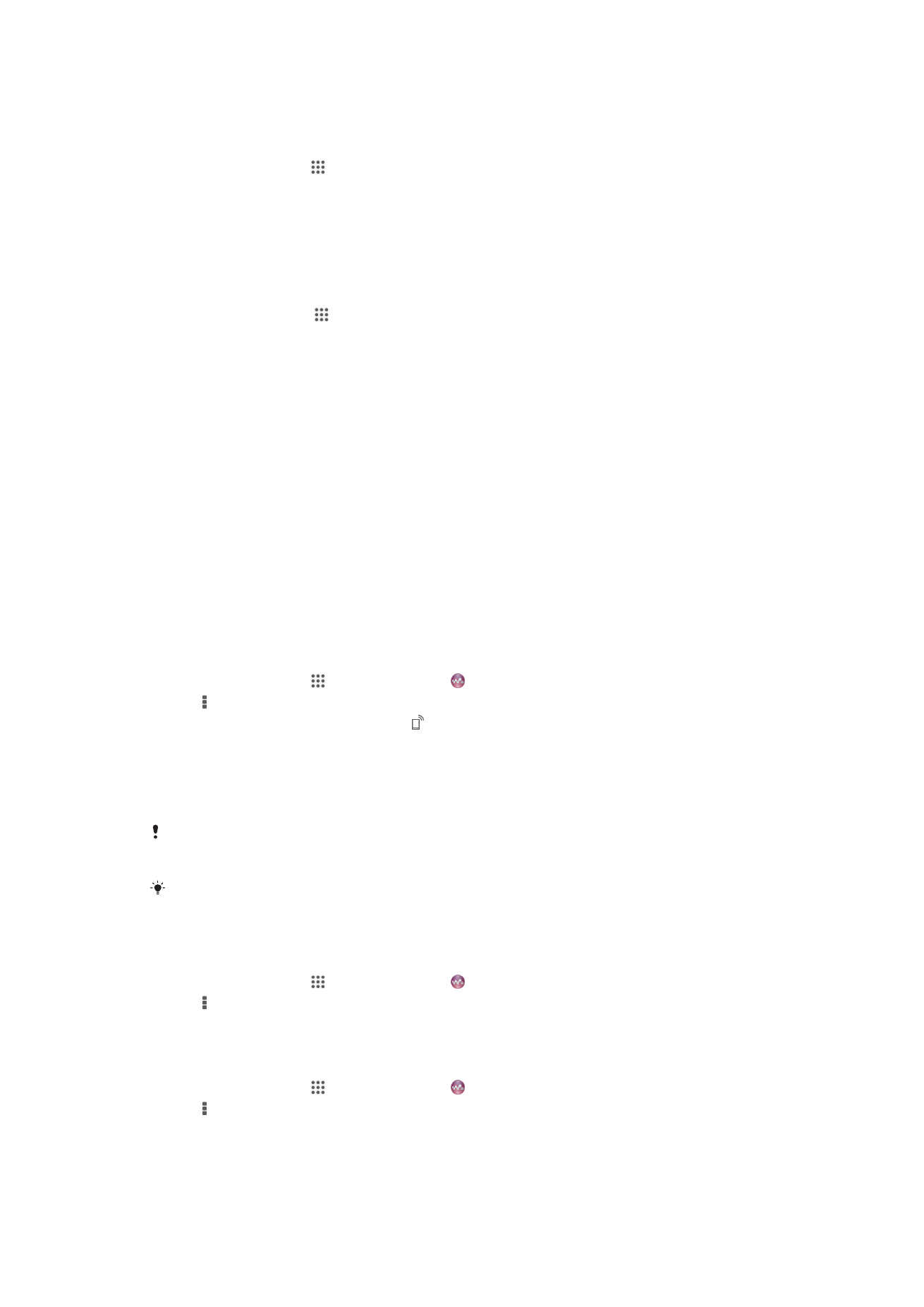
การเลนวิดีโอที่แชรบนอุปกรณของคุณ
1
ตรวจสอบใหแนใจวาอุปกรณที่คุณตองการแชรไฟลเชื่อมตอกับเครือขาย Wi-Fi® เดียวกับอุปกรณ
ของคุณ
2
จาก หนาจอหลัก ใหแตะ จากนั้นคนหาแลวแตะ ภาพยนตร
3
เลือกอุปกรณจากรายการอุปกรณที่เชื่อมตอ
4
เรียกดูโฟลเดอรของอุปกรณที่เชื่อมตอและเลือกวิดีโอที่คุณตองการเลน
วิธีการแบงปนรูปภาพในอุปกรณของคุณ
1
ตรวจสอบใหแนใจวาอุปกรณที่คุณตองการแบงปนไฟลนั้นเชื่อมตอกับเครือขาย Wi-Fi® เดียวกับ
อุปกรณของคุณ
2
จาก หนาจอหลัก ใหแตะ
3
คนหาและแตะ อัลบั้ม > อัลบั้มของฉัน ระบบจะแสดงอัลบั้มออนไลนที่ดูไดทั้งหมดและอุปกรณที่
เชื่อมตอของคุณ
4
เลือกอุปกรณจากรายการอุปกรณที่เชื่อมตอ
5
เรียกดูโฟลเดอรของอุปกรณที่เชื่อมตอแลวเลือกรูปภาพเพื่อดู
การเตรียมการเลนเนื้อหาของอุปกรณบนอุปกรณ DLNA Certified™
กอนที่คุณจะสามารถดูหรือเลนไฟลมีเดียจากอุปกรณของคุณหรืออุปกรณ DLNA Certified™ อื่นๆ คุณจะ
ตองตั้งคาการแบงปนไฟลในอุปกรณของคุณ อุปกรณปลายทางที่คุณแบงปนเนื้อหาจะเรียกวาอุปกรณไคล
เอนต ตัวอยางเชน TV คอมพิวเตอร หรือแท็บเล็ต จะสามารถทำหนาที่เปนอุปกรณไคลเอนตได อุปกรรของ
คุณทำหนาที่เหมือนเปนเซิรฟเวอรมีเดียเมื่อทำใหอุปกรณไคลเอนตสามารถแสดงเนื้อหาได เมื่อคุณตั้งคา
การแบงปนไฟลในอุปกรณของคุณ คุณจะตองใหสิทธิ์การเขาถึงแกอุปกรณไคลเอนตดวย หลังจากที่คุณ
ดำเนินการดังกลาว อุปกรณที่คุณใหสิทธิ์จะปรากฏขึ้นเปนอุปกรณที่ลงทะเบียน อุปกรณที่รอรับสิทธิ์การเขา
ถึงจะแสดงรายชื่อเปนอุปกรณที่กำลังพิจารณา
การตั้งคาแบงปนไฟลกับอุปกรณ DLNA Certified™ อื่น
1
เชื่อมตออุปกรณของคุณกับเครือขาย Wi-Fi®
2
จาก หนาจอหลัก ใหแตะ จากนั้นคนหาแลวแตะ
3
แตะ แลวแตะ เซิรฟเวอรสื่อ
4
ในการเปดฟงกชัน แชรสื่อ ใหลากตัวเลื่อน จะปรากฏขึ้นในแถบสถานะ ขณะนี้ อุปกรณของคุณ
สามารถทำงานเปนเซิรฟเวอรสื่อ
5
เชื่อมตอคอมพิวเตอรของคุณหรืออุปกรณอื่นไปยังเครือขาย Wi-Fi® เดียวกันกับอุปกรณของคุณ
6
การแจงจะปรากฏขึ้นในแถบสถานะของอุปกรณของคุณ เปดการแจงและตั้งคาการอนุญาตเขาถึงที่
เกี่ยวของสำหรับอุปกรณอื่นๆ
คำแนะนำที่อธิบายขางตนอาจแตกตางกันไปตามอุปกรณไคลเอ็นตที่ใช ดูคูมือผูใชอุปกรณไคลเอ็นตสำหรับขอมูลเพิ่มเติม หาก
อุปกรณไมสามารถเชื่อมตอได ใหตรวจสอบเครือขาย Wi-Fi® ของคุณวาทำงานหรือไม
และคุณยังสามารถเขาถึงเมนู เซิรฟเวอรสื่อ ใน ตั้งคา> การเชื่อมตอ Xperia™ > การตั้งคาเซิรฟเวอรสื่อ หากคุณปดมุม
มอง เซิรฟเวอรสื่อ ฟงกชันแบงปนไฟลจะยังคงทำงานอยูเบื้องหลัง
การหยุดแบงปนไฟลกับอุปกรณ DLNA Certified™ อื่น
1
จาก หนาจอหลัก ใหแตะ จากนั้นคนหาแลวแตะ
2
แตะ แลวแตะ เซิรฟเวอรสื่อ
3
ลากตัวเลื่อนเพื่อปดฟงกชัน แชรสื่อ
การตั้งคาการอนุญาตการเขาถึงอุปกรณที่กำลังพิจารณา
1
จาก หนาจอหลัก ใหแตะ จากนั้นคนหาแลวแตะ
2
แตะ แลวแตะ เซิรฟเวอรสื่อ
3
เลือกอุปกรณจากรายการ อุปกรณที่รอการอนุญาต
4
เลือกระดับการอนุญาตการเขาถึง
94
นี่คือเวอรชันอินเทอรเน็ตของเอกสารนี้ © พิมพเพื่อใชเปนการสวนตัวเทานั้น
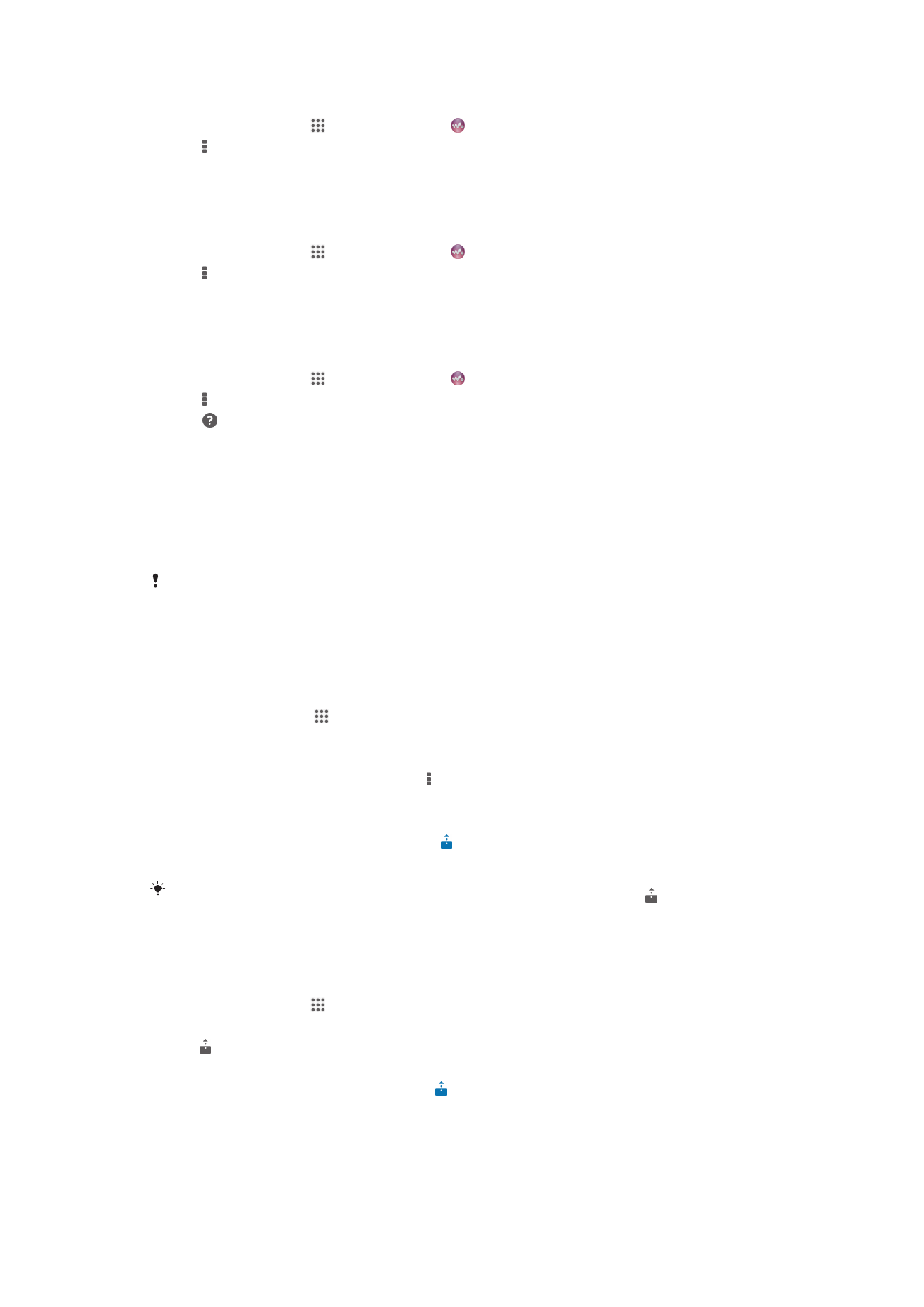
การเปลี่ยนชื่ออุปกรณที่ลงทะเบียน
1
จาก หนาจอหลัก ใหแตะ จากนั้นคนหาแลวแตะ
2
แตะ แลวแตะ เซิรฟเวอรสื่อ
3
เลือกอุปกรณจากรายการ อุปกรณที่ลงทะเบียนแลว แลวเลือก เปลี่ยนชื่อ
4
ใสชื่อใหมใหแกอุปกรณ
การเปลี่ยนระดับการเขาถึงอุปกรณที่ลงทะเบียนไว
1
จาก หนาจอหลัก ใหแตะ จากนั้นคนหาแลวแตะ
2
แตะ แลวแตะ เซิรฟเวอรสื่อ
3
เลือกอุปกรณจากรายการ อุปกรณที่ลงทะเบียนแลว
4
แตะ เปลี่ยนระดับการเขาถึง และเลือกตัวเลือก
การขอความชวยเหลือเกี่ยวกับการแบงปนเนื้อหากับอุปกรณ DLNA Certified™ อื่นๆ
1
จาก หนาจอหลัก ใหแตะ จากนั้นคนหาแลวแตะ
2
แตะ แลวแตะ เซิรฟเวอรสื่อ
3
แตะ
การเลนไฟลในอุปกรณเรนเดอรดิจิตอลมีเดีย
คุณสามารถพุชเนื้อหามีเดียที่บันทึกไวในอุปกรณของคุณไปยังอุปกรณอื่นๆ ที่เชื่อมตอในเครือขาย Wi-Fi®
เดียวกันไดโดยใชเทคโนโลยี DLNA™ อุปกรณอื่นๆ จะตองเปนอุปกรณที่มีฟงกชั่นเรนเดอรดิจิตอลมีเดีย
(DMR) ซึ่งหมายความวาอุปกรณดังกลาวสามารถเรนเดอร หรือเลนเนื้อหาที่รับจากอุปกรณของคุณได
อุปกรณ DMR นั้นไดแก TV ที่มีฟงกชั่น DLNA หรือเครื่อง PC ที่ใช Windows® 7 หรือสูงกวา
การตั้งคาสำหรับการเปดใชงานการเรนเดอรดิจิตอลมีเดียนั้นจะแตกตางกันไปตามอุปกรณที่ใช โปรดดูรายละเอียดเพิ่มเติมไดที่คูมือ
ผูใชของอุปกรณที่ใช
ในการดูภาพถายหรือวิดีโอจากอุปกรณของคุณบนอุปกรณ DMR
1
ตรวจสอบวาคุณไดตั้งคาอุปกรณ DMR ไวอยางถูกตอง และอุปกรณที่เชื่อมตอกับเครือขาย Wi-Fi®
เดียวกันกับอุปกรณของคุณ
2
จาก หนาจอหลัก ใหแตะ
3
คนหาและแตะ อัลบั้ม
4
เรียกดูและเปดไฟลที่คุณตองการดู
5
แตะหนาจอเพื่อแสดงแถบเครื่องมือ แลวแตะ > Throw
6
เลือกอุปกรณ DMR ที่จะแชรเนื้อหาของคุณ ไฟลที่เลือกไวจะเริ่มตนเลนโดยเรียงตามลำดับเวลาบน
อุปกรณที่คุณเลือกไว
7
ในการตัดการเชื่อมตอจากอุปกรณ DMR ใหแตะ และเลือกอุปกรณของคุณ ไฟลจะหยุดการเลน
บนอุปกรณ DMR แตจะเลนตอไปในอุปกรณของคุณ
และคุณยังสามารถแชรวิดีโอจากแอพพลิเคชันภาพยนตรบนอุปกรณของคุณโดยการแตะวิดีโอ แลวแตะ
การเลนแทร็คเพลงจากอุปกรณของคุณบนอุปกรณ DMR
1
ตรวจสอบวาคุณไดตั้งคาอุปกรณ DMR ไวอยางถูกตอง และอุปกรณนั้นเชื่อมตอกับเครือขาย Wi-Fi®
เดียวกับอุปกรณของคุณ
2
จาก หนาจอหลัก ใหแตะ จากนั้นคนหาแลวแตะ WALKMAN
3
เลือกประเภทเพลง และเรียกดูแทร็คที่คุณตองการแชร จากนั้นใหแตะที่แทร็ค
4
แตะ และเลือกอุปกรณ DMR เพื่อแชรเนื้อหาของคุณ แทร็คจะเลนโดยอัตโนมัติบนอุปกรณที่คุณ
เลือกไว
5
ในการตัดการเชื่อมตอกับอุปกรณ DMR ใหแตะ และเลือกอุปกรณของคุณ แทร็คจะหยุดการเลน
บนอุปกรณ DMR แตจะเลนตอในอุปกรณของคุณ
95
นี่คือเวอรชันอินเทอรเน็ตของเอกสารนี้ © พิมพเพื่อใชเปนการสวนตัวเทานั้น
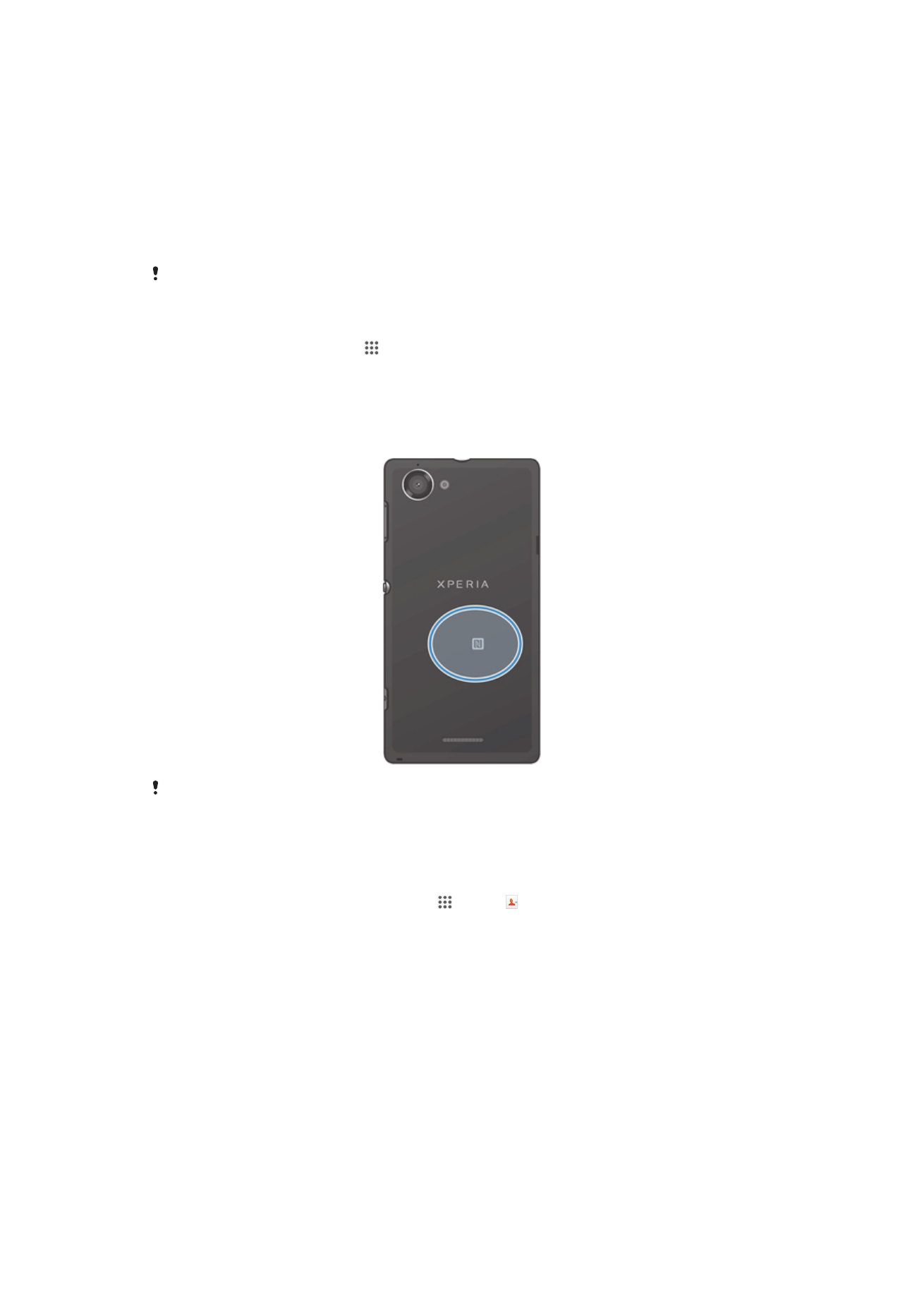
NFC