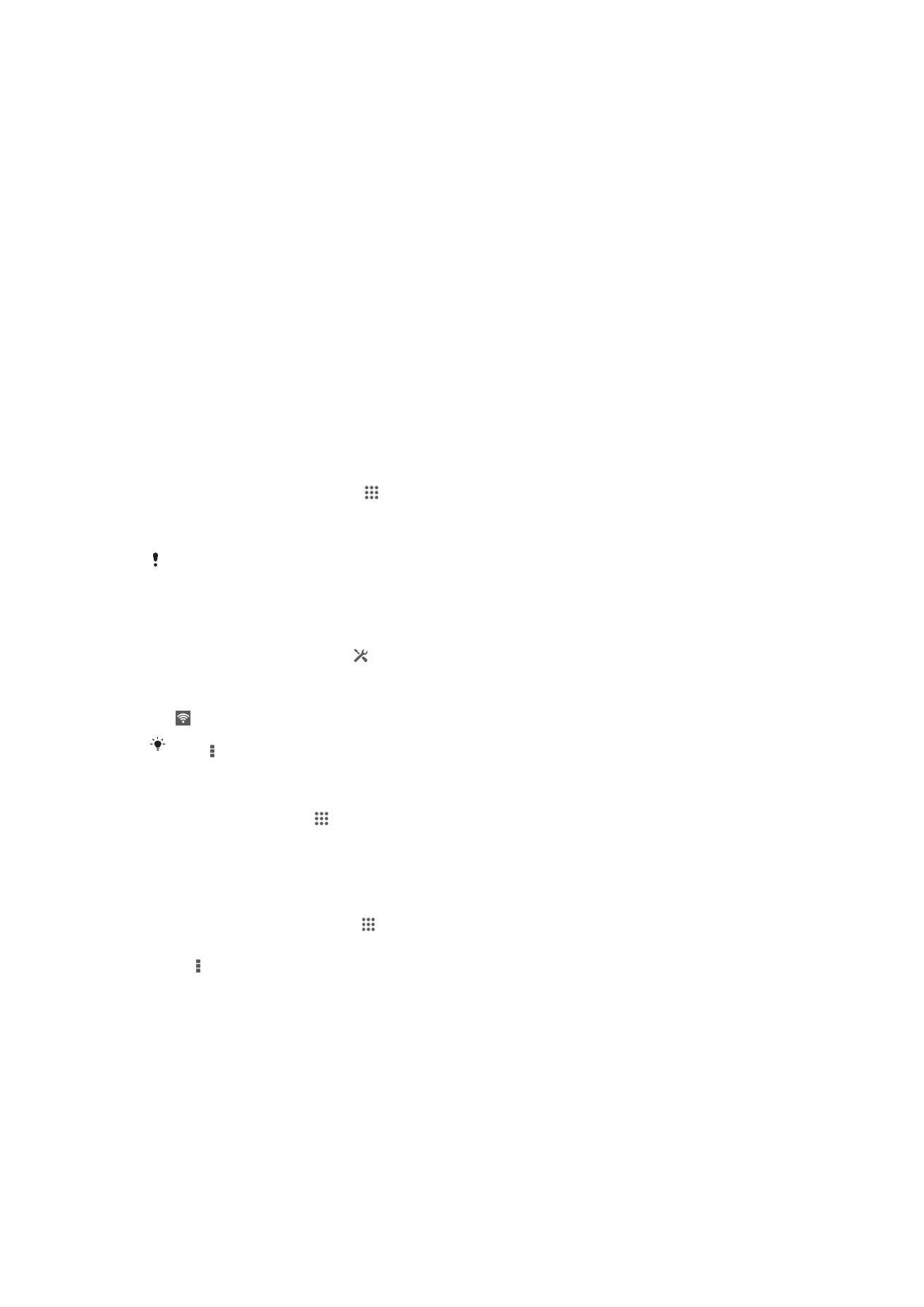
การเชื่อมตอเครือขายไรสาย
คุณสามารถเขาถึงอินเทอรเน็ตแบบไรสายจากอุปกรณของคุณโดยใชเทคโนโลยี Wi-Fi® ดวยวิธีการดังกลาว
คุณจะสามารถเรียกดูเว็บและแบงปนไฟลมีเดียกับอุปกรณ DLNA Certified™ เชน TV และเครื่อง
คอมพิวเตอรภายในเครือขาย Wi-Fi® เดียวกันได
หากบริษัทหรือองคกรของคุณมีเครือขายสวนตัวเสมือนจริง (VPN) คุณสามารถเชื่อมตอกับเครือขายนี้ได
ดวยอุปกรณของคุณ คุณสามารถใช VPN เพื่อเขาใชอินทราเน็ตและบริการภายในอื่นๆ ที่บริษัทของคุณ
กอนที่จะใช Wi-Fi®
วิธีการทองอินเทอรเน็ตผาน Wi-Fi® คุณตองจะคนหาและเชื่อมตอกับเครือขาย Wi-Fi® ในพื้นที่กอน แลวจึง
เปดอินเทอรเน็ตเบราเซอร ความแรงของสัญญาณสำหรับเครือขาย Wi-Fi® อาจแตกตางกันไปตามตำแหนง
ของอุปกรณ การเขาใกลเราเตอร Wi-Fi® ยิ่งขึ้นจะทำใหมีความแรงสัญญาณเพิ่มขึ้น
วิธีการเปด Wi-Fi®
1
จากหนาจอ หนาจอหลัก ใหแตะที่
2
คนหาและแตะ ตั้งคา
3
ลากแถบตัวเลื่อน Wi-Fi ไปทางดานขวาเพื่อเปดฟงกชั่น Wi-Fi®
อาจใชเวลาสองสามวินาทีกอนที่ Wi-Fi® ไรสายจะเปดใชงาน
การเชื่อมตอกับเครือขาย Wi-Fi® โดยอัตโนมัติ
1
ตรวจสอบใหแนใจวาฟงกชัน Wi-Fi® เปดอยู
2
ลากแถบสถานะลงลาง แลวแตะ
3
แตะ Wi-Fi เครือขาย Wi-Fi® ทั้งหมดที่ใชไดจะปรากฏขึ้น
4
แตะเครือขาย Wi-Fi® เพื่อเชื่อมตอ สำหรับเครือขายที่มีความปลอดภัย ใหปอนรหัสผานที่เกี่ยวของ
จะปรากฏขึ้นในแถบสถานะเมื่อคุณมีการเชื่อมตอ
แตะที่ แลวแตะ คนหา เพื่อคนหาเครือขายใหมที่ใชได
การเชื่อมตอกับเครือขาย Wi-Fi® อื่น
1
จาก หนาจอหลัก ใหแตะ
2
คนหาและแตะ ตั้งคา > Wi-Fi เครือขาย Wi-Fi® ที่ตรวจพบจะแสดงขึ้นมา
3
แตะเครือขาย Wi-Fi® อื่นเพื่อเชื่อมตอ
การสแกนหาเครือขาย Wi-Fi® ดวยตนเอง
1
จาก หนาจอหลัก ของคุณ ใหแตะ
2
คนหาและแตะ ตั้งคา > Wi-Fi
3
กด แลวแตะ คนหา
4
หากตองการเชื่อมตอกับเครือขาย Wi-Fi® ใหแตะชื่อเครือขาย
90
นี่คือเวอรชันอินเทอรเน็ตของเอกสารนี้ © พิมพเพื่อใชเปนการสวนตัวเทานั้น
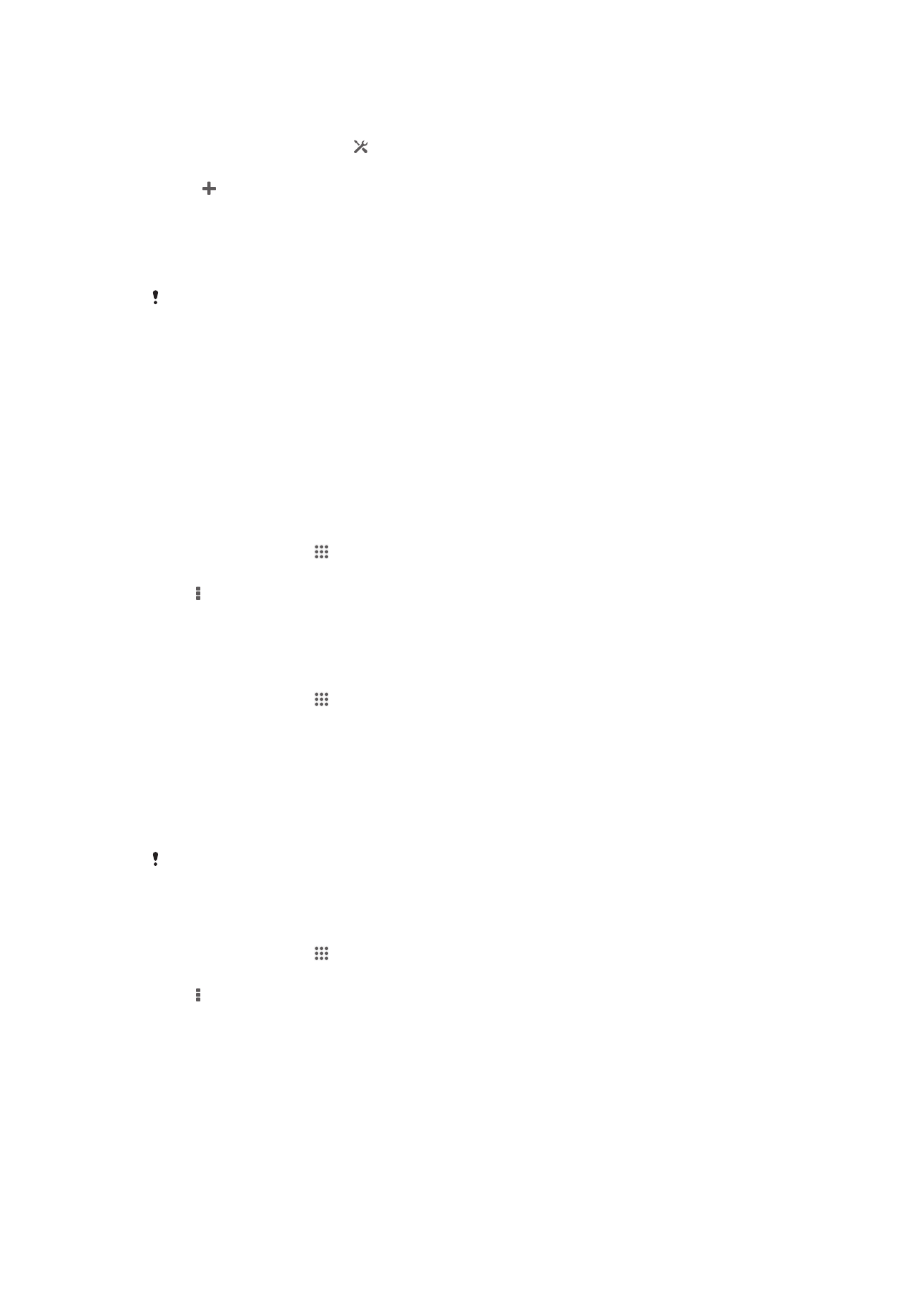
การเพิ่มเครือขาย Wi-Fi® ดวยตนเอง
1
ตรวจสอบใหแนใจวาฟงกชัน Wi-Fi® เปดอยู
2
ลากแถบสถานะลงลาง แลวแตะ
3
แตะ Wi-Fi
4
แตะ
5
ปอนขอมูล SSID ของเครือขาย
6
หากตองการเลือกประเภทการรักษาความปลอดภัย ใหแตะฟลด ความปลอดภัย
7
ปอนรหัสผานหากจำเปน
8
แตะ บันทึก
ติดตอผูดูแลระบบเครือขาย Wi-Fi® ของคุณเพื่อขอรับชื่อและรหัสผาน SSID ของเครือขาย
การตั้งคา Wi-Fi® ขั้นสูง
สถานะของเครือขาย Wi-Fi®
เมื่อคุณเชื่อมตอกับเครือขาย Wi-Fi® ไรสายหรือเมื่อมีเครือขาย Wi-Fi® ไรสายที่ใชไดในพื้นที่ของคุณ คุณ
สามารถดูสถานะของเครือขาย Wi-Fi® ไรสายเหลานี้ได นอกจากนี้ คุณยังสามารถเปดใชอุปกรณเพื่อแจงให
ทราบเมื่อตรวจพบเครือขาย Wi-Fi® แบบเปดได
การเปดใชการแจงเครือขาย Wi-Fi®
1
เปด Wi-Fi® หากไมไดเปดอยู
2
จาก หนาจอหลัก ใหแตะ
3
คนหาและแตะ ตั้งคา > Wi-Fi
4
กด
5
แตะ ขั้นสูง
6
มารกชองตัวเลือก การแจงเครือขาย
การดูขอมูลโดยละเอียดเกี่ยวกับเครือขาย Wi-Fi® ที่เชื่อมตออยู
1
จาก หนาจอหลัก ใหแตะ
2
คนหาและแตะ ตั้งคา > Wi-Fi
3
แตะเครือขาย Wi-Fi® ที่คุณกำลังเชื่อมตออยู ขอมูลโดยละเอียดของเครือขายจะปรากฏขึ้น
นโยบายการพัก Wi-Fi®
โดยการกำหนดคานโยบายการพักของ Wi-Fi® คุณจะสามารถกำหนดวาเมื่อใดจะเปลี่ยนจาก Wi-Fi® ไปยัง
สัญญาณโทรศัพทเคลื่อนที่
หากคุณไมไดเชื่อมตอกับเครือขาย Wi-Fi® อุปกรณของคุณจะใชการเชื่อมตอขอมูลสัญญาณโทรศัพทเคลื่อนที่ในการเขาถึง
อินเทอรเน็ต (หากคุณตั้งคาและเปดใชงานการเชื่อมตอขอมูลโทรศัพทเคลื่อนที่ในอุปกรณของคุณแลว)
การเพิ่มนโยบายการพัก Wi-Fi®
1
จาก หนาจอหลัก ใหแตะ
2
คนหาและแตะ ตั้งคา > Wi-Fi
3
กด
4
แตะ ขั้นสูง
5
แตะ เปด Wi-Fi ไวตอนพักการทำงาน
6
เลือกตัวเลือก
Wi-Fi Direct™
ใช Wi-Fi Direct™ เพื่อเชื่อมตอกับอุปกรณอื่นๆ โดยตรงโดยไมตองเขารวมเครือขายฮอตสปอต เครือขาย
ภายในบาน หรือเครือขายในสำนักงาน ตัวอยางเชน คุณจะสามารถเปดใชงานใหอุปกรณของคุณเชื่อมตอ
91
นี่คือเวอรชันอินเทอรเน็ตของเอกสารนี้ © พิมพเพื่อใชเปนการสวนตัวเทานั้น
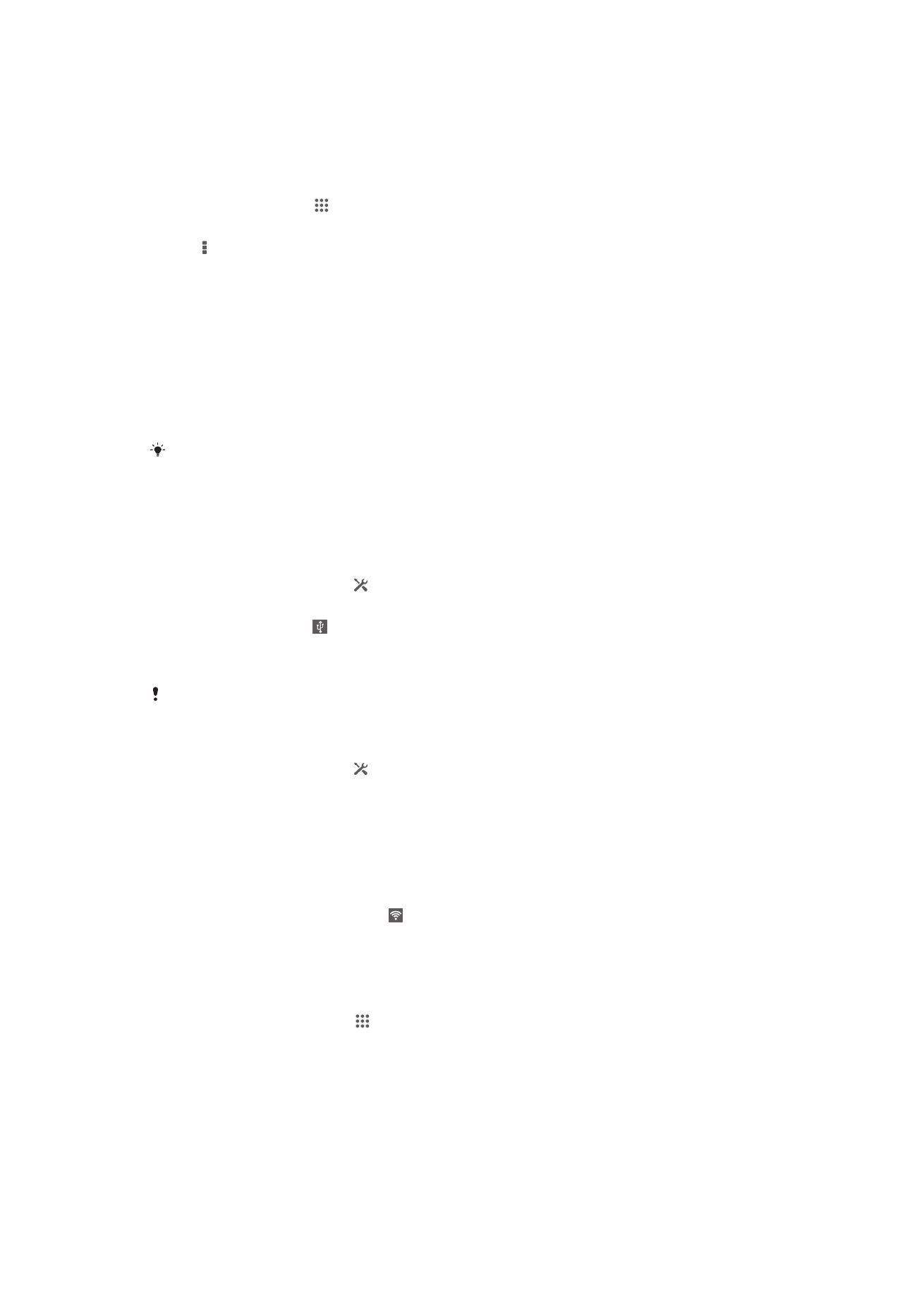
กับเครื่องคอมพิวเตอรไดโดยตรงเพื่อใหคุณสามารถเขาถึงเนื้อหาจากอุปกรณและเครื่องคอมพิวเตอรของ
คุณ อุปกรณที่คุณแบงปนเนื้อหาจะตองมีการรับรอง Wi-Fi Direct™
วิธีการเปด Wi-Fi Direct™
1
ตรวจสอบใหแนใจวาไดเปดฟงกชั่น Wi-Fi® ของอุปกรณ
2
จาก หนาจอหลัก ใหแตะ
3
คนหาและแตะ ตั้งคา > Wi-Fi
4
แตะ > Wi-Fi Direct
การแชรการเชื่อมตอขอมูลโทรศัพทมือถือของคุณ
คุณสามารถแชรการเชื่อมตอขอมูลของอุปกรณของคุณกับเครื่องคอมพิวเตอรไดโดยใชสาย USB ซึ่งเรียกวา
USB tethering คุณยังสามารถแชรการเชื่อมตอขอมูลของอุปกรณของคุณกับอุปกรณอื่นๆ ไดสูงสุดแปด
เครื่องพรอมๆ กัน ดวยการเปลี่ยนใหอุปกรณของคุณเปน ฮอตสปอต Wi-Fi® แบบพกพา เมื่อการเชื่อมตอ
ขอมูลของอุปกรณมือถือมีการใชงานรวมกันเรียบรอยแลว อุปกรณที่มีการใชงานรวมกันก็จะสามารถใชการ
เชื่อมตอขอมูลของอุปกรณได ตัวอยางเชน ในการทองอินเทอรเน็ต ดาวนโหลดแอปพลิเคชัน หรือสงและรับ
อีเมล
คุณอาจตองเตรียมเครื่องคอมพิวเตอรของคุณใหสรางการเชื่อมตอเครือขายผานทางสาย USB ไปที่www.android.com/tether
เพื่อขอรับขอมูลที่เปนปจจุบันที่สุด
การแชรการเชื่อมตอขอมูลโดยใชสาย USB
1
ปดใชงานการเชื่อมตอสาย USB ทั้งหมดกับอุปกรณของคุณ
2
ใชสาย USB ที่ใหมากับอุปกรณของคุณในการเชื่อมตออุปกรณของคุณเขากับคอมพิวเตอร
3
ลากแถบสถานะลงลาง แลวแตะ
4
แตะ เพิ่มเติม... > Tethering & portable hotspot
5
เลือกชอง USB tethering จะปรากฏขึ้นในแถบสถานะเมื่อคุณทำการเชื่อมตอ
6
หากตองการหยุดแชรการเชื่อมตอขอมูล ใหยกเลิกการเลือกชองตัวเลือก USB tethering หรือถอด
สาย USB
คุณไมสามารถแชรการเชื่อมตอขอมูลของอุปกรณของคุณและการด SD ผานสาย USB ไดในเวลาเดียวกัน
การใชอุปกรณของคุณเปน Wi-Fi® ฮอตสปอตแบบเคลื่อนที่
1
ลากแถบสถานะลงลาง แลวแตะ
2
แตะ เพิ่มเติม... > Tethering & portable hotspot
3
แตะ การตั้งคาฮอตสปอตของ Wi-Fi พกพา > กำหนดคาฮอตสปอต Wi-Fi
4
ปอนขอมูล SSID ของเครือขาย
5
หากตองการเลือกประเภทการรักษาความปลอดภัย ใหแตะฟลด ความปลอดภัย ปอนรหัสผานหาก
จำเปน
6
แตะ บันทึก
7
เลือกชอง ฮอตสปอต Wi-Fi แบบพกพา จะปรากฏขึ้นในแถบสถานะเมื่อคุณทำการเชื่อมตอ
8
เพื่อหยุดการเชื่อมตอขอมูลผาน Wi-Fi® ยกเลิกเครื่องหมายที่ชองตัวเลือก ฮอตสปอต Wi-Fi แบบพก
พา
การเปลี่ยนชื่อหรือรักษาความปลอดภัยฮอตสปอตแบบพกพาของคุณ
1
จากหนาจอ หนาจอหลัก ใหแตะ
2
คนหาและแตะ ตั้งคา > เพิ่มเติม... > Tethering & portable hotspot
3
แตะ การตั้งคาฮอตสปอตของ Wi-Fi พกพา > กำหนดคาฮอตสปอต Wi-Fi
4
ปอน SSID ของเครือขาย สำหรับเครือขาย
5
หากตองการเลือกประเภทการรักษาความปลอดภัย ใหแตะฟลด ความปลอดภัย
6
ปอนรหัสผานหากจำเปน
7
แตะ บันทึก
92
นี่คือเวอรชันอินเทอรเน็ตของเอกสารนี้ © พิมพเพื่อใชเปนการสวนตัวเทานั้น
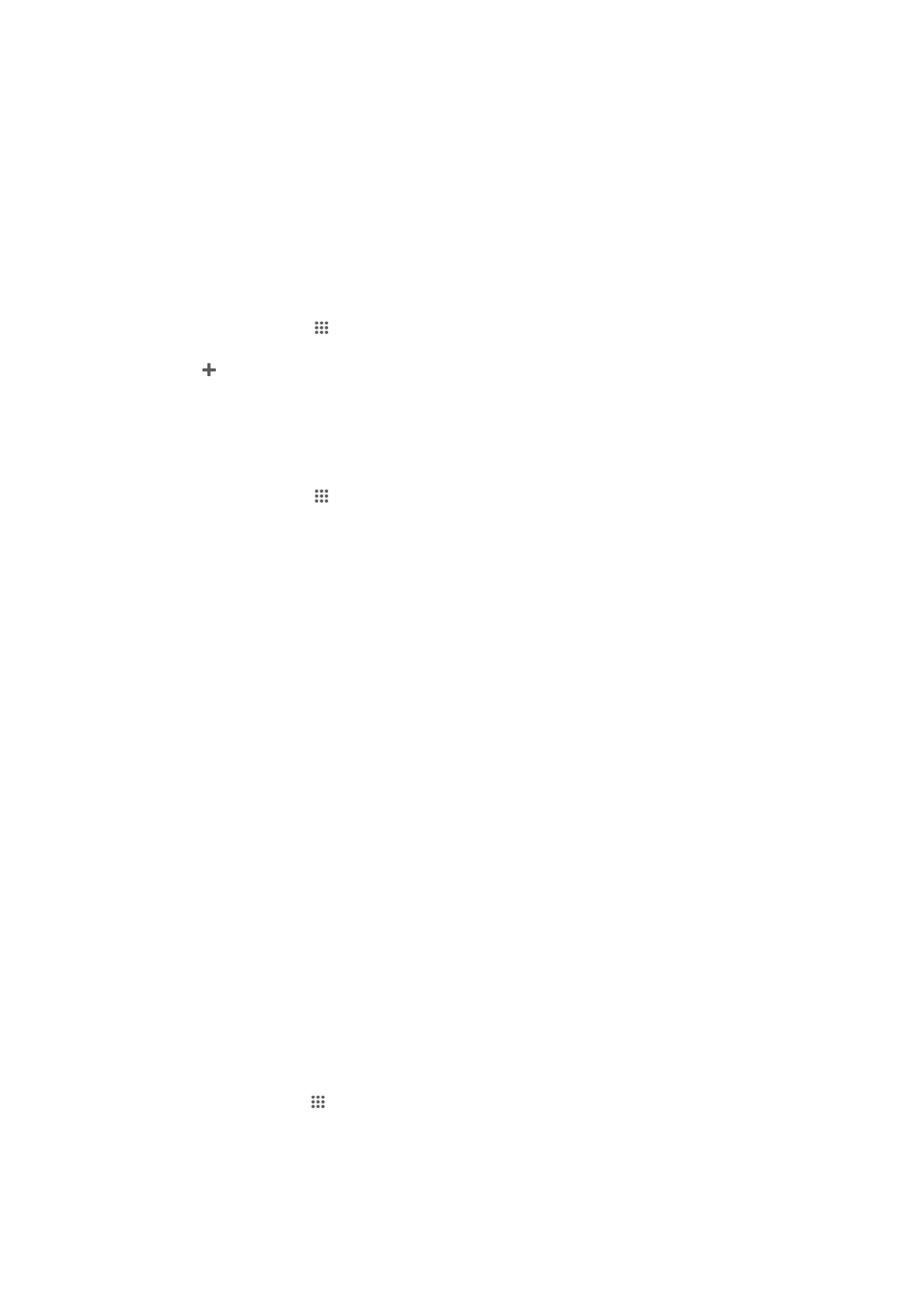
Virtual Private Network (VPN)
ใชอุปกรณของคุณในการเชื่อมตอกับ VPN ซึ่งทำใหคุณสามารถเขาถึงแหลงขอมูลภายในเครือขายทองถิ่นที่
รักษาความปลอดภัยจากเครือขายสาธารณะได เชน การเชื่อมตอ VPN ถูกใชโดยทั่วไปโดยบริษัทและ
สถาบันการศึกษาสำหรับผูใชที่จำเปนตองเขาถึงอินทราเน็ตหรือบริการภายในอื่นๆ เมื่ออยูนอกเครือขาย
ภายใน เชน ในระหวางเดินทาง
การเชื่อมตอ VPN สามารถตั้งคาไดหลายวิธีโดยขึ้นอยูกับเครือขาย ในบางเครือขาย คุณอาจจำเปนตองถาย
โอนและติดตั้งการรับรองความปลอดภัยบนอุปกรณของคุณ สำหรับขอมูลรายละเอียดเกี่ยวกับวิธีการตั้งคา
การเชื่อมตอไปยัง VPN โปรดติดตอผูดูแลเครือขายของบริษัทหรือองคกรของคุณ
การเพิ่มเครือขายเสมือนสวนตัว
1
จาก หนาจอหลัก ใหแตะ
2
คนหาและแตะ ตั้งคา > เพิ่มเติม... > VPN
3
แตะ
4
เลือกประเภท VPN ที่จะเพิ่ม
5
ใสการตั้งคา VPN ของคุณ
6
แตะ บันทึก
การเชื่อมตอ Virtual Private Network (VPN)
1
จาก หนาจอหลัก ใหแตะ
2
คนหาและแตะ ตั้งคา > เพิ่มเติม... > VPN
3
ในรายการของเครือขายที่ใชงานได แตะ VPN ที่คุณตองการเชื่อมตอ
4
ปอนขอมูลที่ตองการ
5
แตะ เชื่อมตอ
การยกเลิกการเชื่อมตอจาก VPN
1
ใหลากแถบสถานะลง
2
แตะการแจงเตือนสำหรับการเชื่อมตอ VPN เพื่อปดการเชื่อมตอ