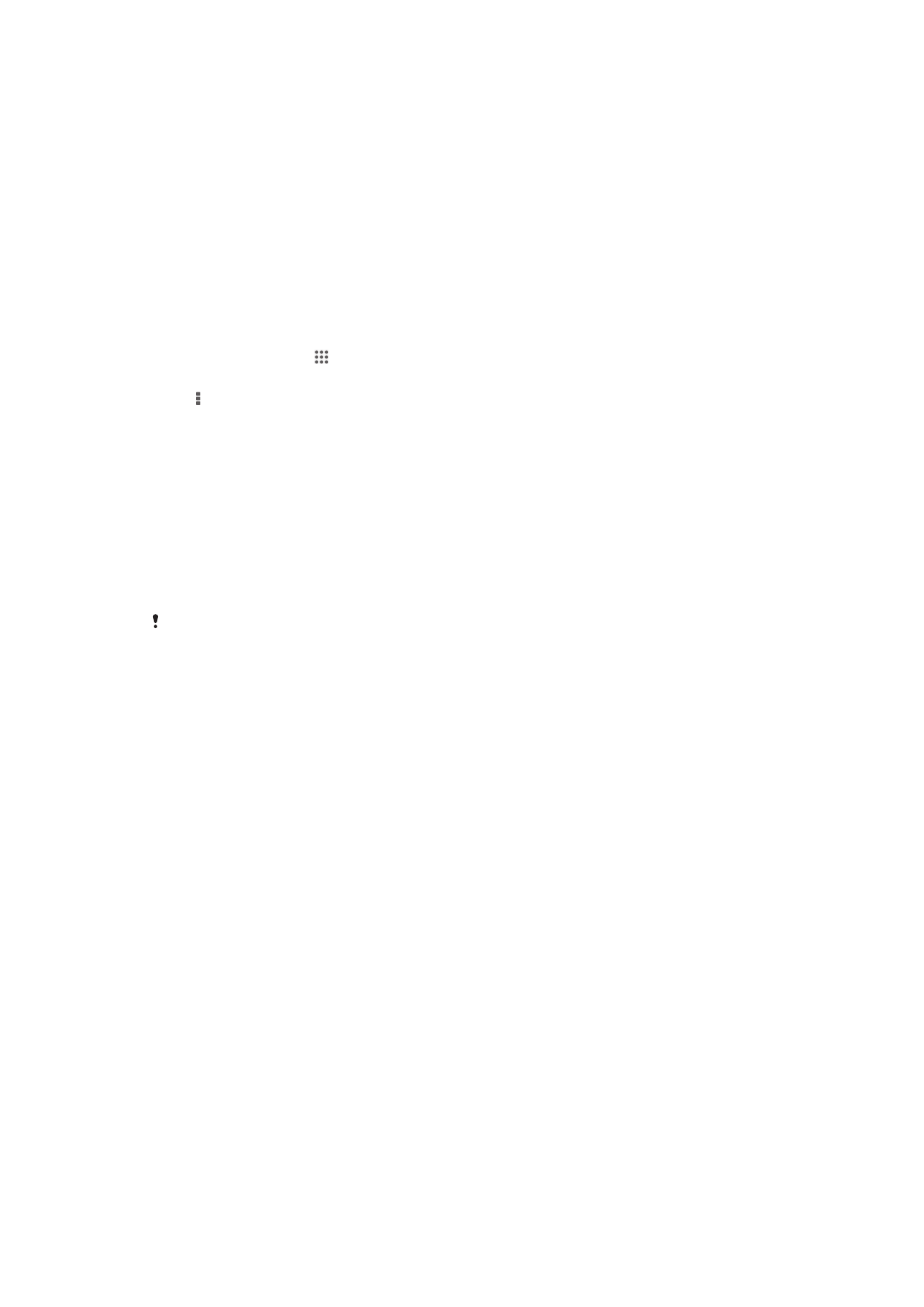
การเชื่อมตออุปกรณของคุณเขากับคอมพิวเตอร
เชื่อมตออุปกรณเขากับคอมพิวเตอร และเริ่มโอนรูปภาพ เพลง และไฟลประเภทอื่นๆ วิธีการที่งายดายที่สุด
ในการเชื่อมตอคือการใชสาย USB หรือเทคโนโลยีไรสายบลูทูธ
เมื่อคุณเชื่อมตออุปกรณของคุณเขากับคอมพิวเตอรโดยใชสาย USB คุณจะไดรับการแจงเตือนใหติดตั้งแอพ
พลิเคชั่น PC Companion ที่เครื่องคอมพิวเตอรของคุณ PC Companion สามารถชวยใหคุณเขาถึงแอพพลิ
เคชั่นคอมพิวเตอรอื่นๆ เพื่อโอนและจัดระเบียบไฟลมีเดีย อัพเดตอุปกรณของคุณ ซินโครไนซขอมูลใน
อุปกรณ และอื่นๆ อีกมากมาย
คุณไมสามารถโอนถายขอมูลที่มีลิขสิทธิ์บางชนิดระหวางอุปกรณและคอมพิวเตอรได
การโอนและการจัดการเนื้อหาโดยใชสาย USB
ใชสาย USB เชื่อมตอระหวางเครื่องคอมพิวเตอรและอุปกรณเพื่อสามารถโอนถายและจัดการไฟลของคุณได
อยางงายดาย เมื่ออุปกรณสองตัวเชื่อมตอกันแลว คุณจะสามารถและวางเนื้อหาระหวางอุปกรณกับเครื่อง
คอมพิวเตอรของคุณ หรือระหวางหนวยความจำภายในของอุปกรณและ SD การดโดยใชไฟลเอ็กซโพลเรอร
ของเครื่องคอมพิวเตอร
หากคุณโอนถายเพลง วิดีโอ ภาพ และไฟลมีเดียอื่นๆ ไปยังอุปกรณของคุณ การใชแอพพลิเคชั่น Media
Go™ จากเครื่องคอมพิวเตอรของคุณนั้นจะเหมาะสมที่สุด Media Go™ จะทำการแปลงไฟลมีเดียของคุณให
ใชงานบนอุปกรณของคุณได
การโอนเนื้อหาระหวางอุปกรณของคุณกับคอมพิวเตอรโดยใชสาย USB
1
ใชสาย USB ในการเชื่อมตออุปกรณของคุณกับคอมพิวเตอร โดย เชื่อมตอที่เก็บขอมูลภายในแลว
จะปรากฏขึ้นในแถบสถานะ
2
คอมพิวเตอร: เปด Microsoft® Windows® Explorer จากเดสกท็อปแลวรอจนกวาที่เก็บขอมูล
ภายในของอุปกรณของคุณจะปรากฏขึ้นเปนดิสกภายนอกใน Microsoft® Windows® Explorer
3
คอมพิวเตอร: ลากและวางไฟลที่ตองการระหวางอุปกรณและคอมพิวเตอร
วิธีการโอนถายเนื้อหาระหวางหนวยความจำภายในและ SD การดผานทาง USB
1
ใชสาย USB ในการเชื่อมตอโทรศัพทของคุณกับคอมพิวเตอร โดย เชื่อมตอที่เก็บขอมูลภายในและ
การด SD แลว จะปรากฏขึ้นในแถบสถานะที่หนาจอของโทรศัพท
2
คอมพิวเตอร: เปด Microsoft® Windows® Explorer จากเดสกท็อปแลวรอจนกวาที่เก็บขอมูล
ภายในของโทรศัพทคุณและ SD การดของคุณจะปรากฏขึ้นเปนดิสกภายนอกใน Microsoft®
Windows® Explorer
3
คอมพิวเตอร: ลากและวางไฟลที่ตองการระหวางหนวยความจำภายในของโทรศัพทและ SD การด
100
นี่คือเวอรชันอินเทอรเน็ตของเอกสารนี้ © พิมพเพื่อใชเปนการสวนตัวเทานั้น
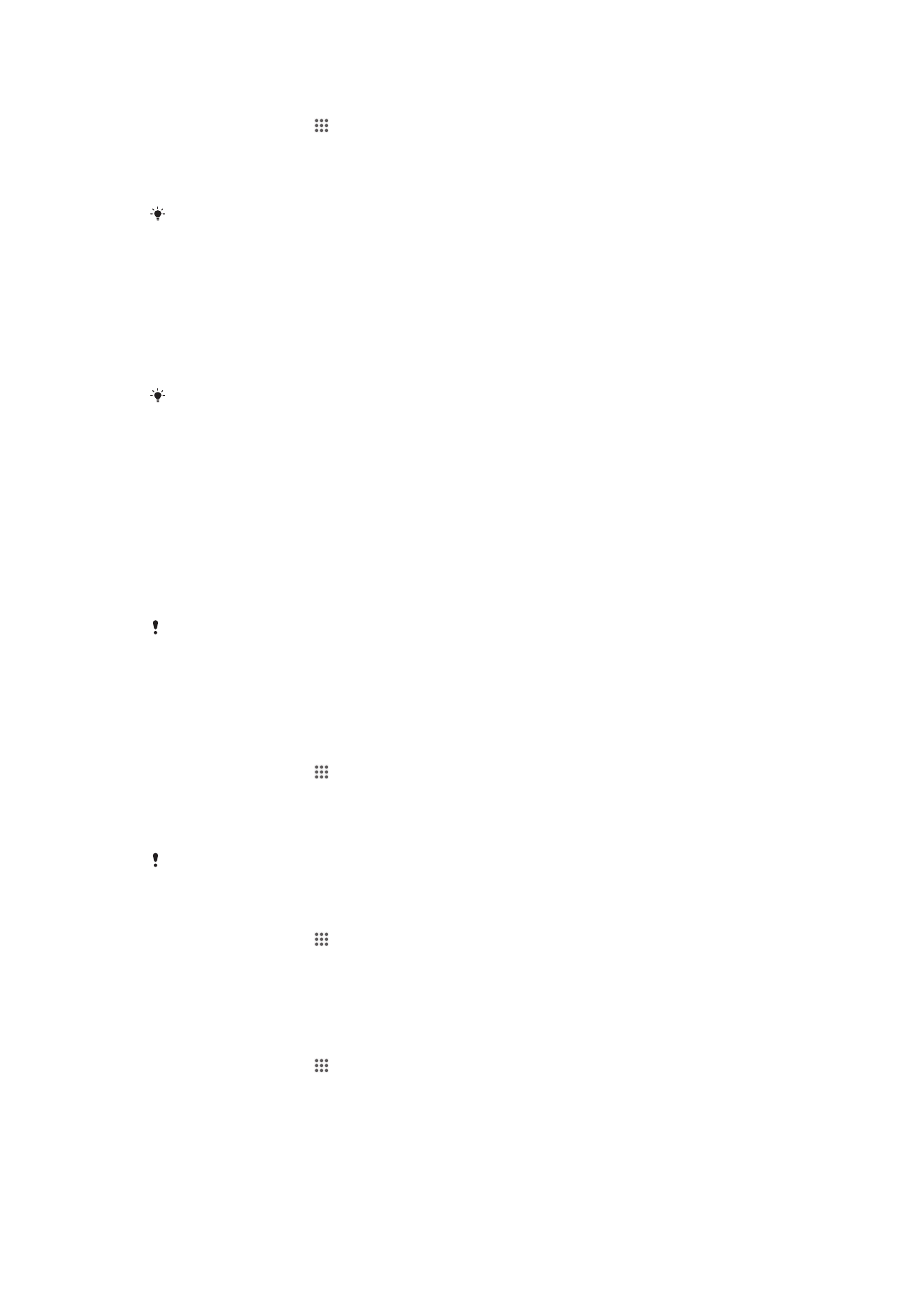
วิธีการโอนถายไฟลโดยตรงจากอุปกรณจัดเก็บขอมูลภายในไปยัง SD การดของอุปกรณ
1
จาก หนาจอหลัก ใหแตะ
2
คนหาและแตะ ตั้งคา > ที่เก็บขอมูล > ถายโอนขอมูลไปที่ SD การด
3
ทำเครื่องหมายชนิดไฟลที่คุณตองการโอนถายไปยัง SD การด
4
แตะ โอน
วิธีการโอนถายโดยตรงหมายความวาไมตองใชการเชื่อมตอสาย USB เขากับคอมพิวเตอร
การโอนไฟลโดยใชโหมดการโอนถายไฟลมีเดียผาน Wi-Fi
®
คุณสามารถโอนไฟลระหวางอุปกรณของคุณและอุปกรณที่สามารถใช MTP อื่นๆ เชน คอมพิวเตอร โดยใช
การเชื่อมตอ Wi-Fi
®
คุณตองจับคูอุปกรณทั้งสองตัวกอนเชื่อมตอ หากคุณโอนเพลง วิดีโอ รูปภาพ หรือไฟลมี
เดียอื่นๆ ระหวางอุปกรณและคอมพิวเตอร การใชแอพพลิเคชั่น Media Go™ จากเครื่องคอมพิวเตอรนั้นจะ
เหมาะสมที่สุด Media Go™ จะทำการแปลงไฟลมีเดียของคุณใหใชงานบนอุปกรณของคุณได
ในการใชคุณสมบัตินี้ คุณตองมีอุปกรณที่เปดใชงาน Wi-Fi
®
ที่สนับสนุนการโอนถายไฟลมีเดีย ตัวอยางเชน คอมพิวเตอรที่ใช
Microsoft
®
Windows Vista
®
หรือ Windows
®
7
การจับคูอุปกรณกับคอมพิวเตอรแบบไรสายโดยใชโหมดการโอนถายไฟลมีเดีย
1
ตรวจสอบวามีการเปดใชงานโหมดการโอนถายไฟลมีเดียบนอุปกรณของคุณแลว โดยปกติแลว
ระบบจะเปดใชโหมดนี้เปนคาเริ่มตน
2
เชื่อมตออุปกรณกับคอมพิวเตอรโดยใชสาย USB
3
คอมพิวเตอร: เมื่อชื่อของอุปกรณปรากฏขึ้นบนหนาจอ ใหคลิก การกำหนดคาเครือขาย และทำตาม
คำแนะนำเพื่อจับคูคอมพิวเตอร
4
เมื่อคุณจับคูเสร็จ ใหถอดสาย USB ออกจากอุปกรณทั้งสองตัว
คำแนะนำที่กลาวมาจะใชไดในกรณีที่มีการติดตั้ง Windows
®
7 ในคอมพิวเตอรของคุณ และคอมพิวเตอรมีการเชื่อมตอกับจุดเชื่อม
ตอ Wi-Fi
®
ผานสายเคเบิลเครือขาย
การเชื่อมตออุปกรณที่จับคูไวแลวแบบไรสายในโหมดการโอนถายไฟลมีเดีย
1
ตรวจสอบวามีการเปดใชงานโหมดการโอนถายไฟลมีเดียบนอุปกรณของคุณแลว โดยปกติแลว
ระบบจะเปดใชโหมดนี้เปนคาเริ่มตน
2
จาก หนาจอหลัก ใหแตะ
3
คนหาและแตะ ตั้งคา > Xperia™ > ระบบเชื่อมตอ USB
4
แตะที่อุปกรณที่จับคูไวที่คุณตองการเชื่อมตอใต อุปกรณที่เชื่อถือได
5
แตะ เชื่อมตอ
ตรวจสอบวามีการเปดใช Wi-Fi
®
การเลิกเชื่อมตออุปกรณที่จับคูไวแลวแบบไรสายในโหมดการโอนถายไฟลมีเดีย
1
จาก หนาจอหลัก ใหแตะ
2
คนหาและแตะ ตั้งคา > Xperia™ > ระบบเชื่อมตอ USB
3
แตะที่อุปกรณที่จับคูไวที่คุณตองการเลิกเชื่อมตอใต อุปกรณที่เชื่อถือได
4
แตะ เลิกเชื่อมตอ
การลบการจับคูกับอุปกรณอื่น
1
จาก หนาจอหลัก ใหแตะ
2
คนหาและแตะ ตั้งคา > Xperia™ > ระบบเชื่อมตอ USB
3
แตะที่อุปกรณที่จับคูไวที่คุณตองการลบ
4
แตะ ไมสนใจ
101
นี่คือเวอรชันอินเทอรเน็ตของเอกสารนี้ © พิมพเพื่อใชเปนการสวนตัวเทานั้น
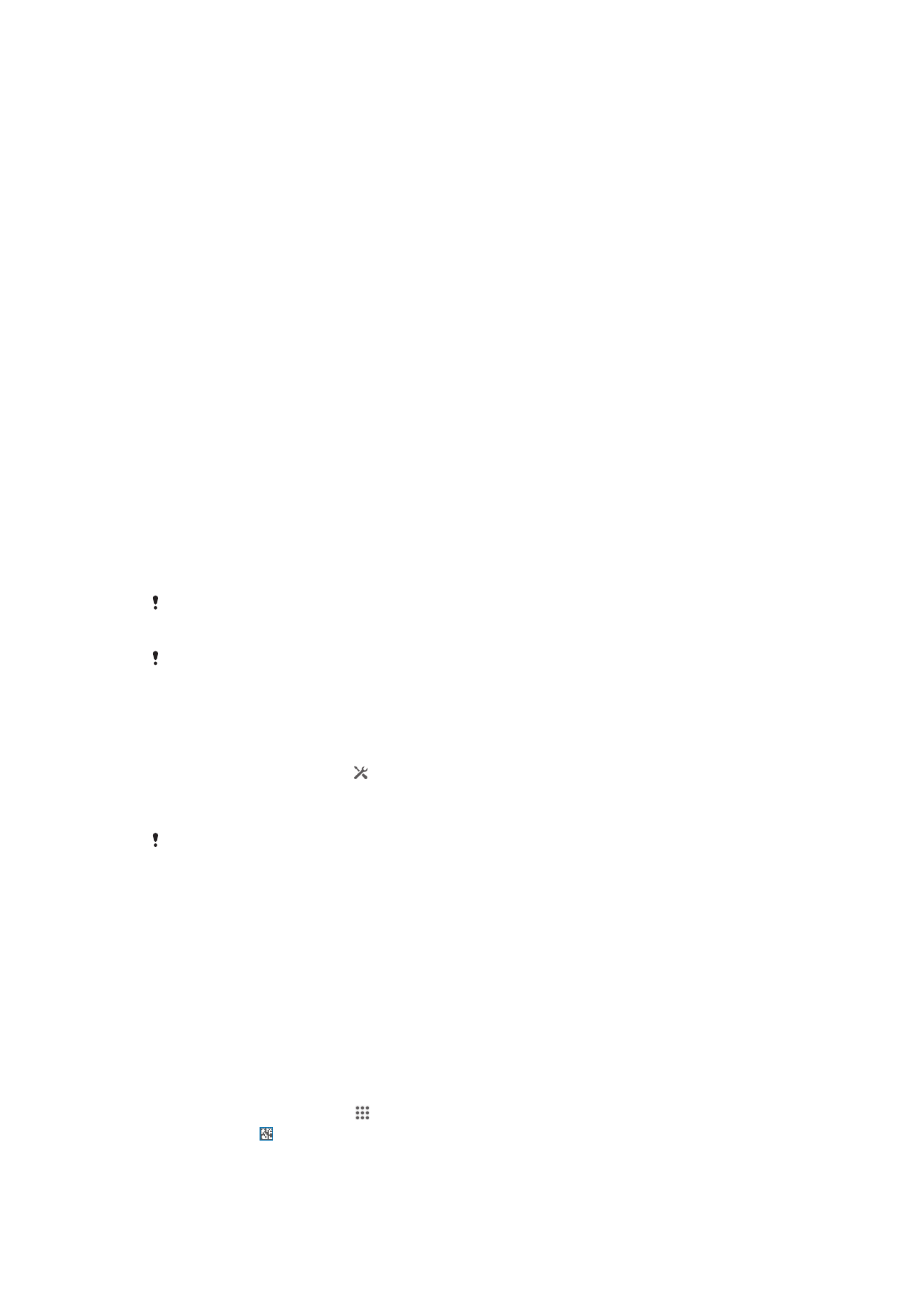
PC Companion
PC Companion คือแอพพลิเคชั่นของคอมพิวเตอรที่ชวยใหคุณสามารถเขาถึงคุณสมบัติและบริการเพิ่มเติม
ได ซึ่งชวยคุณในการถายโอนเพลง วิดีโอ และภาพไปมากับอุปกรณของคุณ และคุณยังสามารถใชงาน PC
Companion เพื่ออัพเดตอุปกรณของคุณและคนหาซอฟตแวรเวอรชั่นลาสุดที่มีได ไฟลติดตั้งของ PC
Companion บันทึกเก็บอยูในอุปกรณของคุณ และการติดตั้งจะเริ่มตนเมื่อคุณเชื่อมตออุปกรณของคุณเขา
กับคอมพิวเตอรผานทางสาย USB
คุณจำเปนตองใชคอมพิวเตอรที่เชื่อมตอกับอินเทอรเน็ต ซึ่งติดตั้งระบบปฏิบัติการระบบใดระบบหนึ่งตอไป
นี้เพื่อใชงานแอพพลิเคชั่น PC Companion:
•
Microsoft® Windows® 7
•
Microsoft® Windows Vista®
•
Microsoft® Windows® XP (Service Pack 3 หรือสูงกวา)
การเริ่ม PC Companion
1
ตรวจสอบใหแนใจวามีการติดตั้ง PC Companion บน PC ของคุณแลว
2
เปดแอปพลิเคชัน PC Companion บน PC นั้น แลวคลิก เริ่ม เพื่อเปดคุณสมบัติอยางใดอยางหนึ่งที่
คุณตองการใช