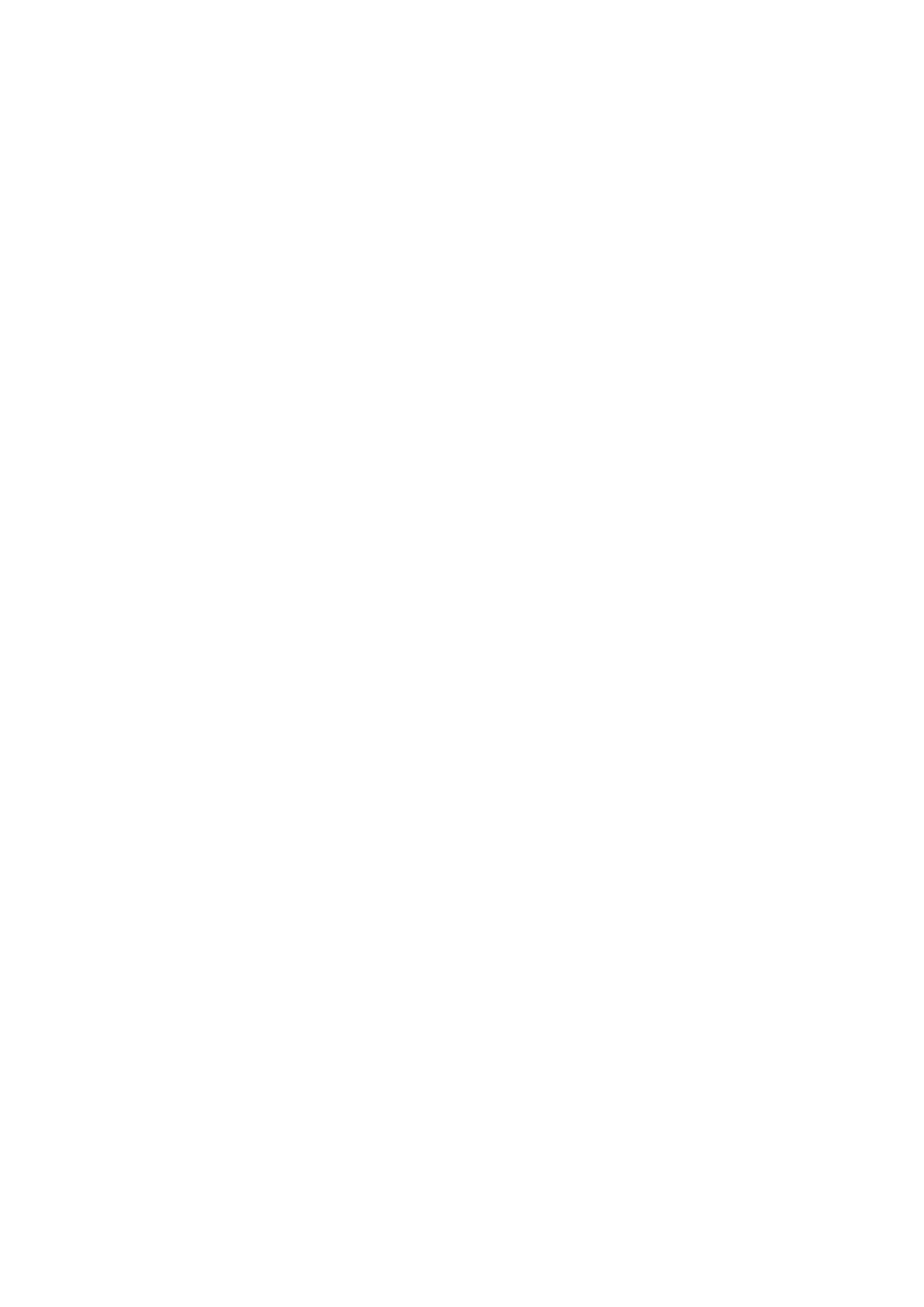
Överföra kontakter till din nya enhet
Det finns flera sätt att överföra kontakter till din nya enhet. Välj den överföringsmetod
som passar din situation.
Överföra kontakter med en dator
Xperia™ Transfer och Contacts Setup är program som ingår i programmen PC
Companion och Sony™ Bridge for Mac, och som hjälper dig samla in kontakter från din
gamla enhet och föra över dem till din nya enhet. Programmen är kompatibla med flera
enhetsmärken, inklusive iPhone, Samsung, HTC, BlackBerry, LG, Motorola och Nokia.
Det här behöver du:
•
En Internetansluten dator.
•
En USB-kabel för din gamla enhet.
•
En USB-kabel för din nya Android™-enhet.
•
Din gamla enhet.
•
Din nya Android™-enhet.
Använda programmet PC Companion för att överföra kontakter
Om du överför kontakter med hjälp av en dator kan du använda programmet PC
Companion. Det är kostnadsfritt och installationsfilerna är redan sparade på den nya
enheten. PC Companion erbjuder också ett flertal andra funktioner, inklusive hjälp med
att uppdatera programvaran i enheten.
Installera PC Companion
1
Ny enhet: Slå på din nya Android™-enhet och anslut den till en dator med hjälp
av en USB-kabel.
2
Ny enhet: Tryck till på Installera för att installera PC Companion på datorn.
3
Dator: Om ett popup-fönster beträffande tillgänglig datorprogramvara visas, välj
Run Startme.exe.
4
Dator: Klicka på Installera för att starta installationen och följ sedan anvisningarna
för att slutföra installationen.
Överföra kontakter till din nya enhet med PC Companion
1
Kontrollera att PC Companion är installerat på datorn.
2
Öppna programmet PC Companion på datorn och klicka på Xperia™ Transfer
eller Contacts Setup och följ anvisningarna för att överföra dina kontakter.
Överföra kontakter med en Apple® Mac®-dator
För detaljerade instruktioner om hur man använder en Apple Mac-dator för att överföra
kontakter från din gamla enhet, gå till Transfer your contacts.
Överföra kontakter med användning av synkroniseringskonton
Din enhet fungerar tillsammans med populära synkroniseringskonton som Google
Sync™, Microsoft
®
Exchange ActiveSync
®
och Facebook™. Om du har synkat
43
Detta är en internetversion av denna utgåva. © Utskrift endast för privat bruk.
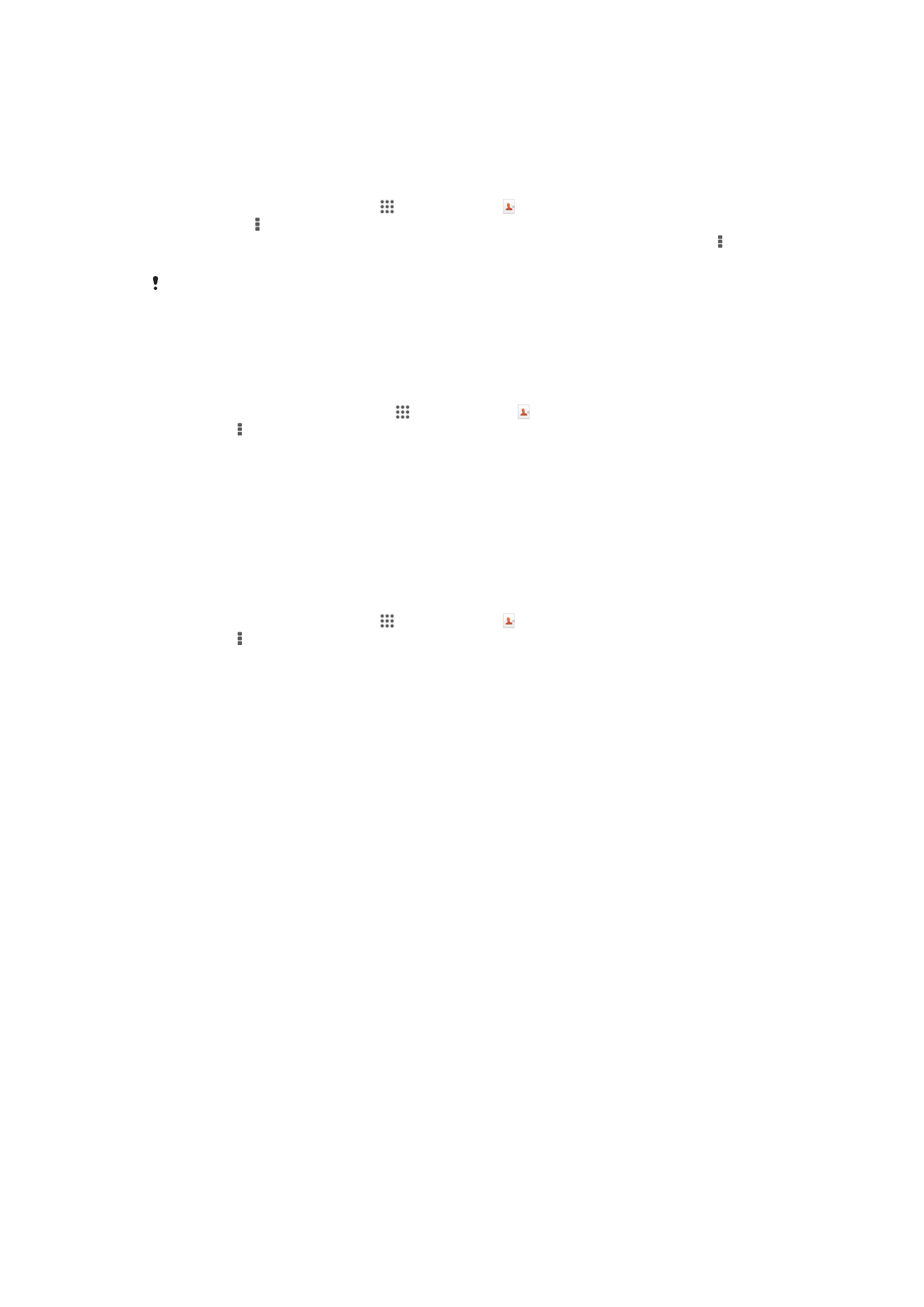
kontakterna i din gamla enhet eller din dator med ett online-konto kan du överföra dina
kontakter till din nya enhet med användning av det kontot. För mer detaljerad information
om synkronisering, se Synkronisera din e-post, kalendern och kontakterna för
företagsadressen på sid. 103.
Synkronisera kontakter till din nya enhet med ett synkroniseringskonto
1
Gå till Startskärm, tryck till på och tryck till på .
2
Tryck till på och sedan på Inställningar > Konton och synk.
3
Välj det konto som du vill synkronisera dina kontakter med och tryck sedan till på
> Synkronisera nu.
Du måste vara inloggad på det aktuella synkroniseringskontot för att kunna synka dina
kontakter med det.
Överföra kontakter från ett SIM-kort
Importera kontakter från ett SIM-kort
1
På Startskärm, trycker du till på , och sedan på .
2
Tryck på och tryck sedan till på Importera kontakter > SIM-kort.
3
Om du har upprättat ett synkroniseringskonto kan du välja att lägga till
kontakterna på SIM-kortet under det kontot. Du kan också välja att bara använda
dessa kontakter i enheten. Välj ditt önskade alternativ.
4
Importera en enskild kontakt genom att hitta och trycka till på kontakten. För att
importera alla kontakter trycker du till på Importera alla.
Överföra kontakter från ett minneskort
Importera kontakter från ett minneskort
1
Gå till Startskärm, tryck till på och tryck till på .
2
Tryck på och tryck till på Importera kontakter > SD-kort.
3
Välj var du vill lagra kontakterna.
4
Välj den fil du vill importera.
Ta emot kontakter från andra enheter
Ta emot kontaktdata som skickats med Bluetooth™-teknik
1
Se till att du har Bluetooth™-funktionen aktiverad och enheten är inställd till synlig.
Om så inte är fallet, då kan du inte ta emot data från andra enheter.
2
När du blir ombedd att bekräfta om du vill få filen, tryck till på Godkänn.
3
Dra ner panelen Aviseringar och tryck till på den fil som du fick för att importera
kontaktdata.
Ta emot kontakter som skickas med meddelandefunktionstjänst
1
När du tar emot ett nytt SMS, MMS eller e-postmeddelande, öppna meddelandet.
2
Mottagna kontaktdata visas som en bifogad vCard-fil. Knacka, eller rör vid och håll
kvar, på vCard-filen för att öppna en meny så att du kan spara kontaktdata.
44
Detta är en internetversion av denna utgåva. © Utskrift endast för privat bruk.