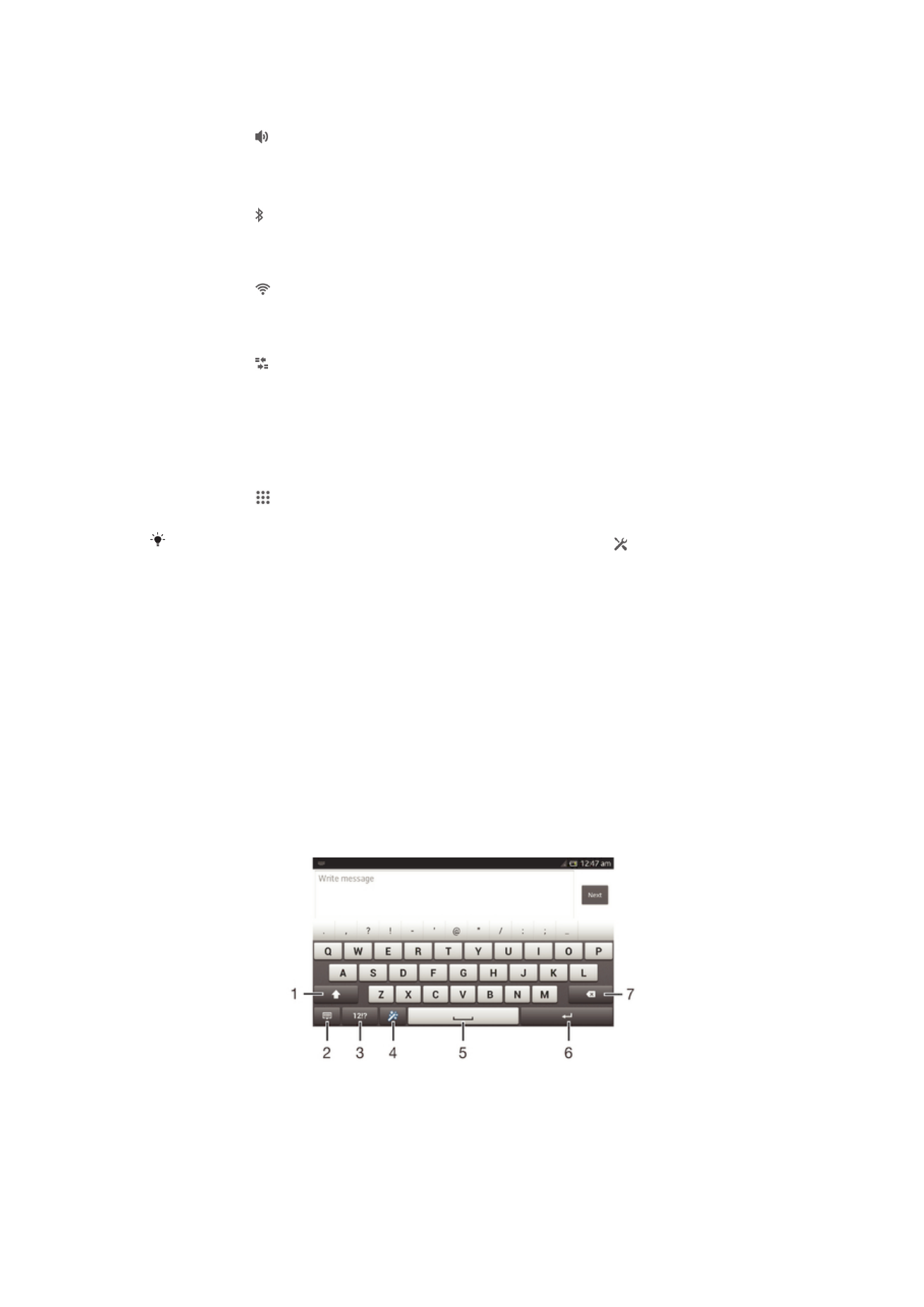
Skriva text
Du kan välja bland ett antal tangentbord och inmatningsmetoder för att skriva in text med
bokstäver, siffror och andra tecken. Du kan skriva på två eller tre latinska språk utan att
behöva växla mellan tangentbord. Det internationella tangentbordet för Xperia™ känner
igen språket och förutspår orden medan du skriver.
Virtuellt tangentbord
Knacka på tangenterna på det virtuella QWERTY-tangentbordet om du vill skriva in text
på ett smidigt sätt. I vissa program öppnas det virtuella tangentbordet automatiskt. Du
kan även öppna det här tangentbordet genom att peka på ett textfält.
Använda det virtuella tangentbordet
1 Ändra skiftläget för tecken och slå på versalläget. För vissa språk används den här tangenten för att nå
extratecken på det språket.
2 Stäng vyn med det virtuella tangentbordet. Observera att denna ikon inte visas i stående läge.
3 Visa siffror och symboler.
24
Detta är en internetversion av denna utgåva. © Utskrift endast för privat bruk.
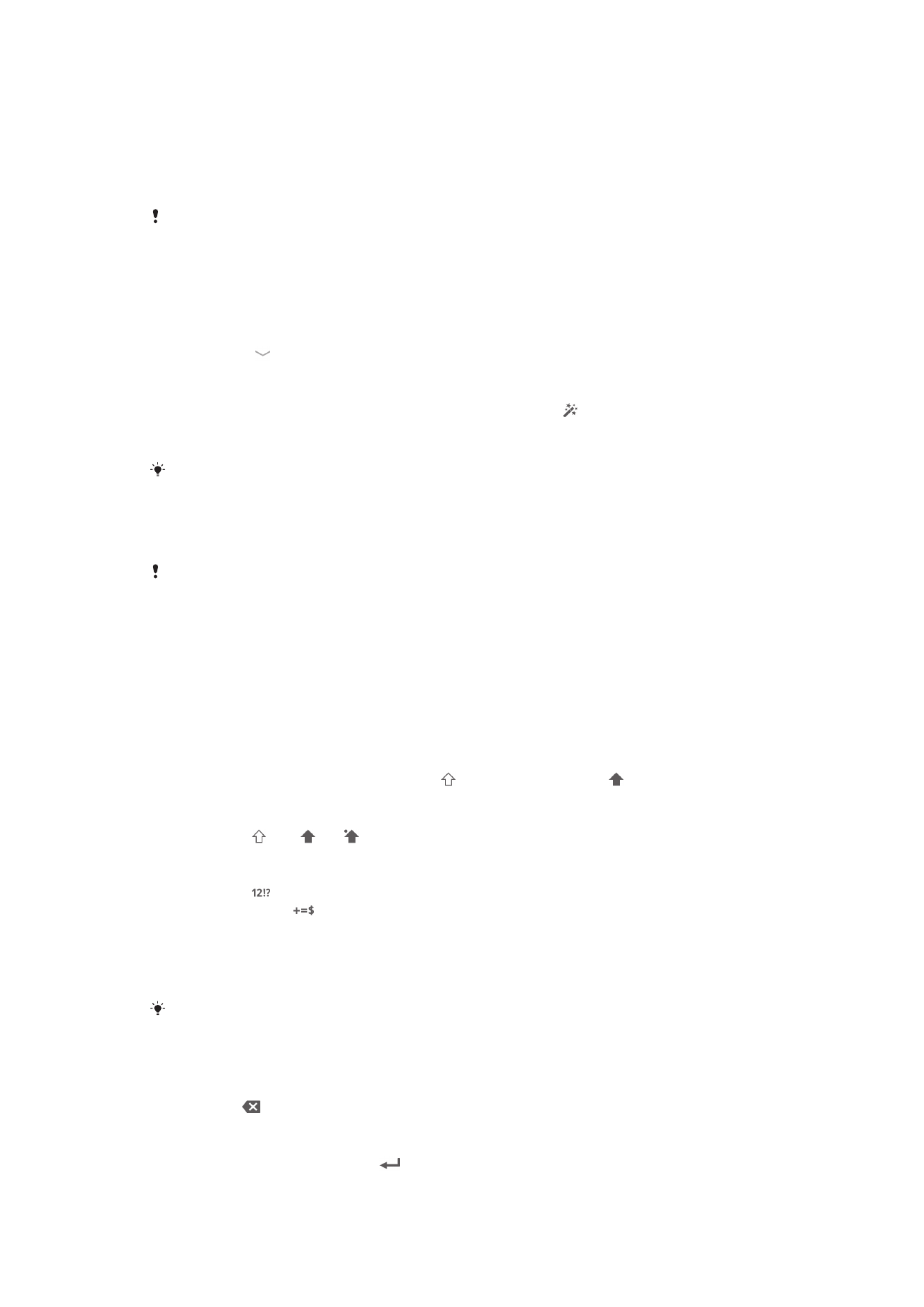
4 Anpassa tangentbordet. Denna tangent försvinner när tangentbordet har anpassats.
5 Skriv in ett mellanslag.
6 Skriv in en radbrytning eller bekräfta textinmatningen.
7 Radera ett tecken före markören.
Bilderna i publikationen är endast avsedda för illustration och ska inte betraktas som exakta
avbildningar av enheten.
Visa det virtuella tangentbordet för att skriva in text
•
Knacka på ett textinmatningsfält.
Dölja det virtuella tangentbordet
•
Tryck till på när det virtuella tangentbordet är öppet.
Anpassa det virtuella tangentbordet
1
Öppna det virtuella tangentbordet och tryck sedan till på . .
2
Följ anvisningarna för att anpassa det virtuella tangentborder, t.ex. kan du markera
kryssrutan Smiley-knapp.
Om du inte markerar kryssrutan Smiley-knapp när du anpassar det virtuella tangentbordet
visas in smiley-ikonen.
Använda det virtuella tangentbordet i liggande riktning
•
Vänd enheten på sidan när du skriver in text.
För att tangentbordet ska ha stöd för den här funktionen måste det program du använder ha
stöd för liggande läge och skärmens riktning måste vara inställd på automatisk.
Skriva in text med virtuella tangentbordet
•
Skriv in ett tecken som du kan se på tangentbordet genom att knacka på tecknet.
•
Skriv in en teckenvariant genom att hålla ett vanligt tangentbordstecken intryckt
för att få en lista med tillgängliga alternativ. Välj sedan i listan. Om du exempelvis
vill skriva in "é" håller du "e" intryckt tills andra alternativ visas. Sedan drar du till
och väljer "é" samtidigt som du håller fingret nedtryckt på tangentbordet.
Växla mellan versaler och gemener
•
Innan du skriver en bokstav, knacka på för att byta till versaler , eller tvärtom.
Aktivera Caps lock
•
Knacka på eller tills visas innan du skriver ett ord.
Skriva in siffror eller symboler
•
Knacka på när du skriver in text. Ett tangentbord med siffror och symboler
visas. Knacka på
för att visa fler alternativ.
Skriva in vanliga skiljetecken
1
När du är klar med att skriva in ett ord trycker du på mellanslagstangenten.
2
Välj ett skiljetecken från kandidatfältet. Det valda tecknet infogas före mellanslaget.
För att snabbt skriva en punkt trycker du till på mellanslagstangenten två gånger när du har
skrivit in ett ord.
Radera tecken
•
Knacka för att placera markören efter det tecken som du vill radera och knacka
sedan på .
Ange en vagnretur
•
När du skriver text, knacka på
för att ange en vagnretur.
25
Detta är en internetversion av denna utgåva. © Utskrift endast för privat bruk.
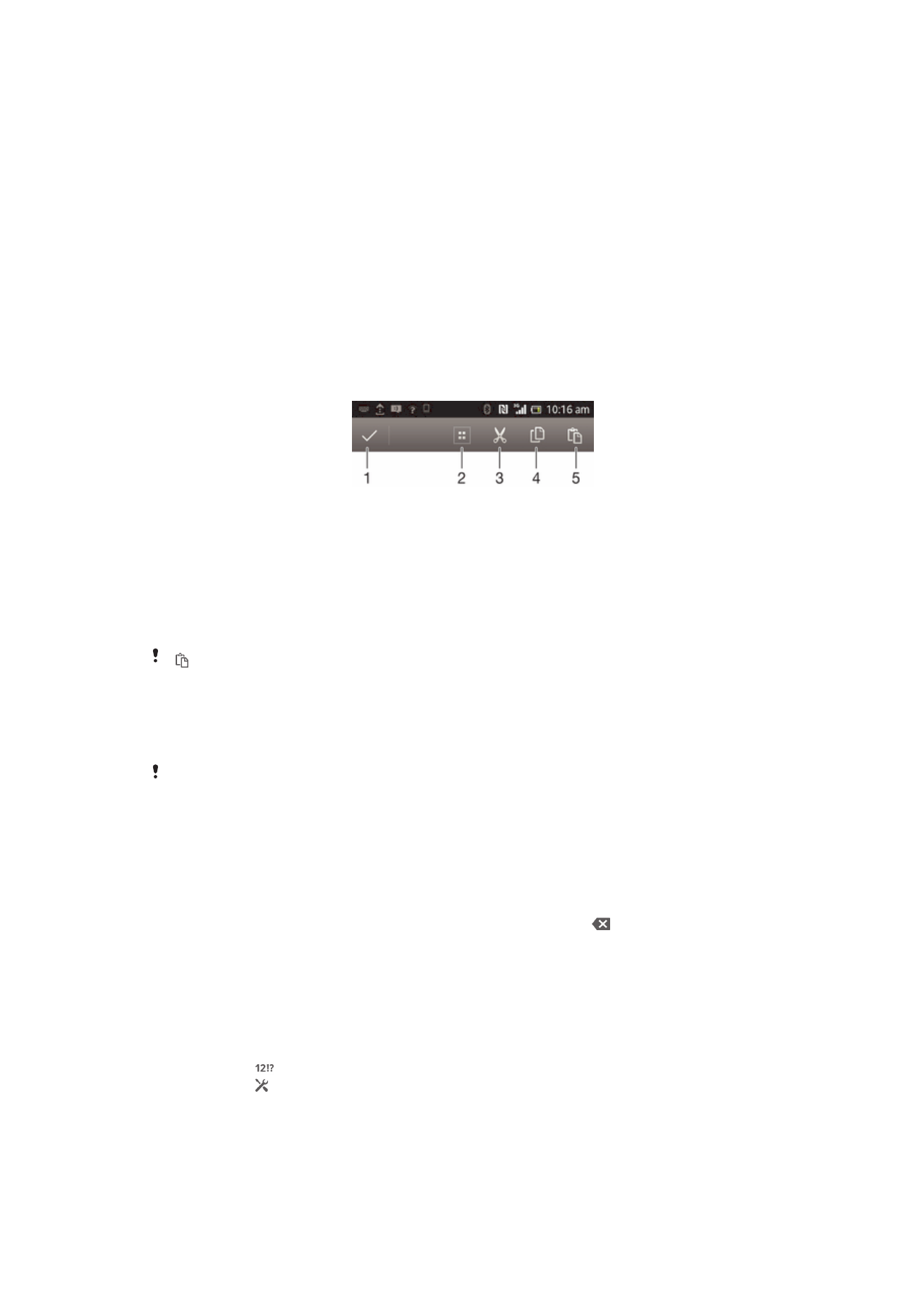
Markera text
1
Skriv in någon text och dubbelklicka på texten. Det ord du trycker till på blir
markerat av flikar på båda sidor.
2
Dra flikarna till vänster eller höger för att markera mer text.
Redigera text i liggande riktning
1
Skriv in någon text och dubbelklicka på den inskrivna texten.
2
Markera den text du vill arbeta med, tryck till på Redigera... och välj ett alternativ.
Redigera text i stående riktning
1
Skriv in någon text och dubbelklicka på den inskrivna texten för att öppna
programfältet.
2
Markera den text du vill redigera och använd sedan programfältet för att göra
önskade ändringar.
Programfält
1
Stäng programfältet
2
Markera all text
3
Klipp ut text
4
Kopiera text
5
Klistra in text
visas bara när det finns text lagrad i urklipp.
Använda Skriva med dragningar-funktionen för att skriva ord
Du kan mata in text genom att dra med fingret från bokstav till bokstav på tangentbordet
på skärmen.
Skriva med dragningar är endast tillgängligt när du använder det virtuella tangentbordet.
Skriva in text med funktionen Skriva med dragningar
1
När du skriver in text med det virtuella tangentbordet drar du fingret från bokstav
till bokstav för att stava det ord som du vill skriva.
2
Lyft fingret när du är klar med att skriva in ett ord. Det föreslås ett ord baserat på
de bokstäver som du skrivit in. Om det behövs väljer du rätt ord i kandidatfältet.
3
För att se fler alternativ ska du bläddra åt höger eller vänster i fältet med
ordalternativ. Om du inte kan hitta önskat ord trycker du till på en gång för att
radera hela ordet. Försök sedan skriva ordet igen eller tryck till på varje bokstav för
att skriva ordet.
4
Om inställningen för automatiskt avstånd är aktiverad kan du stava nästa ord som
du vill skriva in. Annars trycker du till på mellanslagstangenten och stavar nästa
ord du vill skriva.
Ändra Skriva med dragningar-inställningarna
1
Tryck till på när det virtuella tangentbordet är öppet.
2
Tryck till på och sedan på Tangentbordsinställningar> Inställningar för
textinmatning.
3
Aktivera eller inaktivera gestinmatning genom att markera eller avmarkera
kryssrutan Skriva med dragningar.
26
Detta är en internetversion av denna utgåva. © Utskrift endast för privat bruk.
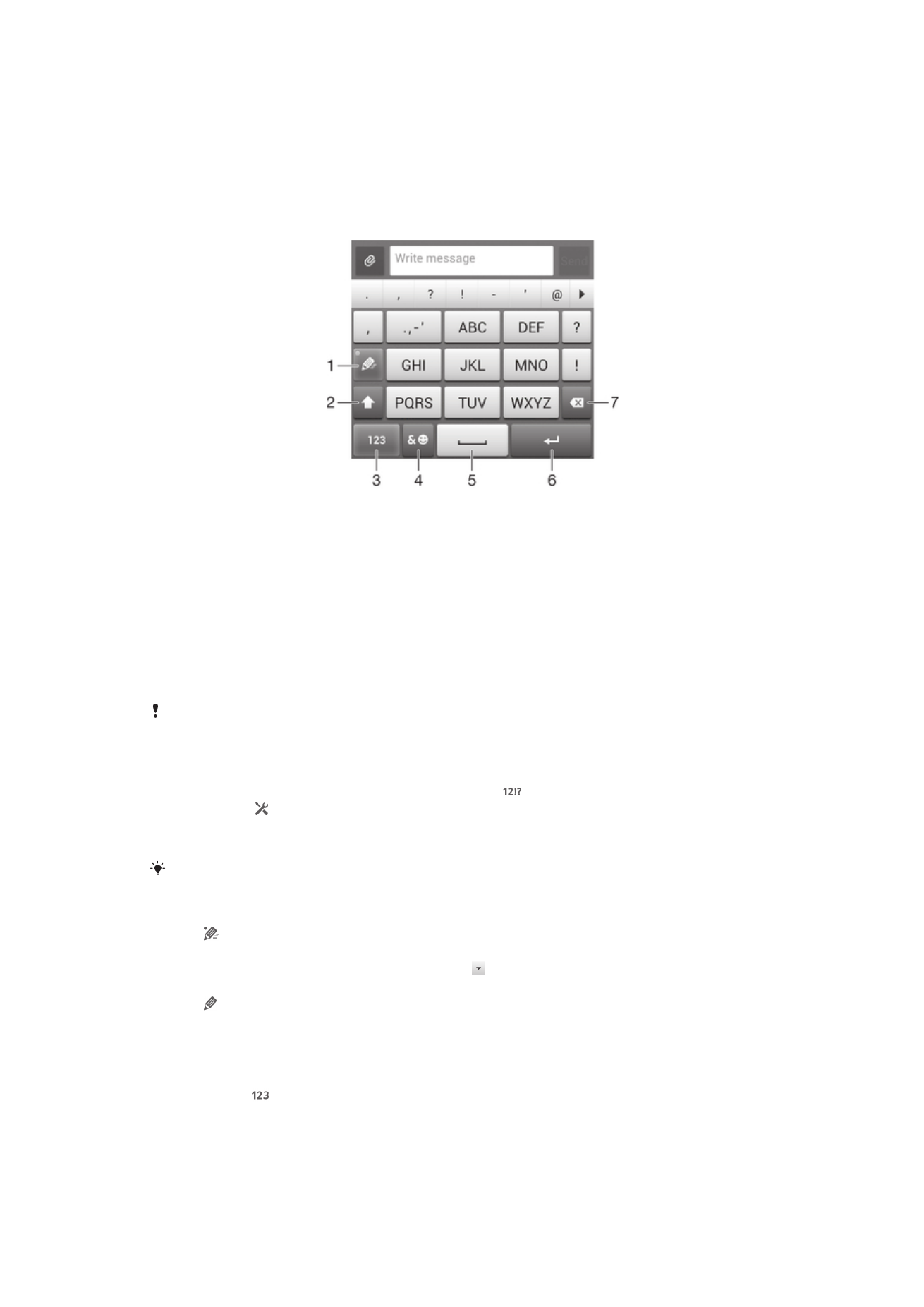
Telefonknappsats
Telefonknappsatsen liknar en standardtelefonknappsats med 12 knappar. Den har
alternativ för förutsägande och vanlig textinmatning. Du kan aktivera
textinmatningsmetoden Telefonknappsats via tangentbordsinställningarna.
Telefonknappsatsen är endast tillgänglig med stående riktning.
Använda knappsatsen
1
Välj ett alternativ för textinmatning
2
Ändra skiftläget för tecken och använd versalläget
3
Visa siffror
4
Visa symboler och uttryckssymboler
5
Ange ett mellanslag
6
Ange en vagnretur eller bekräfta textinmatningen
7
Radera ett tecken före markören
Bilderna i publikationen är endast avsedda för illustration och ska inte betraktas som exakta
avbildningar av enheten.
Öppna telefonknappsatsen för första gången
1
Tryck till på ett textinmatningsfält och tryck till på .
2
Tryck till på och sedan på Tangentbordsinställningar.
3
Tryck till på Tangentbordsutseende > Tangentbordslayout.
4
Välj knappsatsen.
Knappsatsen kan endast användas i stående läge.
Skriva in text med telefonknappsatsen
•
När visas på telefonknappsatsen trycker du endast till en gång på respektive
teckenknapp, även om önskad bokstav är en annan än knappens första bokstav.
Tryck till på ordet som visas eller tryck till på om du vill visa fler ordförslag och
välja ett ord i listan.
•
När visas på telefonknappsatsen trycker du till på skärmknappen för det tecken
du vill skriva in. Fortsätt trycka på den här knappen tills önskat tecken är valt. Gör
sedan samma sak för nästa tecken du vill skriva in, och så vidare.
Skriva in siffror med telefonknappsatsen
•
Knacka på när telefonknappsatsen är öppen. En telefonknappsats med siffror
visas.
27
Detta är en internetversion av denna utgåva. © Utskrift endast för privat bruk.
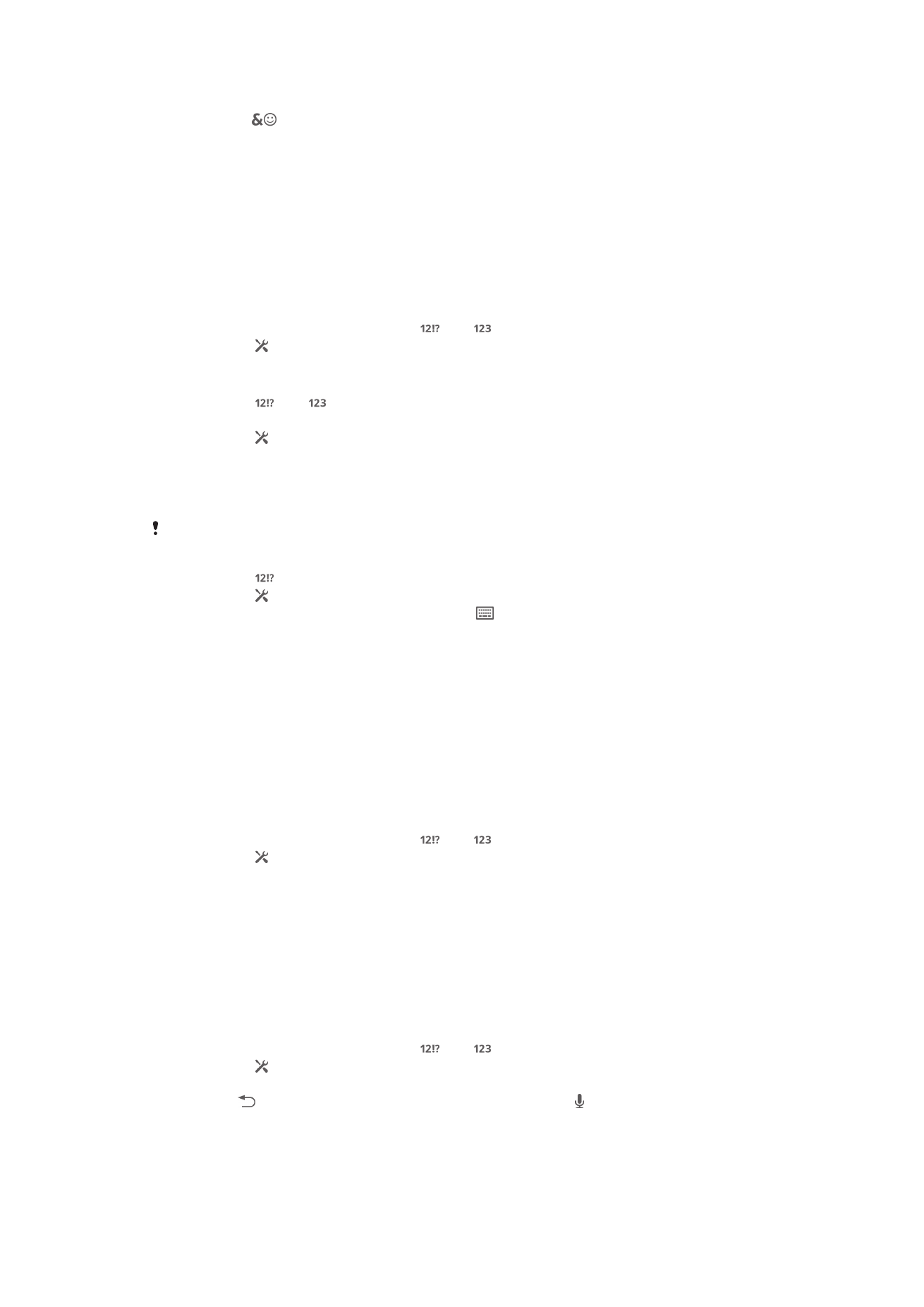
Infoga symboler och känsloikoner med telefonknappsatsen
1
Knacka på
när telefonknappsatsen är öppen. Ett rutnät med symboler och
känsloikoner visas.
2
Bläddra uppåt eller nedåt för att visa fler alternativ. Knacka på en symbol eller
känsloikon för att välja den.
Inställningar för tangentbordet och telefonknappsatsen
Du kan välja inställningar för det virtuella tangentbordet och telefonknappsatsen, t.ex.
skrivspråk och automatisk korrigering.
Öppna inställningarna för det virtuella tangentbordet och telefonknappsatsen
1
När du skriver in text med det virtuella tangentbordet eller med
telefonknappsatsen trycker du till på eller .
2
Tryck till på och sedan på Tangentbordsinställningar.
Lägga till ett skrivspråk för textinmatning
1
Tryck till på eller när du skriver in text med det virtuella tangentbordet eller
knappsatsen.
2
Tryck till på och sedan på Tangentbordsinställningar.
3
Tryck till på Inmatningsspråk och markera kryssrutorna för alternativen.
4
Tryck till på OK för att bekräfta.
Välja en layoutvariant för tangentbordet
Layoutvarianter är endast tillgängliga för det virtuella tangentbordet när du väljer två eller tre
skrivspråk och kanske inte är tillgängliga för alla skrivspråk.
1
Tryck till på när du skriver in text med det virtuella skrivbordet.
2
Tryck till på och sedan på Tangentbordsinställningar.
3
Tryck till på Inmatningsspråk och sedan på
.
4
Välj en layoutvariant för tangentbordet.
5
Tryck till på OK för att bekräfta.
Inställningar för textinmatning
När du skriver in text med det virtuella tangentbordet eller telefonknappsatsen kan du
öppna en meny med inställningar för textinmatning som hjälper dig att ange alternativ för
textförslag och automatiskt radavstånd. Du kan t.ex. bestämma hur ord ska korrigeras
medan du skriver.
Ändra inställningarna för textinmatning
1
När du skriver in text med det virtuella tangentbordet eller med
telefonknappsatsen trycker du till på eller .
2
Tryck till på , och sedan på Tangentbordsinställningar > Inställningar för
textinmatning och markera inställningarna ifråga.
Skriva text med röstinmatning
När du skriver text kan du använda röstinmatningsfunktionen istället för att skriva orden.
Du uttalar bara ordet som du vill skriva. Röstinmatning är en experimentell teknik från
Google™ och finns tillgänglig för ett antal språk och regioner.
Aktivera röstinmatning
1
När du skriver in text med det virtuella tangentbordet eller med
telefonknappsatsen trycker du till på eller .
2
Tryck till på och sedan på Tangentbordsinställningar.
3
Markera kryssrutan Knapp för Google-röstinmatning.
4
Tryck på för att spara dina inställningar. En mikrofonikon visas på det virtuella
tangentbordet eller knappsatsen.
28
Detta är en internetversion av denna utgåva. © Utskrift endast för privat bruk.
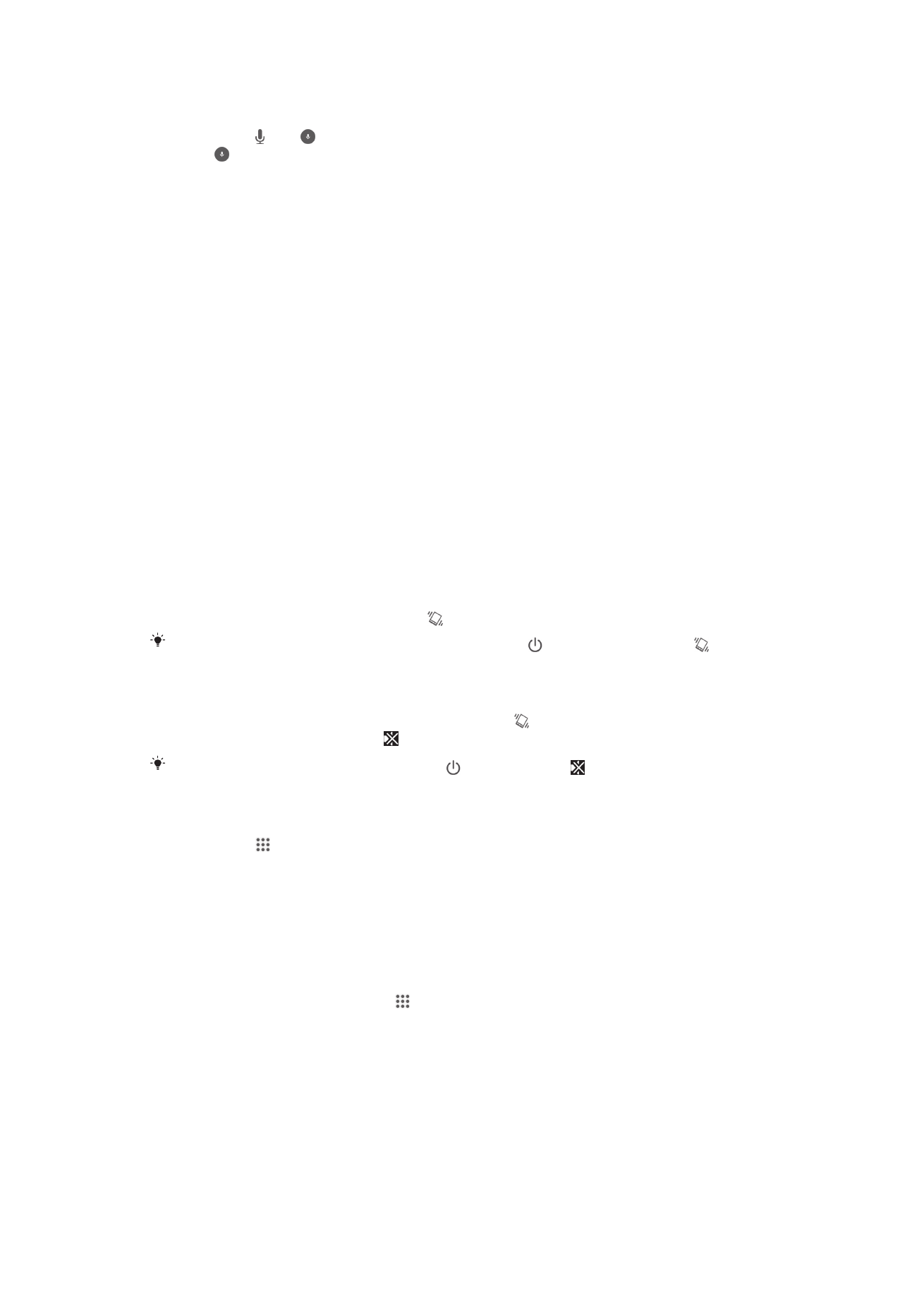
Skriva text med röstinmatning
1
Öppna det virtuella tangentbordet eller telefonknappsatsen.
2
Tryck till på . När visas ska du tala för att mata in text. När du är klar trycker du
till på igen. Den föreslagna texten visas.
3
Redigera texten manuellt om det behövs.