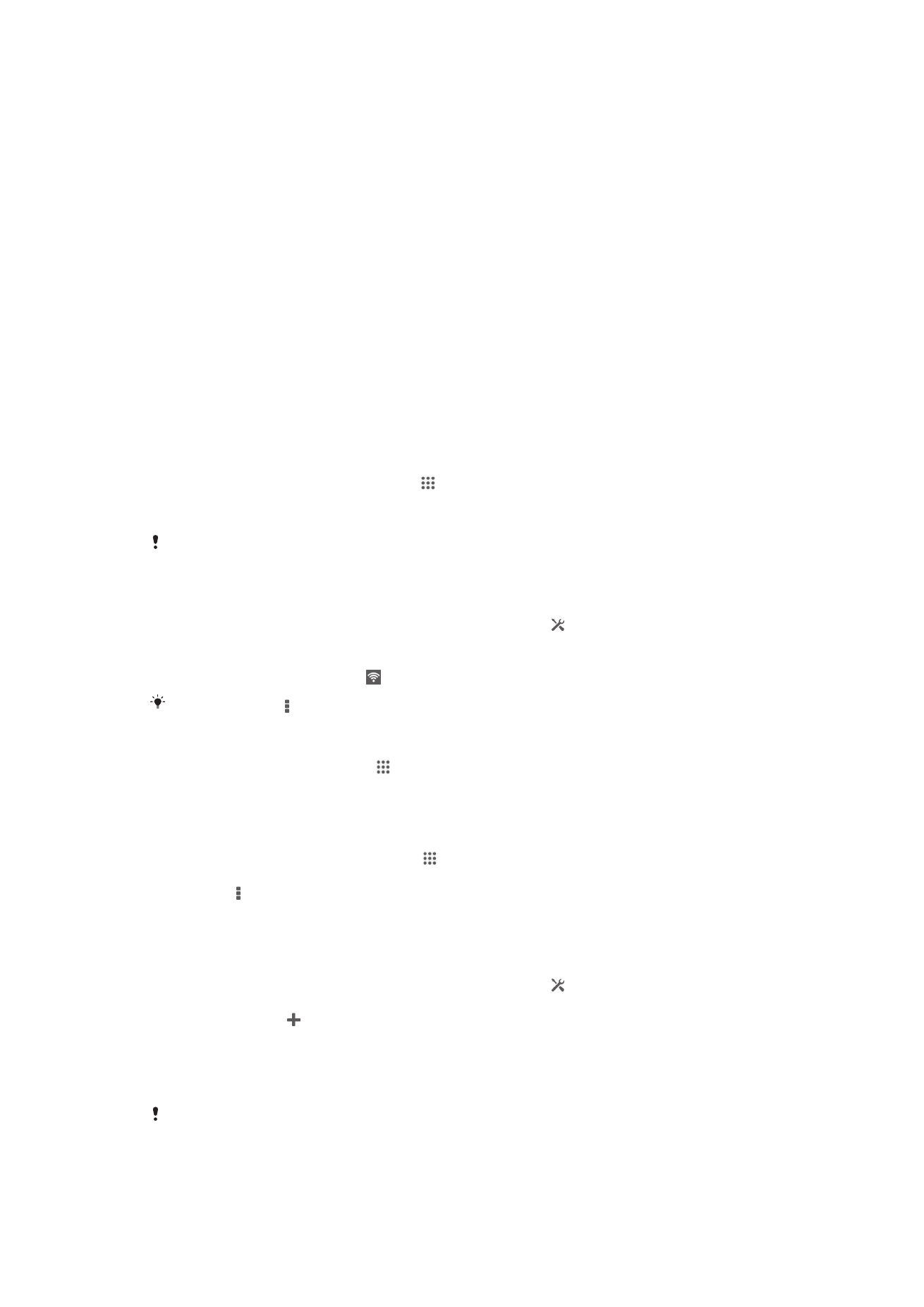
Povezivanje sa bežičnim mrežama
Možete bežično da pristupite Internetu sa uređaja koristeći Wi-Fi® tehnologiju. Na taj
način možete da pretražujete veb i delite medijske datoteke preko iste Wi-Fi® mreže sa
drugim DLNA Certified™ uređajima, na primer, televizorima i računarima.
Ako vaša kompanija ili organizacija ima VPN (Virtual Private Network), možete da
povežete ovu mrežu sa uređajem. VPN možete da koristite da biste pristupili intranet
mrežama i drugim internim uslugama u svojoj kompaniji.
Pre korišćenja Wi-Fi® veze
Da biste mogli da pretražujete Internet koristeći Wi-Fi® vezu, morate pretraživati i
povezati se na dostupnu Wi-Fi® mrežu, a onda otvoriti Internet pregledač. Jačina
signala Wi-Fi® mreže može se razlikovati u zavisnosti od lokacije uređaja. Približite se
Wi-Fi® tački pristupa da biste povećali jačinu signala.
Da biste uključili Wi-Fi®
1
Iz prikaza Početni ekran, tapnite na .
2
Pronađite i tapnite na Podešavanja.
3
Prevucite dugme klizača pored Wi-Fi udesno da biste uključili Wi-Fi® funkciju.
Omogućavanje Wi-Fi® funkcije može potrajati nekoliko sekundi.
Automatsko povezivanje sa Wi-Fi® mrežom
1
Proverite da li je funkcija Wi-Fi® uključena.
2
Prevucite statusnu liniju nadole, a zatim dodirnite stavku .
3
Dodirnite dugme Wi-Fi . Prikazuju se dostupne Wi-Fi® mreže.
4
Dodirnite Wi-Fi® mrežu da biste se povezali sa njom. Unesite odgovarajuću
lozinku za bezbedne mreže. se prikazuje na statusnoj liniji kada se povežete.
Dodirnite stavku , a zatim dodirnite stavku Skeniraj da biste potražili nove dostupne mreže.
Povezivanje sa drugom Wi-Fi® mrežom
1
Sa Početni ekran, tapnite na .
2
Pronađite i tapnite na Podešavanja > Wi-Fi. Prikazuju se otkrivene Wi-Fi® mreže.
3
Tapnite na drugu Wi-Fi® mrežu da biste se povezali sa njom.
Ručno traženje Wi-Fi® mreža
1
Na ekranu Početni ekran tapnite na .
2
Pronađite i dodirnite Podešavanja > Wi-Fi.
3
Pritisnite , a zatim tapnite na Skeniraj.
4
Da biste se povezali sa Wi-Fi® mrežom, tapnite na ime mreže.
Ručno dodavanje Wi-Fi® mreže
1
Proverite da li je funkcija Wi-Fi® uključena.
2
Prevucite statusnu liniju nadole, a zatim dodirnite stavku .
3
Dodirnite dugme Wi-Fi .
4
Dodirnite stavku .
5
Unesite informacije o SSID mreže.
6
Da biste izabrali tip bezbednosti, dodirnite polje Bezbednost.
7
Unesite lozinku, po potrebi.
8
Dodirnite dugme Sačuvaj.
Obratite se administratoru Wi-Fi® mreže da biste dobili SSID mreže ime i lozinku.
89
Ovo je Internet verzija ove publikacije. © Štampajte samo za privatnu upotrebu..
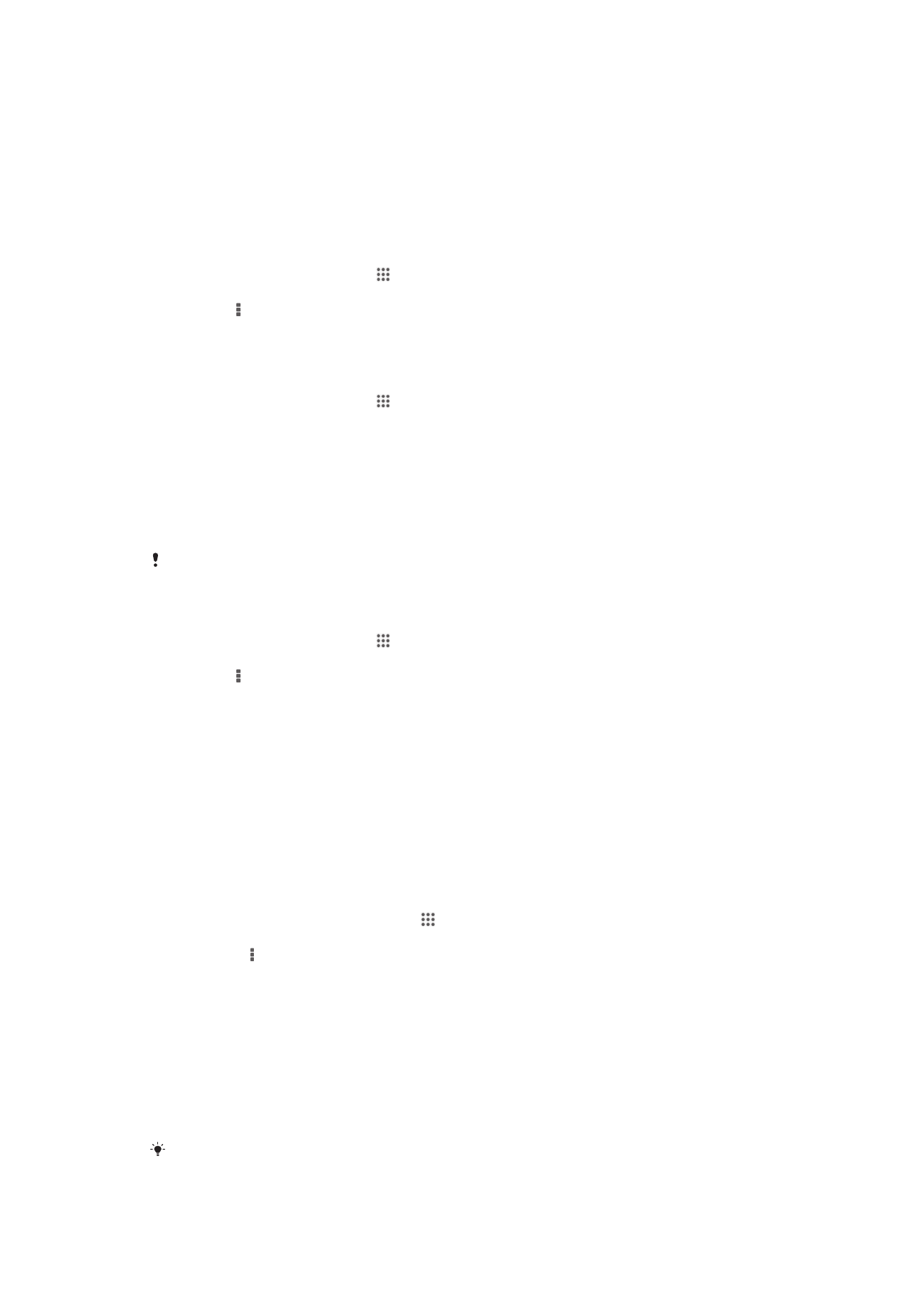
Napredna podešavanja Wi-Fi®
Status Wi-Fi® mreže
Kada ste povezani sa Wi-Fi® mrežom ili ako postoji više Wi-Fi® mreža u vašoj blizini,
moguće je videti status tih Wi-Fi® mreža. Uređaj takođe možete podesiti da vas
obaveštava svaki put kada se otkrije neka otvorena Wi-Fi® mreža.
Omogućavanje Wi-Fi® mrežnih obaveštenja
1
Uključite Wi-Fi® ako već nije uključen.
2
Sa Početni ekran, tapnite na .
3
Pronađite i tapnite na Podešavanja > Wi-Fi.
4
Pritisnite .
5
Tapnite na Napredno.
6
Označite polje za potvrdu Mrežno obaveštenje.
Prikazivanje detaljnih informacija o povezanoj Wi-Fi® mreži
1
Sa Početni ekran, tapnite na .
2
Pronađite i tapnite na Podešavanja > Wi-Fi.
3
Tapnite na Wi-Fi® mrežu sa kojom ste trenutno povezani. Prikazaće se detaljne
informacije o mreži.
Wi-Fi® smernice stanja spavanja
Dodavanjem Wi-Fi® smernica stanja spavanja, možete navesti kada ćete se prebaciti sa
Wi-Fi® mreže na mobilnu vezu za prenos podataka.
Ako niste povezani sa Wi-Fi® mrežom, telefon koristi mobilnu vezu za prenos podataka za
pristup Internetu (ako ste u uređaju podesili i omogućili mobilnu vezu za prenos podataka).
Dodavanje smernica za Wi-Fi® režim spavanja
1
Sa Početni ekran, tapnite na .
2
Pronađite i tapnite na Podešavanja > Wi-Fi.
3
Pritisnite .
4
Tapnite na Napredno.
5
Tapnite na Ne isključuj WiFi tokom spav..
6
Izaberite opciju.
Wi-Fi Direct™
Koristite Wi-Fi Direct™ za direktno povezivanje sa drugim uređajima bez priključivanja na
standardnu kućnu, poslovnu mrežu ili pristupnu tačku. Na primer, možete da omogućite
direktno povezivanje uređaja sa računarom tako da možete pristupiti sadržaju uređaja sa
računara. Uređaji sa kojima delite sadržaj moraju imati Wi-Fi Direct™ sertifikat.
Uključivanje Wi-Fi Direct™
1
Proverite da li je na vašem uređaju uključena funkcija Wi-Fi® .
2
Iz prikaza Početni ekran, tapnite na .
3
Nađite i tapnite na Podešavanja > Wi-Fi.
4
Tapnite na > Wi-Fi Direct.
Deljenje mobilne veze za prenos podataka
Možete deliti mobilnu vezu za prenos podataka svog uređaja sa jednim računarom
pomoću USB kabla. Ovaj proces se naziva USB povezivanje. Možete i da delite mobilnu
vezu za prenos podataka svog uređaja sa najviše osam uređaja odjednom, pretvaranjem
uređaja u prenosnu Wi-Fi® pristupnu tačku. Kada uspešno delite mobilnu vezu za
prenos podataka, uređaji za deljenje mogu koristiti vezu za prenos podataka vašeg
uređaja, na primer, da bi surfovali internetom, preuzimali aplikacije ili slali i primali e-
poruke.
Možda ćete morati da pripremite računar za uspostavljanje mrežne veze putem USB kabla.
Idite na lokaciju www.android.com/tether da biste dobili najnovije informacije.
90
Ovo je Internet verzija ove publikacije. © Štampajte samo za privatnu upotrebu..
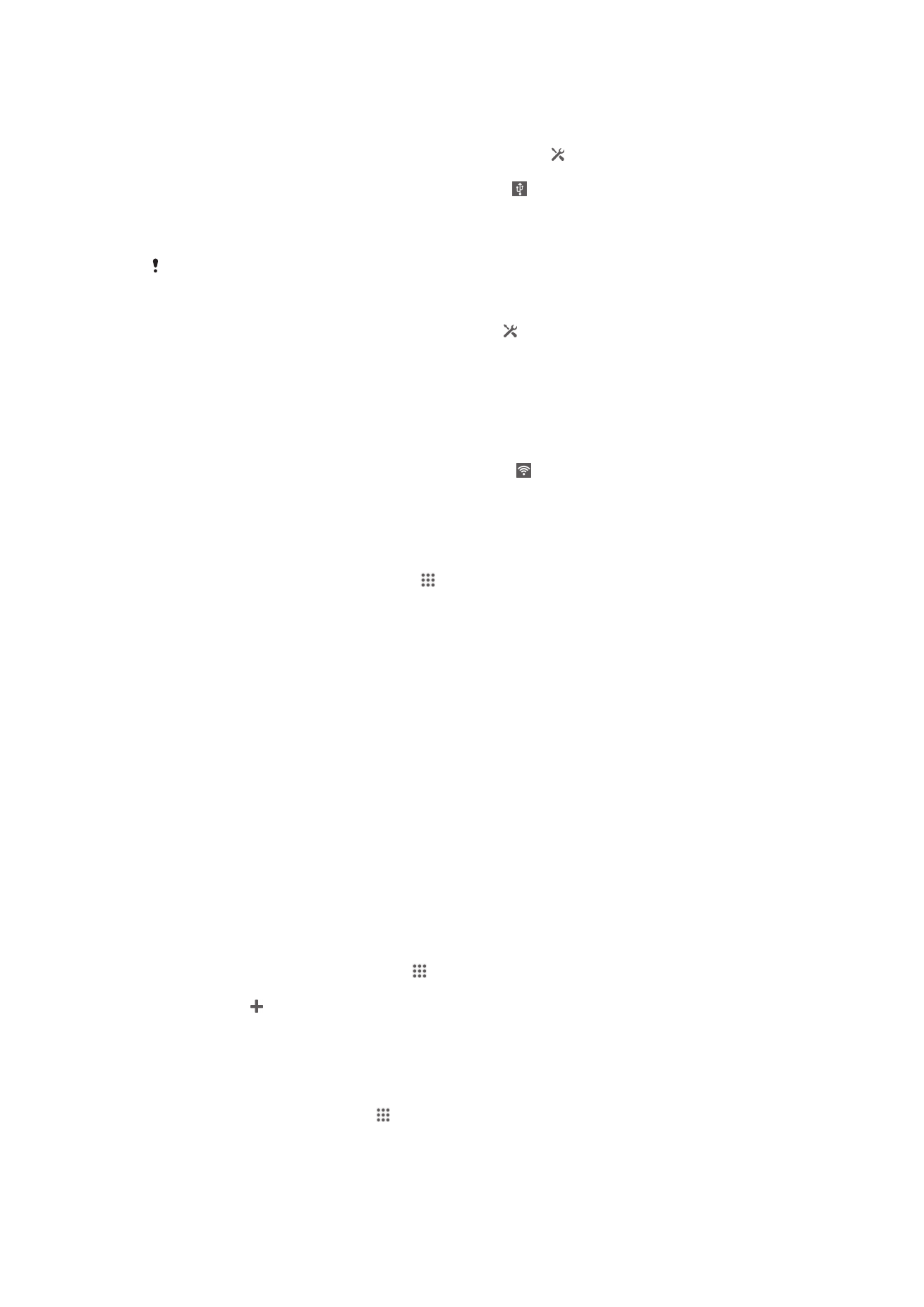
Deljenje veze za prenos podataka pomoću USB kabla
1
Deaktivirajte sve veze uređaja preko USB kabla.
2
Povežite uređaj sa računarom pomoću USB kabla koji ste dobili uz uređaj.
3
Prevucite statusnu liniju nadole, a zatim dodirnite stavku .
4
Dodirnite stavke Još… > Povezivanje i prist. tačka.
5
Označite polje za potvrdu Ograničavanje USB-a. se prikazuje na statusnoj liniji
kada se povežete.
6
Poništite izbor u polju za potvrdu Ograničavanje USB-a ili prekinite vezu sa USB
kablom da biste prekinuli deljenje vaše veze za prenos podataka.
Ne možete istovremeno deliti vezu za prenos podataka uređaja i SD kartice preko USB kabla.
Korišćenje uređaja u vidu prenosne Wi-Fi® pristupne tačke
1
Prevucite statusnu liniju nadole, a zatim dodirnite .
2
Dodirnite stavke Još… > Povezivanje i prist. tačka.
3
Dodirnite stavke Podešav. prenosivog Wi-Fi hotspota > Konfigurisanje Wi-Fi
pristupne tačke.
4
Unesite informacije o SSID mreže.
5
Da biste izabrali tip bezbednosti, dodirnite polje Bezbednost. Unesite lozinku, po
potrebi.
6
Dodirnite dugme Sačuvaj.
7
Označite polje za potvrdu Prenosni WiFi hotspot. se prikazuje na statusnoj
liniji kada se povežete.
8
Uklonite oznaku sa polja za potvrdu Prenosni WiFi hotspot da biste prestali da
delite vezu za prenos podataka putem Wi-Fi® mreže.
Preimenovanje ili zaštita prenosne pristupne tačke
1
Iz prikaza Početni ekran, tapnite na .
2
Nađite i tapnite na Podešavanja > Još… > Povezivanje i prist. tačka.
3
Tapnite na Podešav. prenosivog Wi-Fi hotspota > Konfigurisanje Wi-Fi
pristupne tačke.
4
Unesite SSID mreže za mrežu.
5
Da biste izabrali tip bezbednosti, tapnite na polje Bezbednost.
6
Unesite lozinku, po potrebi.
7
Tapnite na Sačuvaj.
Virtuelne privatne mreže (VPN-ovi)
Koristite uređaj da biste se povezali na virtuelne privatne mreže (VPN-ove) koje vam
omogućavaju da sa javne mreže pristupite resursima u bezbednoj lokalnoj mreži. Na
primer, VPN veze najčešće koriste korporacije i obrazovne institucije za korisnike koji
moraju da pristupe intranet mrežama i drugim internim uslugama dok su izvan interne
mreže, na primer dok putuju.
VPN veze mogu da budu podešene na mnogo načina, u zavisnosti od mreže. Neke
mreže možda zahtevaju da prenesete i instalirate bezbednosni sertifikat na uređaj.
Obratite se administratoru mreže preduzeća ili organizacije da biste dobili detaljne
informacije o načinu podešavanja veze sa virtuelnom privatnom mrežom.
Dodavanje virtuelne privatne mreže
1
Na Početni ekran dodirnite stavku .
2
Pronađite i tapnite na Podešavanja > Još… > VPN.
3
Tapnite na .
4
Izaberite tip VPN-a za dodavanje.
5
Unesite VPN podešavanja.
6
Tapnite na Sačuvaj.
Povezivanje sa virtuelnom privatnom mrežom
1
Sa Početni ekran, tapnite na .
2
Nađite i tapnite na Podešavanja > Još… > VPN.
3
Na listi dostupnih mreža tapnite na VPN sa kojim želite da se povežete.
4
Unesite tražene informacije.
5
Tapnite na Poveži.
91
Ovo je Internet verzija ove publikacije. © Štampajte samo za privatnu upotrebu..
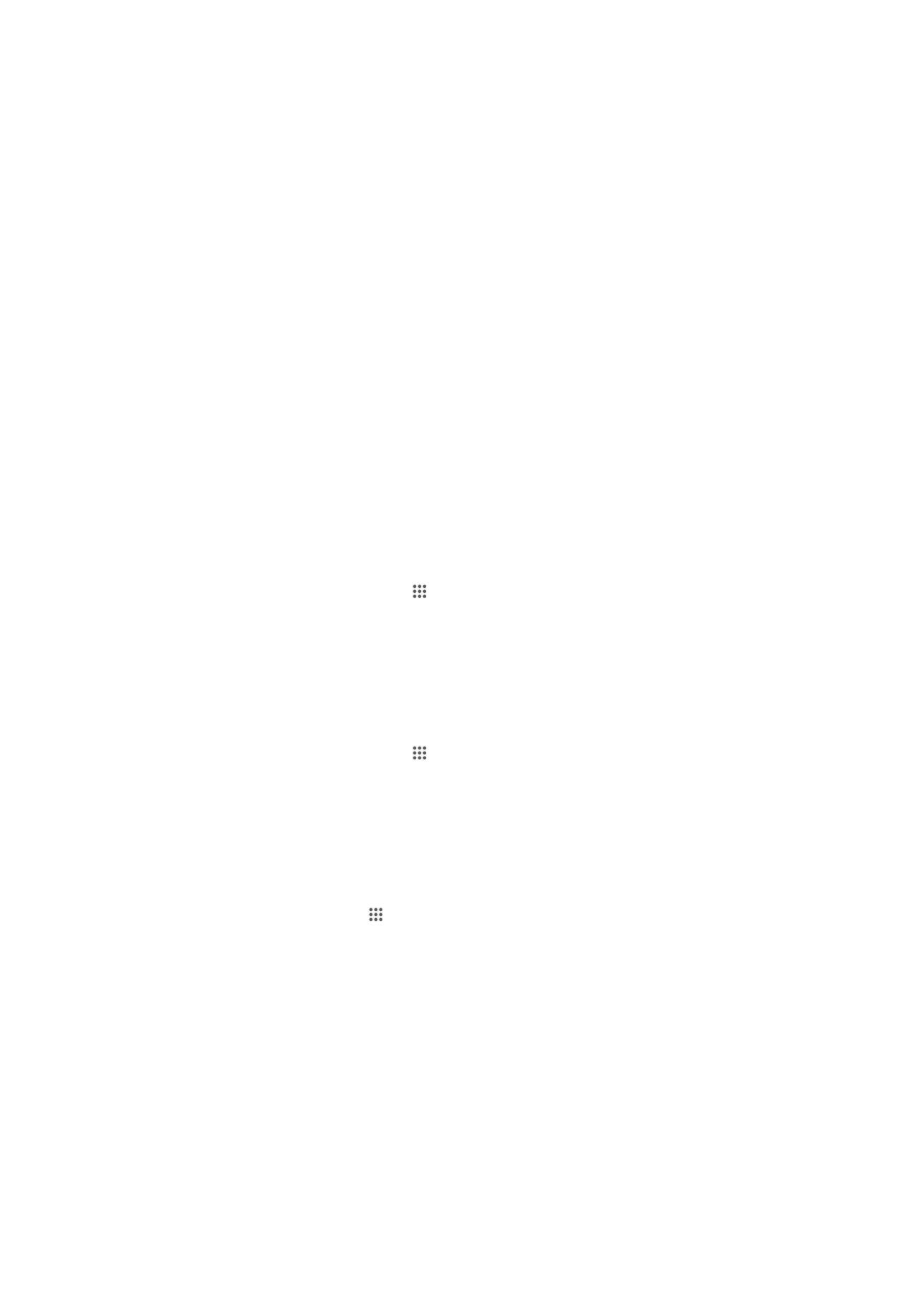
Prekidanje veze sa VPN mrežom
1
Prevucite statusnu liniju nadole.
2
Tapnite na obaveštenje da biste isključili VPN vezu.