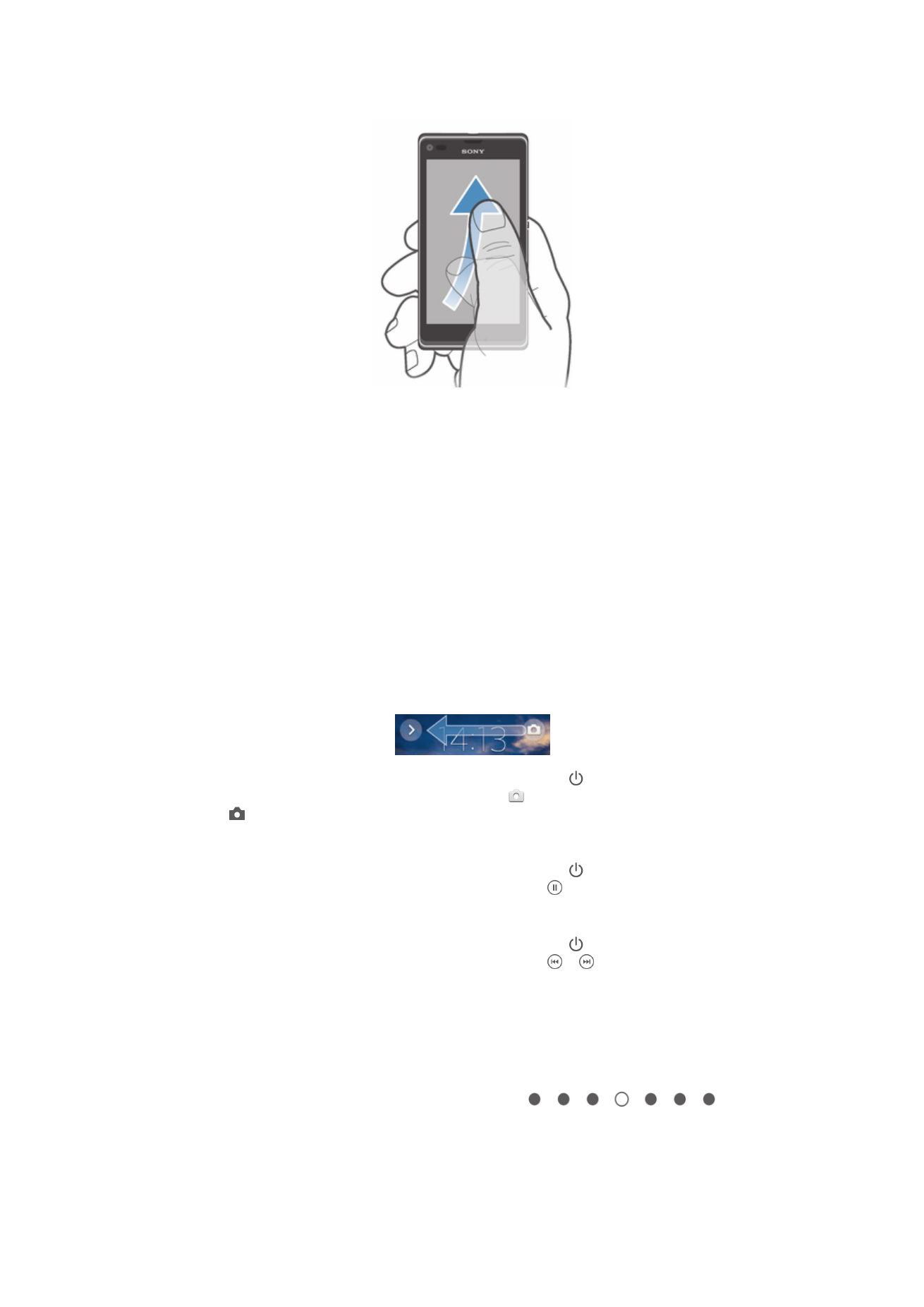
Začetni zaslon
Z začetnega zaslona lahko dostopate do glavnih funkcij v napravi. Začetni zaslon lahko
prilagodite z gradniki, bližnjicami, mapami, temami, ozadji in drugimi elementi.
Začetni zaslon je širši od zaslona vaše naprave, zato podrsajte v levo oz. desno in si
oglejte vsebino v vseh podoknih domačega zaslona.
prikazuje, na katerem delu območja Začetni zaslon ste. Poljubno podokno lahko
nastavite za glavno podokno začetnega zaslona; podokna lahko tudi dodate ali jih
izbrišete.
17
To je internetna različica te publikacije. © Tiskajte samo za zasebno uporabo.
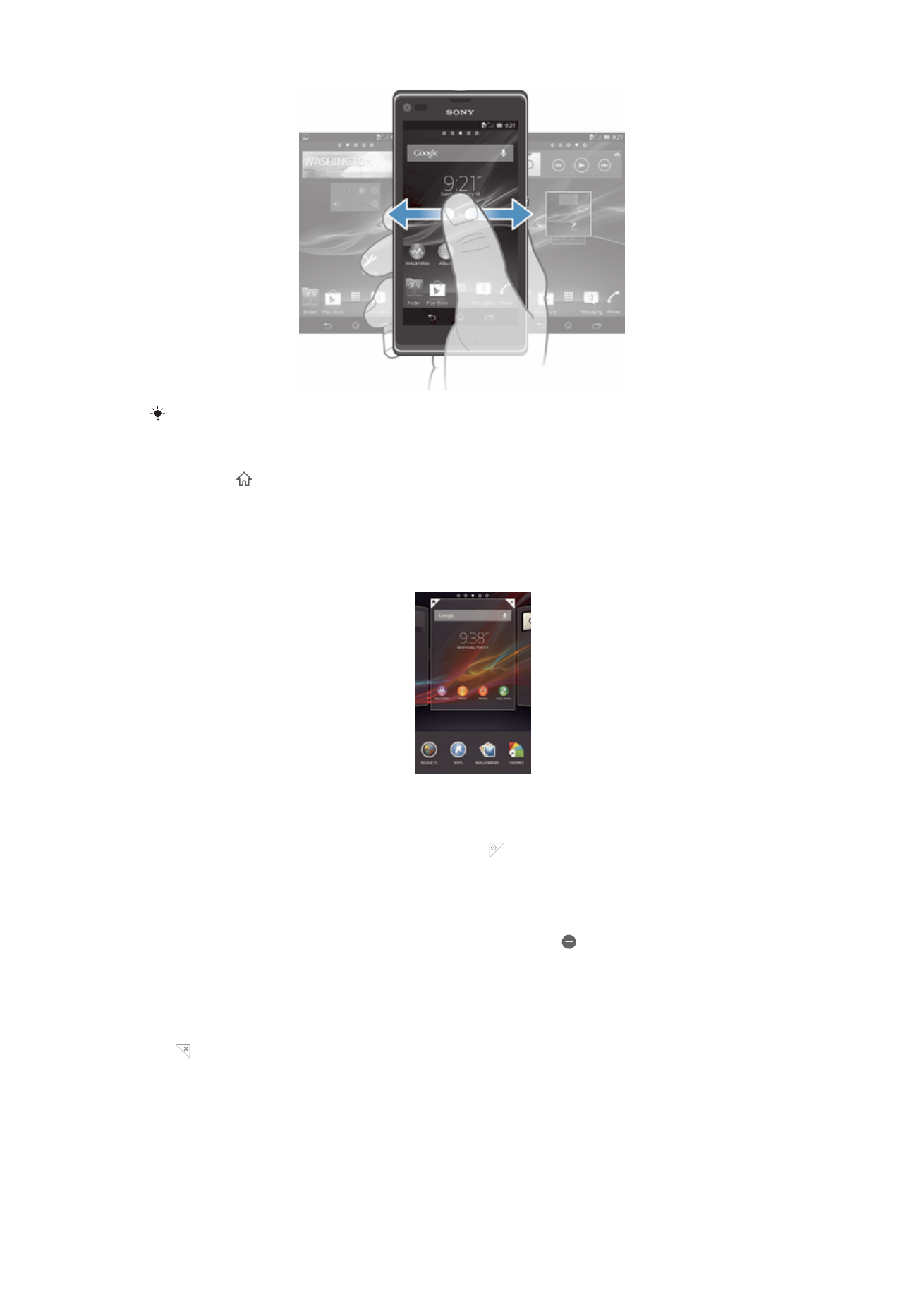
Elementi v spodnji vrstici zaslona so vedno na voljo za hiter dostop.
Pomik na začetni zaslon
•
Pritisnite .
Brskanje po začetnem zaslonu
•
Podrsajte desno ali levo.
Nastavitev podokna kot glavnega podokna na začetnem zaslonu
1
Na zaslonu Začetni zaslon se dotaknite praznega območja in ga pridržite, dokler
naprava ne začne vibrirati.
2
Podrsajte levo ali desno, da poiščete podokno, ki ga želite nastaviti kot glavno
podokno na začetnem zaslonu, in nato tapnite .
Dodajanje podokna na začetni zaslon
1
Na zaslonu Začetni zaslon se dotaknite praznega območja in ga pridržite, dokler
naprava ne začne vibrirati.
2
Podrsajte levo ali desno za ogled podoken in nato tapnite .
Brisanje podokna z začetnega zaslona
1
Na zaslonu Začetni zaslon se dotaknite praznega območja in ga pridržite, dokler
naprava ne začne vibrirati.
2
Podrsajte levo ali desno, da poiščete podokno, ki ga želite izbrisati, in nato tapnite
.
Gradniki
Gradniki so majhni programi, ki jih lahko uporabljate neposredno na Začetni zaslon. Z
gradnikom “WALKMAN” lahko npr. neposredno predvajate glasbo.
Nekaterim gradnikom lahko spreminjate velikost; če želite prikazati več vsebine, jih
razširite, če pa želite, da ima Začetni zaslon več prostora, pa jih pomanjšajte.
18
To je internetna različica te publikacije. © Tiskajte samo za zasebno uporabo.
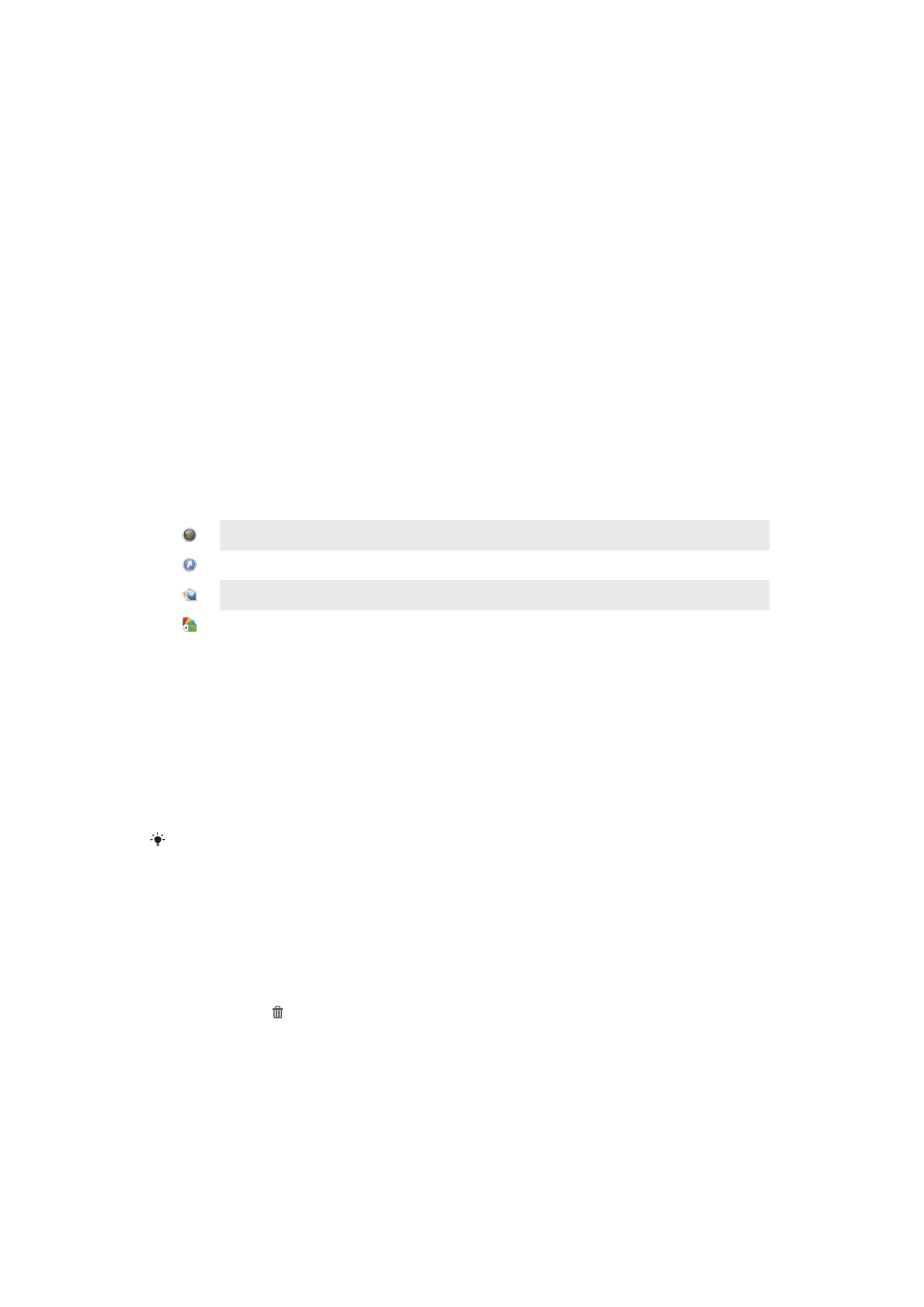
Dodajanje gradnika na začetni zaslon
1
Dotaknite se in pridržite prazen prostor na Začetni zaslon, tako da naprava
zavibrira, nato pa tapnite Gradniki.
2
Poiščite in tapnite gradnik, ki ga želite dodati.
Spreminjanje velikosti gradnika
1
Dotaknite se gradnika in ga pridržite, dokler se ne poveča in naprava zavibrira, in
nato izpustite gradnik. Če je velikost gradnika mogoče spremeniti, na primer
gradnika Koledar, se prikaže označen okvir s točkami za spreminjanje velikosti.
2
Povlecite točke navznoter, če želite pomanjšati gradnik, ali navzven, če ga želite
povečati.
3
Za potrditev nove velikosti gradnika tapnite poljubno mesto na zaslonu Začetni
zaslon.
Prerazporejanje začetnega zaslona
Prilagodite videz začetnega zaslona in spremenite funkcije, do katerih lahko z njega
dostopate. Spremenite ozadje zaslona, premaknite elemente naokoli, ustvarite mape in
dodajte bližnjice do gradnikov.
Možnosti prilagajanja
Ko se dotaknete praznega območja na začetnem zaslonu in ga pridržite, se prikažejo
naslednje možnosti prilagajanja:
Dodajanje gradnikov na začetni zaslon.
Dodajanje programov in bližnjic.
Nastavljanje ozadja za začetni zaslon.
Nastavljanje teme ozadja.
Prikaz možnosti za prilagajanje na začetnem zaslonu
•
Dotaknite se praznega območja na zaslonu Začetni zaslon in ga pridržite, dokler
naprava na zavibrira in se prikažejo možnosti za prilagajanje na dnu zaslona.
Dodajanje bližnjice na začetni zaslon
1
Na zaslonu Začetni zaslon se dotaknite praznega območja in ga pridržite, dokler
naprava ne začne vibrirati.
2
Tapnite Programi > Bližnjice.
3
Izberite bližnjico.
Bližnjico do programa lahko dodate neposredno z zaslona Programi, tako da se dotaknete
programa in ga pridržite.
Premikanje elementa na začetnem zaslonu
•
Dotaknite se elementa in ga pridržite, dokler se ne poveča in naprava zavibrira, ter
ga nato povlecite na novo mesto.
Brisanje elementa z začetnega zaslona
•
Dotaknite se elementa in ga pridržite, dokler se ne poveča in naprava zavibrira, in
ga povlecite v .
Ustvarjanje mape na začetnem zaslonu
1
Dotaknite se ikone ali bližnjice programa in jo pridržite, dokler se ne poveča in
naprava ne zavibrira, nato pa jo povlecite in spustite na drugo ikono ali bližnjico
programa.
2
Vnesite ime mape in tapnite Dokončano.
19
To je internetna različica te publikacije. © Tiskajte samo za zasebno uporabo.
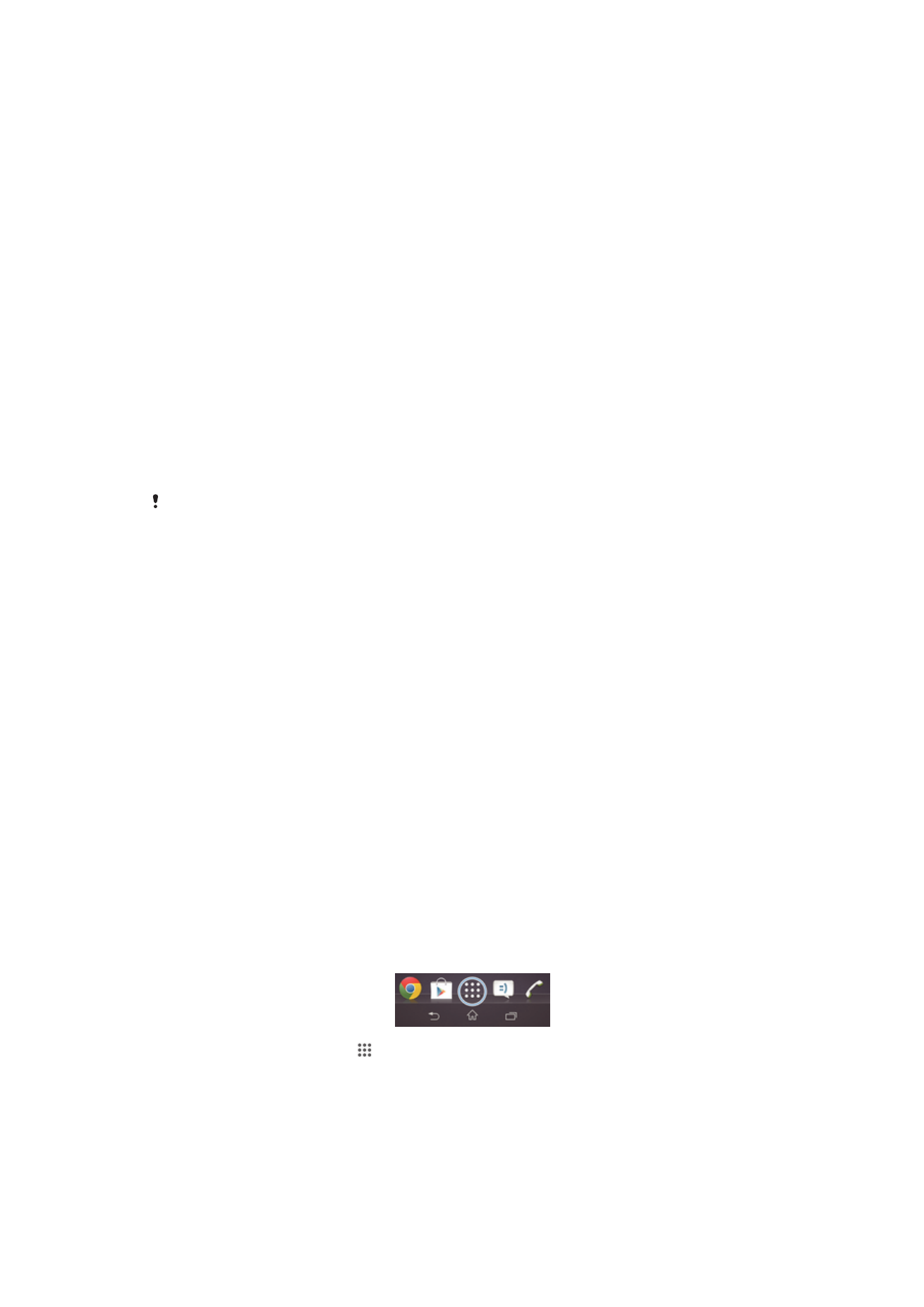
Dodajanje elementov v mapo na začetnem zaslonu
•
Dotaknite se elementa in ga pridržite, dokler se ne poveča in naprava zavibrira, in
ga nato povlecite v mapo.
Preimenovanje mape
1
Če želite odpreti mapo, jo tapnite.
2
Če želite prikazati polje Ime mape, se dotaknite naslovne vrstice mape.
3
Vnesite novo ime mape in tapnite Dokončano.
Spreminjanje ozadja začetnega zaslona
Začetni zaslon z ozadjem in različnimi temami prilagodite svojemu slogu.
Spreminjanje ozadja začetnega zaslona
1
Ko imate odprt Začetni zaslon, se dotaknite praznega območja in ga pridržite,
dokler naprava ne zavibrira.
2
Tapnite Ozadja in izberite eno od možnosti.
Nastavitev teme za začetni zaslon
1
Na zaslonu Začetni zaslon se dotaknite praznega območja in ga pridržite, dokler
naprava ne začne vibrirati.
2
Tapnite Teme in nato izberite temo.
Ko spremenite temo, se ozadje spremeni tudi v nekaterih programih.