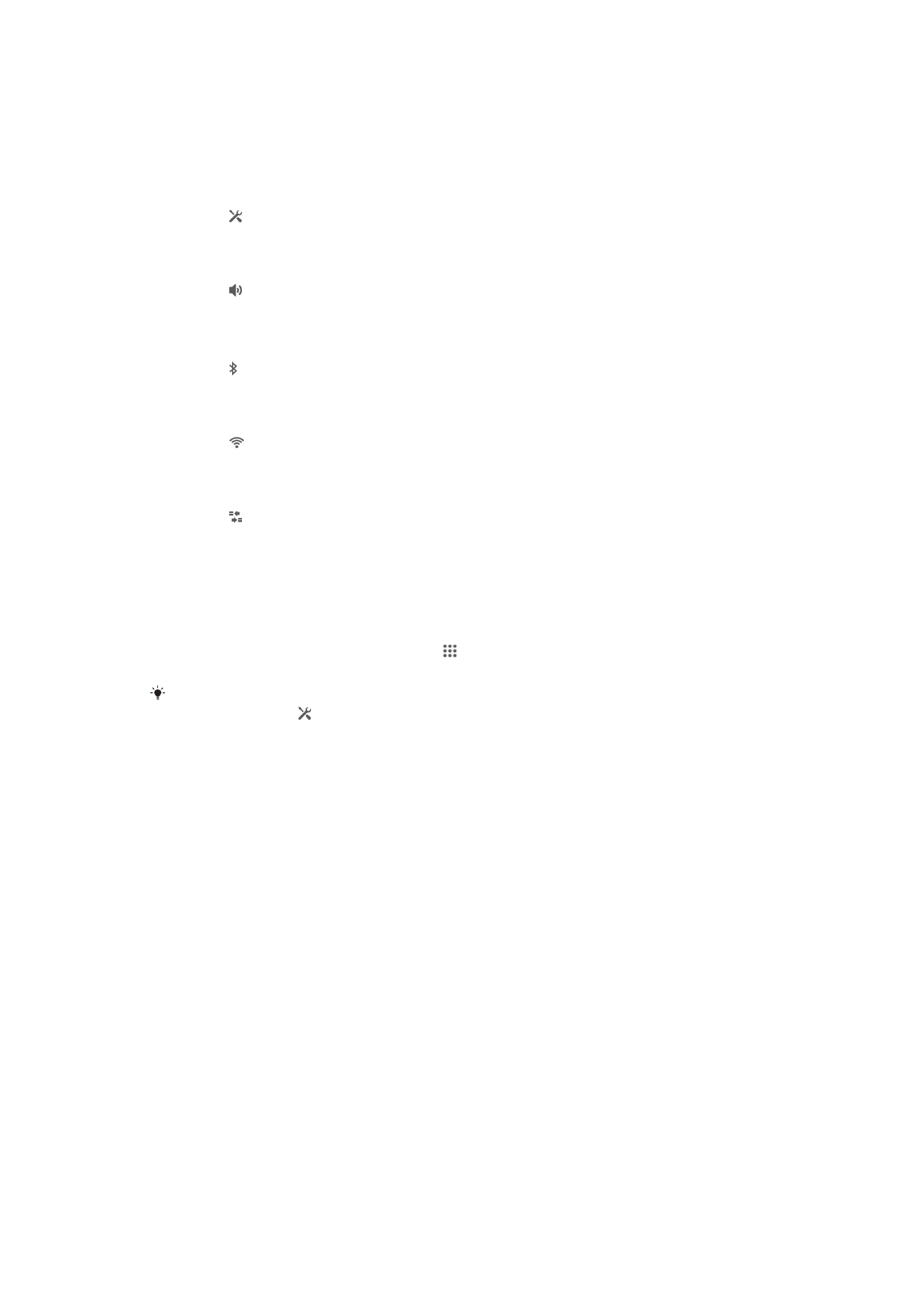
Vnašanje besedila
Če želite vnesti besedilo, ki vsebuje črke, številke in druge znake, lahko izbirate med
številnimi tipkovnicami in načini vnosa. Vnašate lahko v dveh ali celo treh latinskih jezikih,
ne da bi morali zamenjati tipkovnico. Mednarodna tipkovnica Xperia™ zazna jezik in med
vnašanjem predlaga besede.
Zaslonska tipkovnica
Za priročen vnos besedila tapnite tipke zaslonske tipkovnice QWERTY. Nekateri
programi samodejno odprejo zaslonsko tipkovnico. Zaslonska tipkovnica se odpre tudi,
ko se dotaknete besedilnega polja.
24
To je internetna različica te publikacije. © Tiskajte samo za zasebno uporabo.
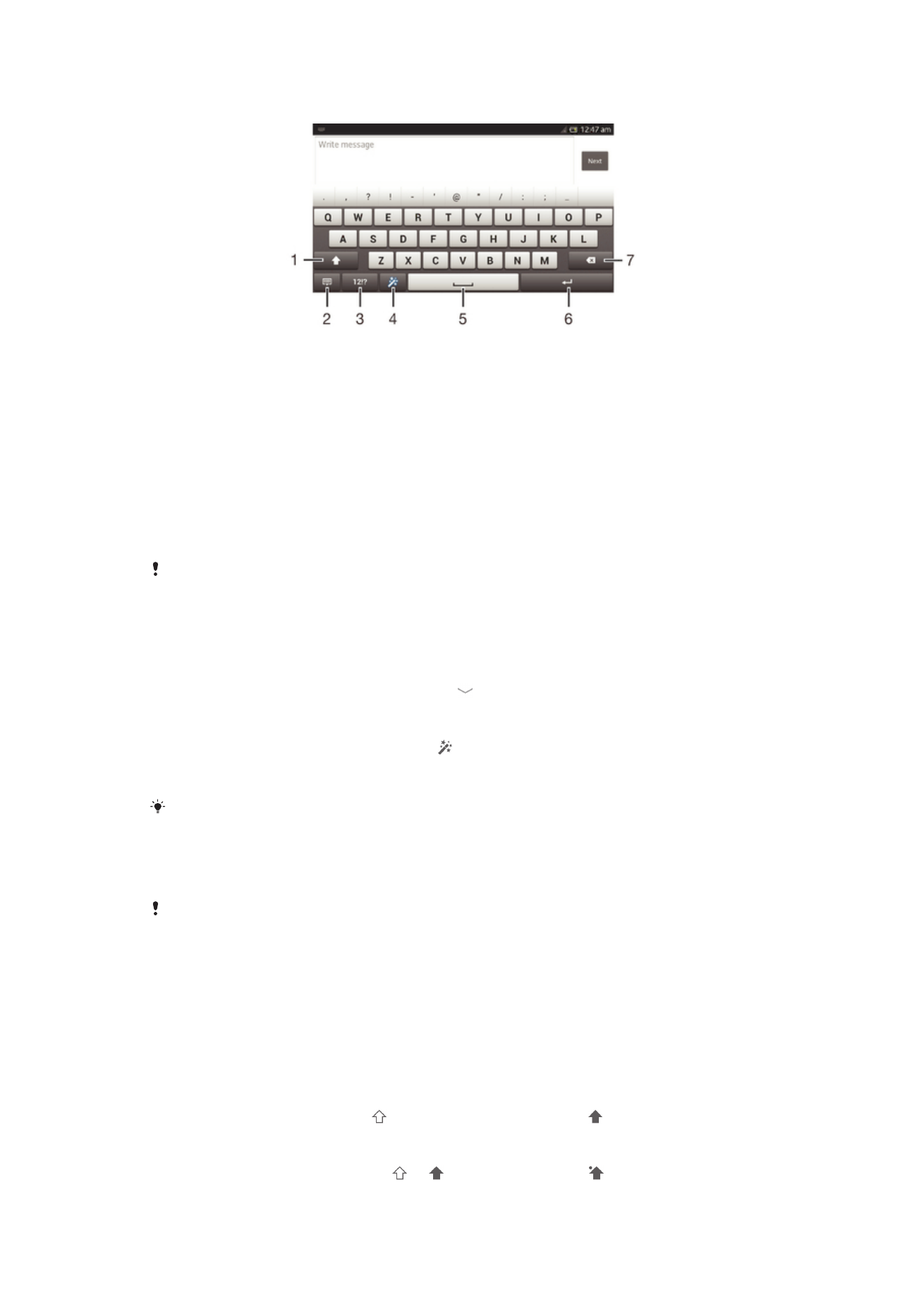
Uporaba zaslonske tipkovnice
1 Spremenite velike/male črke ali vklopite funkcijo Caps Lock. Pri nekaterih jezikih lahko s to tipko dostopate
do dodatnih znakov jezika.
2 Zaprite pogled zaslonske tipkovnice. Upoštevajte, da se ta ikona ne prikaže v pokončnem načinu.
3 Prikaz številk in simbolov.
4 Prilagajanje tipkovnice. Ta tipka po opravljeni prilagoditvi tipkovnice izgine.
5 Vnesite presledek.
6 Vnos prehoda v novo vrstico ali potrditev vnosa besedila.
7 Brisanje znaka pred kazalcem.
Vse slike so samo za pomoč in morda ne prikazujejo natančno dejanske naprave.
Prikazovanje zaslonske tipkovnice za vnos besedila
•
Tapnite polje za vnos besedila.
Skrivanje zaslonske tipkovnice
•
Ko je zaslonska tipkovnica odprta, tapnite .
Prilagajanje zaslonske tipkovnice
1
Odprite zaslonsko tipkovnico in tapnite .
2
Sledite navodilom za prilagajanje zaslonske tipkovnice, na primer označite
potrditveno polje Tipka smeška.
Če ne označite potrditvenega polja Tipka smeška, ko prilagajate zaslonsko tipkovnico, se
ikona smeška ne bo prikazala.
Uporaba zaslonske tipkovnice v ležeči usmerjenosti
•
Med vnašanjem besedila napravo obrnite v stran.
Tipkovnica to funkcijo podpira le, če program, ki ga uporabljate, podpira ležeči način,
nastavitve usmerjenosti zaslona pa so nastavljene na samodejno.
Vnašanje besedila z zaslonsko tipkovnico
•
Če želite vnesti znak, ki je viden na tipkovnici, tapnite ta znak.
•
Če želite vnesti različico znaka, pritisnite in pridržite običajni znak na tipkovnici, da
se prikaže seznam razpoložljivih možnosti, potem pa izberite s seznama. Če želite
npr. vnesti »é«, se dotaknite in pridržite »e«, dokler se ne prikažejo možnosti, nato
pa prsta ne spustite s tipkovnice in ga povlecite na črko »é«.
Preklapljanje med velikimi in malimi črkami
•
Preden vnesete črko, tapnite za preklop velikih in malih črk in obratno.
Vklop funkcije Caps Lock
•
Preden vnesete besedo, tapnite ali , dokler se ne prikaže .
25
To je internetna različica te publikacije. © Tiskajte samo za zasebno uporabo.
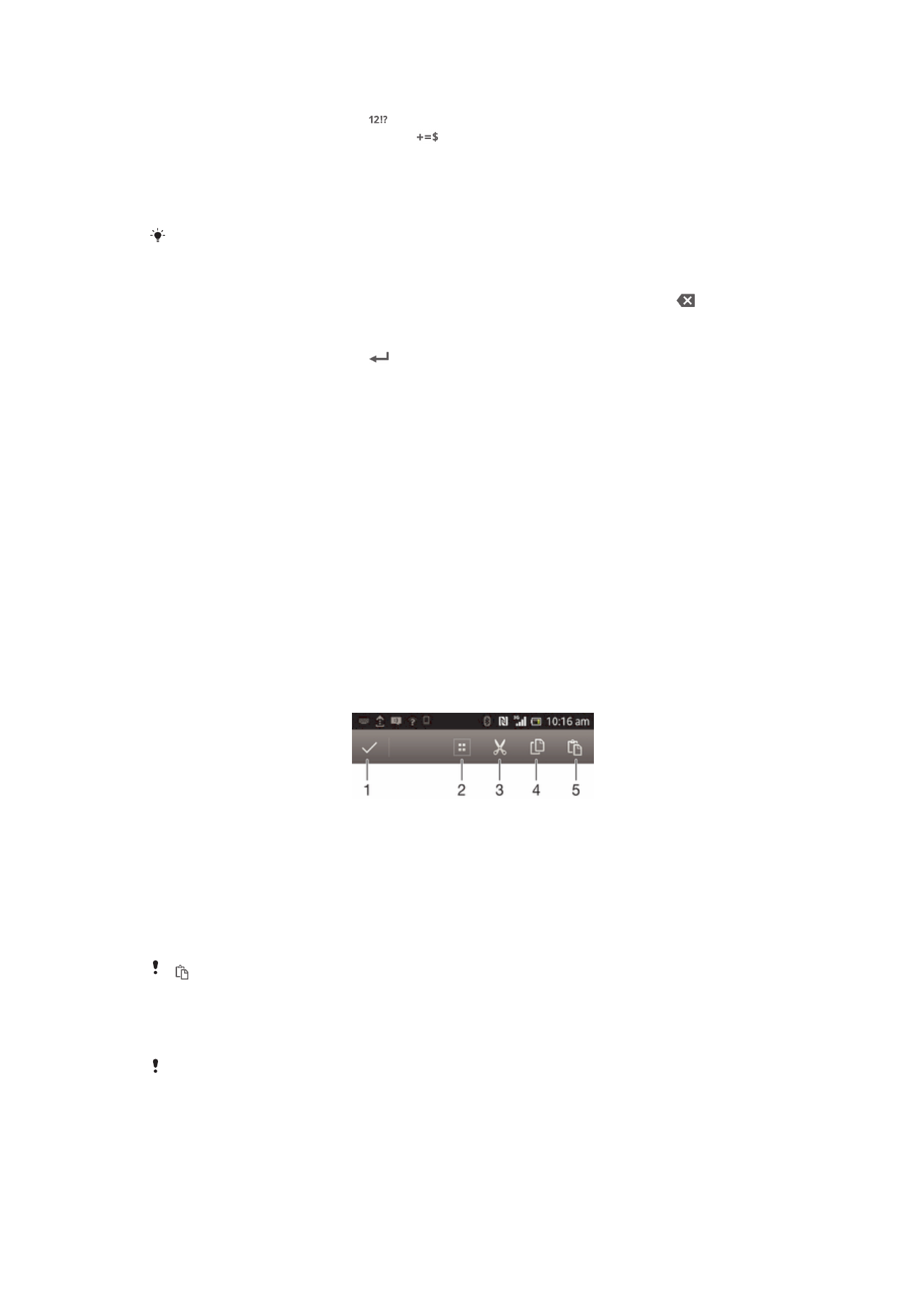
Vnašanje številk ali simbolov
•
Ko vnesete besedilo, tapnite . Prikaže se tipkovnica s številkami in simboli. Če si
želite ogledati več možnosti, tapnite
.
Vnos pogostih ločil
1
Ko vnesete besedo, tapnite preslednico.
2
Izberite ločilo na vrstici s predlogi. Izbrano ločilo je vstavljeno pred presledek.
Za hiter vnos pike dvakrat tapnite preslednico, potem ko vnesete besedo.
Brisanje znakov
•
Tapnite za postavitev kazalca po znaku, ki ga želite izbrisati, in nato tapnite .
Vnos preloma vrstice
•
Ko vnesete besedilo, tapnite
za vnos preloma vrstice.
Označevanje besedila
1
Vnesite nekaj besedila in nato dvakrat tapnite besedilo. Besedo, ki jo tapnete,
označujejo zavihki na obeh straneh.
2
Če želite označiti več besedila, povlecite zavihke v levo oz. desno.
Urejanje besedila v ležeči usmerjenosti
1
Vnesite nekaj besedila in dvakrat tapnite vneseno besedilo.
2
Izberite besedilo, ki ga želite urediti, tapnite Urejanje ... in izberite poljubno
možnost.
Urejanje besedila v pokončni usmerjenosti
1
Vnesite nekaj besedila in nato dvakrat tapnite vneseno besedilo, da prikažete
vrstico s programi.
2
Izberite besedilo, ki ga želite urediti, in nato v vrstici s programi naredite želene
spremembe.
Vrstica s programi
1
Zapri vrstico s programi
2
Označi besedilo
3
Izreži besedilo
4
Kopiraj besedilo
5
Prilepi besedilo
se prikaže le, če imate v odložišču shranjeno besedilo.
Uporaba funkcije Pisanje s potezo za pisanje besed
Besedilo lahko vnašate tako, da s prstom drsite od črke do črke na zaslonski tipkovnici.
Funkcija Pisanje s potezo je na voljo le, ko uporabljate zaslonsko tipkovnico.
26
To je internetna različica te publikacije. © Tiskajte samo za zasebno uporabo.
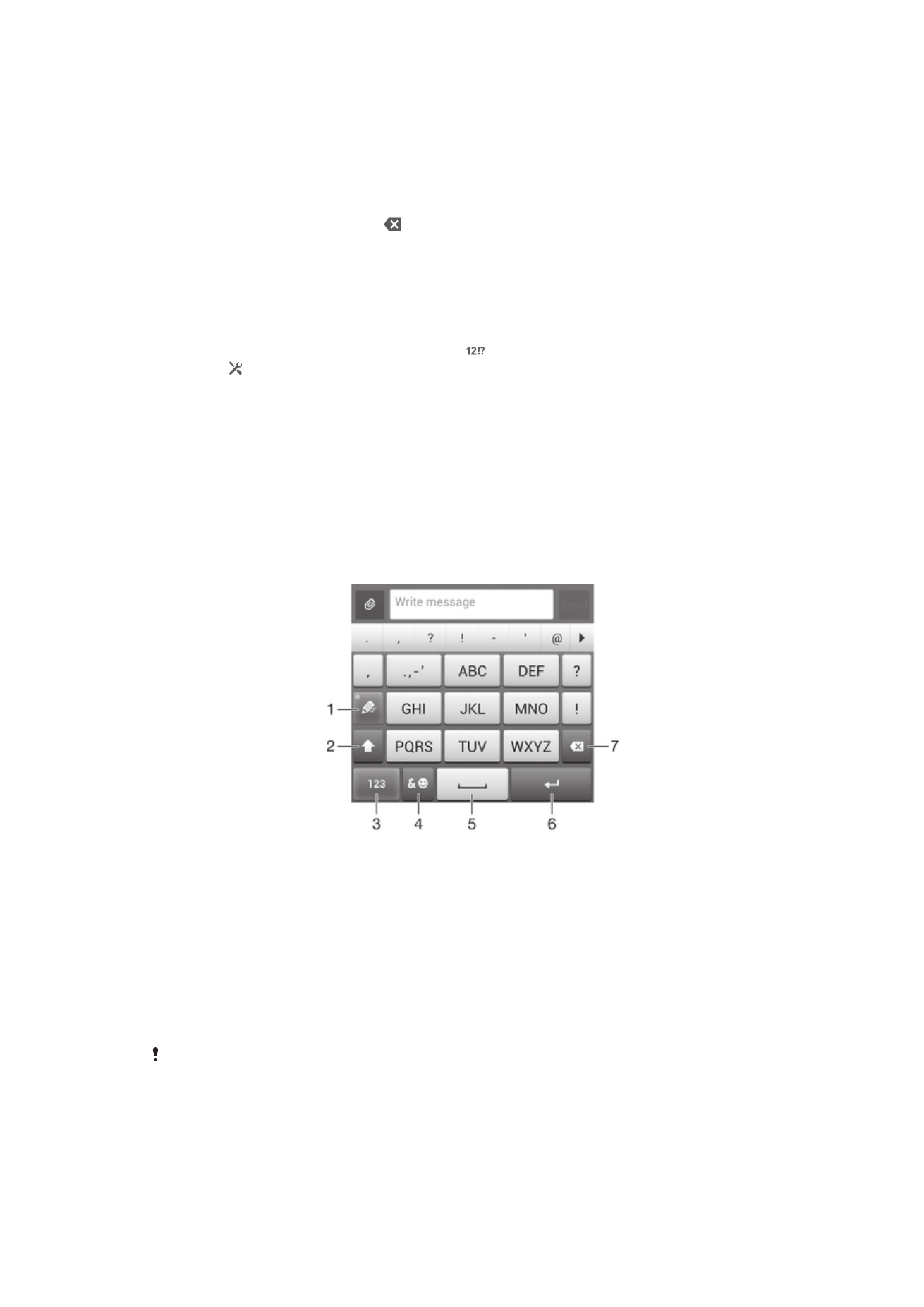
Vnos besedila s funkcijo Pisanje s potezo
1
Kadar je prikazana zaslonska tipkovnica, s prstom drsite od črke do črke in tako
črkujte besedo, ki jo želite napisati.
2
Ko končate z vnašanjem besede, dvignite prst. Naprava predlaga besedo na
podlagi črk, ki ste jih izbrali. Po potrebi izberite ustrezno besedo v vrstici s
predlogi.
3
Za ogled več možnosti se po vrstici s predlogi pomikajte levo in desno. Če ne
najdete želene besede, tapnite izbrišete celotno besedo, in nato znova poiščite
besedo, lahko pa želeno besedo vnesete tako, da tapnete vsako črko posebej.
4
Če je aktivirana nastavitev samodejnih presledkov, povlecite črke naslednje
besede, ki jo želite vnesti. Če ni, tapnite preslednico in nato povlecite naslednjo
besedo, ki jo želite vnesti.
Spreminjanje nastavitev Pisanje s potezo
1
Ko se prikaže zaslonska tipkovnica, tapnite .
2
Tapnite in nato še Nastavitve tipkovnice> Nastavitve vnosa besedila.
3
Če želite aktivirati ali deaktivirati funkcijo vnosa s potezami, potrdite ali počistite
polje Pisanje s potezo.
Telefonska tipkovnica
Telefonska tipkovnica je podobna standardni telefonski tipkovnici z 12 tipkami. Omogoča
vnos besedila s predvidevanjem in možnosti vnosa z več tapi. Način vnosa besedila s
telefonsko tipkovnico lahko aktivirate v nastavitvah tipkovnice. Telefonska tipkovnica je na
voljo le v pokončni usmerjenosti.
Uporaba telefonske tipkovnice
1
Izbira možnosti za vnos besedila
2
Spreminjanje velikih/malih črk in vklop funkcije Caps Lock
3
Prikaz številk
4
Prikaz simbolov in smeškov
5
Vnos presledka
6
Vnosa prehoda v novo vrstice ali potrditev vnos besedila
7
Brisanje znaka pred kazalcem
Vse slike so samo za pomoč in morda ne prikazujejo natančno dejanske naprave.
27
To je internetna različica te publikacije. © Tiskajte samo za zasebno uporabo.
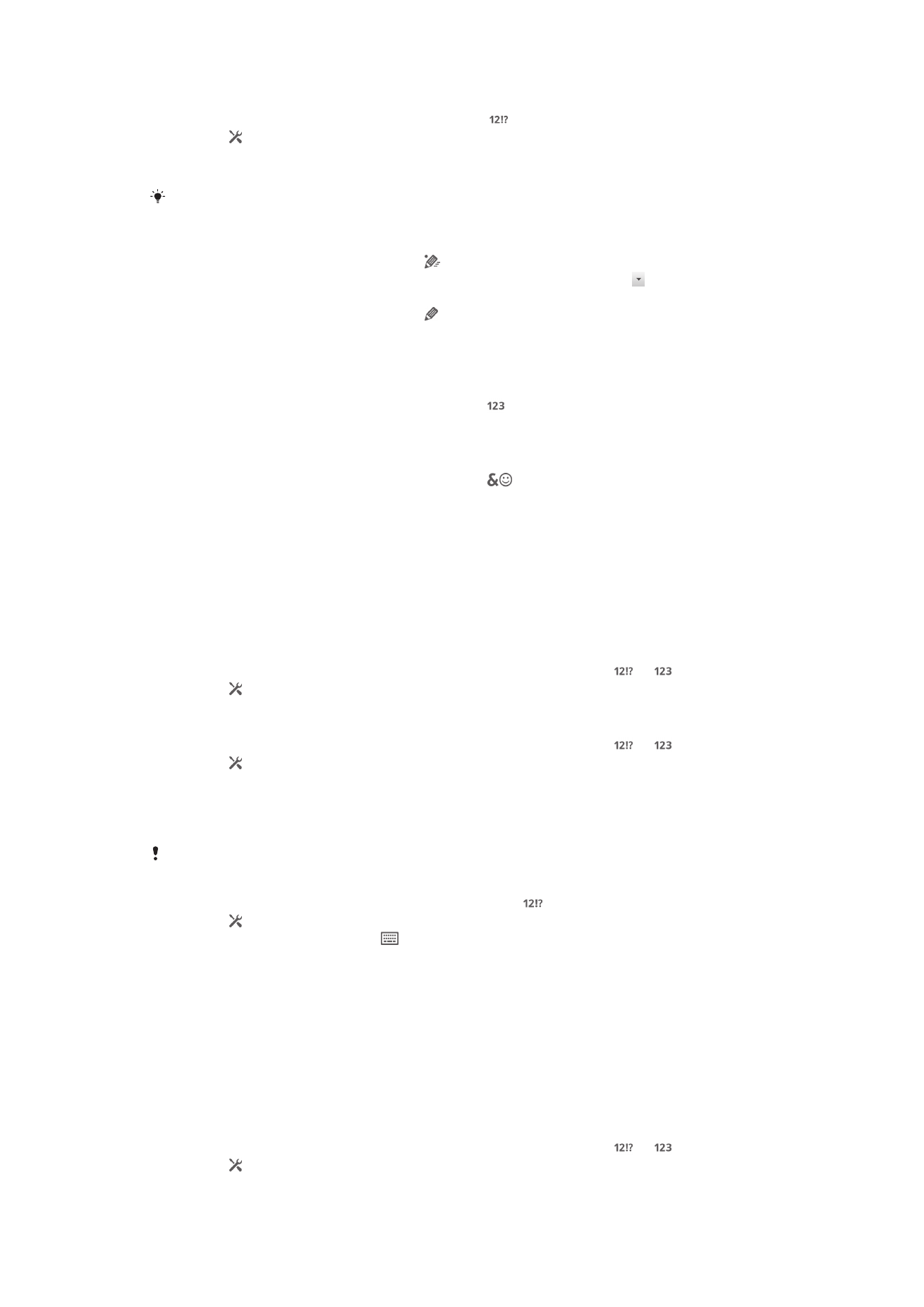
Prvo odpiranje telefonske tipkovnice
1
Tapnite polje za vnos besedila, nato pa tapnite .
2
Tapnite in nato Nastavitve tipkovnice.
3
Tapnite Prikaz tipkovnice > Postavitev tipkovnice.
4
Izberite telefonsko tipkovnico.
Telefonsko tipkovnico lahko uporabljate samo v pokončnem načinu.
Vnos besedila s telefonsko tipkovnico
•
Če se na telefonski tipkovnici prikaže , vsako tipko tapnite le enkrat, tudi če
želena črka ni prva na tipki. Tapnite besedo, ki se prikaže, ali tapnite , če si želite
ogledati več predlogov besed in besedo izbrati na seznamu.
•
Če se na telefonski tipkovnici prikaže , tapnite zaslonsko tipko znaka, ki ga želite
vnesti. Pritiskajte to tipko, dokler ni izbran želeni znak. Nato za naslednji znak, ki
ga želite vnesti, ponovite postopek, in tako dalje za vse znake.
Vnašanje številk s telefonsko tipkovnico
•
Ko imate odprto telefonsko tipkovnico, tapnite . Prikaže se telefonska tipkovnica
s številkami.
Vnašanje simbolov in smeškov s telefonsko tipkovnico
1
Ko imate odprto telefonsko tipkovnico, tapnite
. Prikaže se mreža s simboli in
smeški.
2
Če si želite ogledati več možnosti, se premaknite navzgor ali navzdol. Če želite
izbrati simbol ali smešek, ga tapnite.
Nastavitve tipkovnice in telefonske tipkovnice
Za zaslonsko tipkovnico in telefonsko tipkovnico lahko izberete nastavitve, kot so jezik
pisanja in samodejno popravljanje.
Dostop do nastavitev zaslonske in telefonske tipkovnice
1
Če besedilo vnašate z zaslonsko ali telefonsko tipkovnico, tapnite ali .
2
Tapnite in nato Nastavitve tipkovnice.
Dodajanje jezika pisanja za vnos besedila
1
Če besedilo vnašate z zaslonsko ali telefonsko tipkovnico, tapnite ali .
2
Tapnite in nato Nastavitve tipkovnice.
3
Tapnite Jeziki pisanja in potrdite ustrezna polja.
4
Za potrditev tapnite V redu.
Izbira razporeditve tipkovnice
Razporeditve tipkovnic so na voljo le za zaslonsko tipkovnico, ko izberete dva ali več jezikov za
pisanje in niso na voljo za vse jezike za pisanje.
1
Če besedilo vnašate z zaslonsko tipkovnico, tapnite .
2
Tapnite in nato Nastavitve tipkovnice.
3
Tapnite Jeziki pisanja in nato
.
4
Izberite želeno razporeditev tipkovnice.
5
Tapnite V redu, da potrdite.
Nastavitve vnosa besedila
Med vnašanjem besedila z zaslonsko tipkovnico ali telefonsko tipkovnico imate možnost
dostopa do menija z nastavitvami vnosa besedila, s katerimi lahko nastavite možnosti za
predvidevanje besed in samodejne presledke. Določite lahko na primer način za
preverjanje besed med vnašanjem.
Spreminjanje nastavitev vnosa besedila
1
Če besedilo vnašate z zaslonsko ali telefonsko tipkovnico, tapnite ali .
2
Tapnite in nato Nastavitve tipkovnice > Nastavitve vnosa besedila ter
izberite ustrezne nastavitve.
28
To je internetna različica te publikacije. © Tiskajte samo za zasebno uporabo.
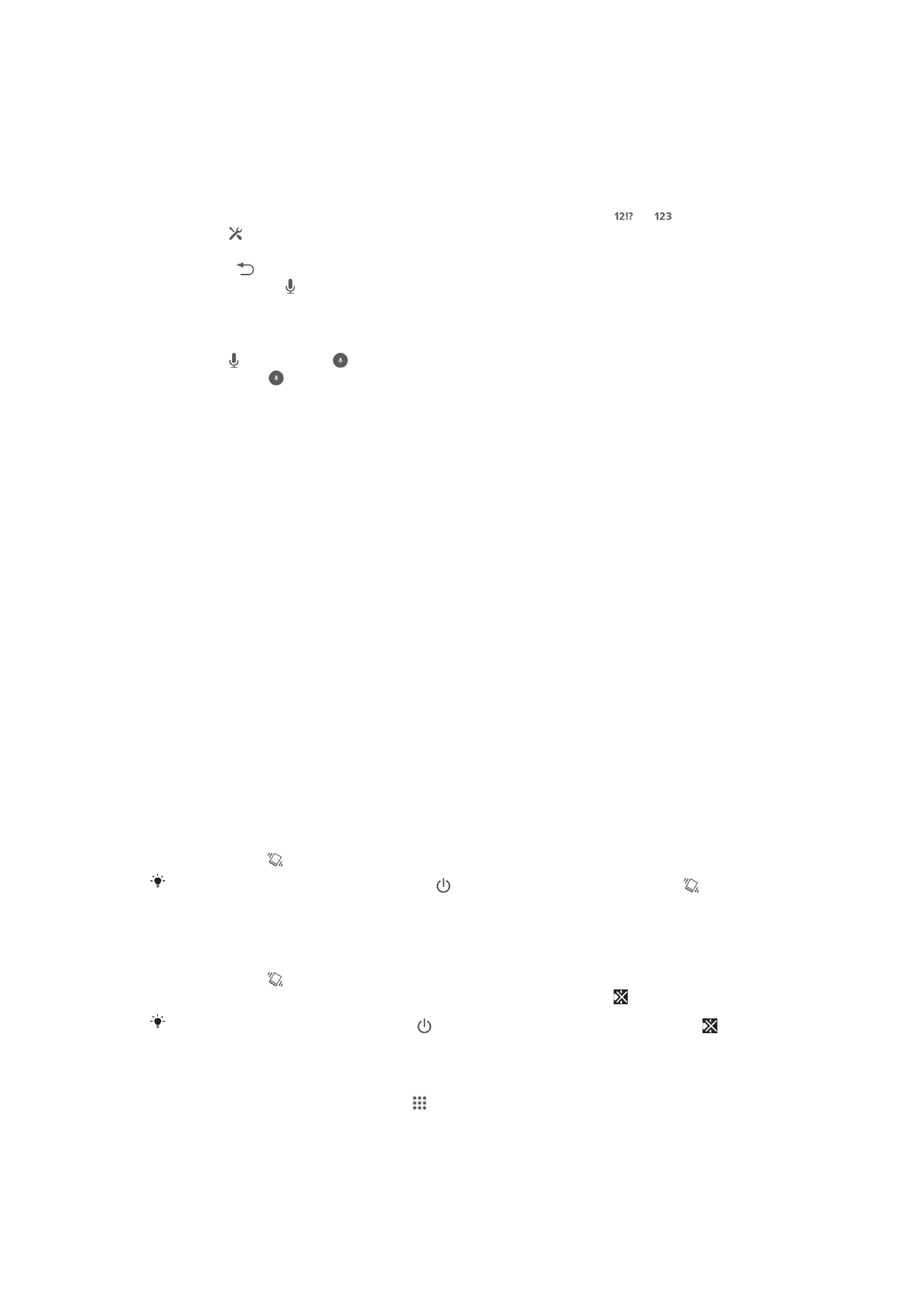
Vnašanje besedila z govorom
Ko vnašate besedilo, lahko namesto tipkovnice uporabite funkcijo za vnos z govorom.
Preprosto izgovorite besede, ki jih želite vnesti. Vnos z govorom je eksperimentalna
tehnologija družbe Google™, na voljo pa je za številne jezike in regije.
Omogočanje glasovnega vnosa
1
Če besedilo vnašate z zaslonsko ali telefonsko tipkovnico, tapnite ali .
2
Tapnite in nato Nastavitve tipkovnice.
3
Potrdite potrditveno polje Googlova tipka za glasovni vnos.
4
Pritisnite in shranite nastavitve. Na zaslonski ali telefonski tipkovnici se prikaže
ikona mikrofona .
Vnašanje besedila z govorom
1
Odprite zaslonsko ali telefonsko tipkovnico.
2
Tapnite . Ko se odpre , začnite govoriti, da vnesete besedilo. Ko končate,
znova tapnite . Prikaže se predlagano besedilo.
3
Po potrebi besedilo uredite ročno.