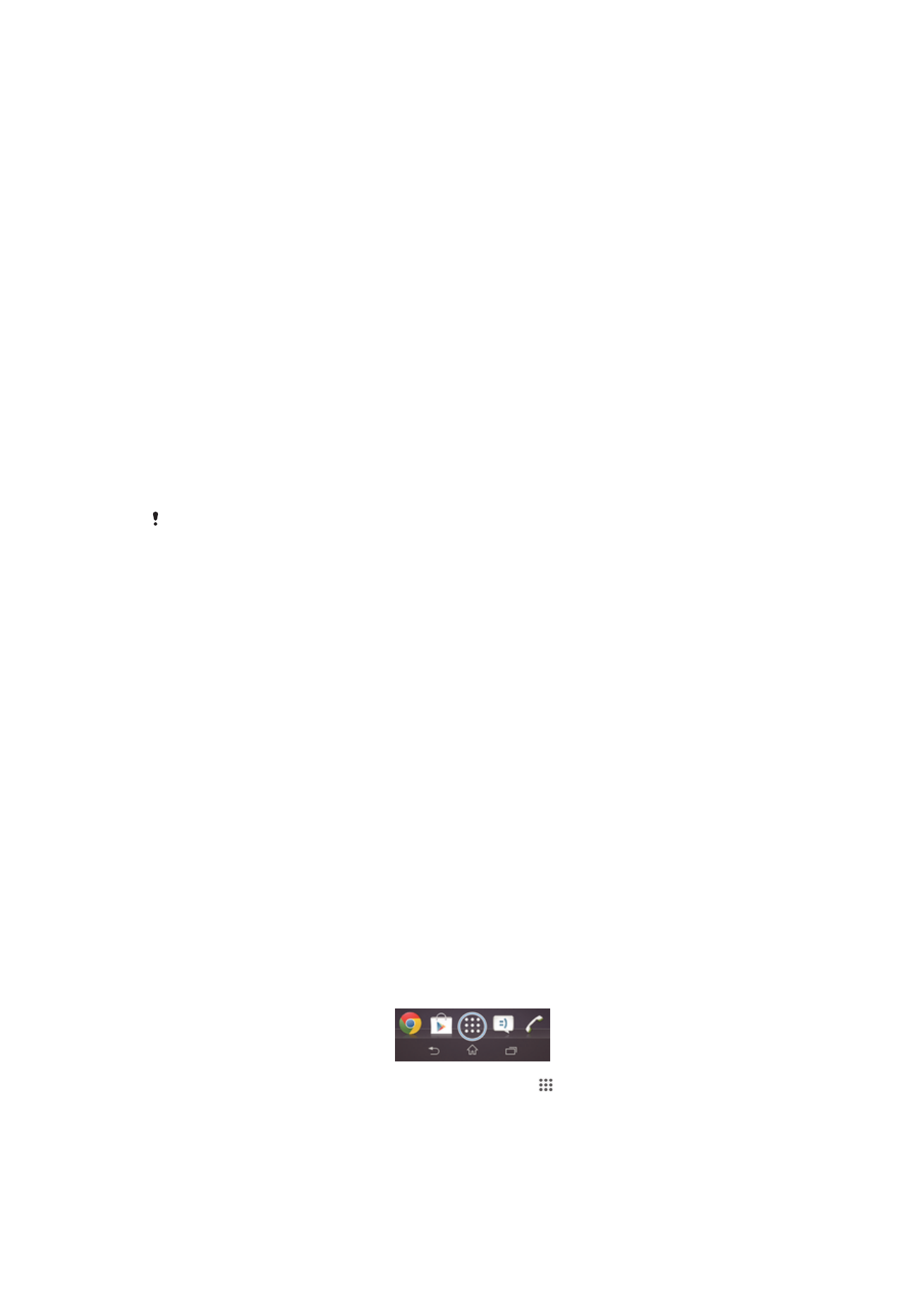
Prístup k aplikáciám a ich používanie
Aplikáciu otvorte pomocou skratiek na obrazovke Úvodná obrazovka alebo z obrazovky
aplikácií.
Obrazovka aplikácie
Obrazovka aplikácie, ktorú otvoríte z obrazovky Úvodná obrazovka, obsahuje aplikácie,
ktoré boli vopred nainštalované na vaše zariadenie, ako aj aplikácie, ktoré ste si do
zariadenia neskôr prevzali.
Obrazovka aplikácie je širšia, než je bežná šírka obrazovky. Rýchlym pohybom doľava
a doprava zobrazíte celý obsah.
Otvorenie obrazovky aplikácií
•
Na obrazovke Úvodná obrazovka ťuknite na položku .
Prehľadávanie obrazovky aplikácií
•
Na obrazovke aplikácie rýchlym pohybom prechádzajte doprava alebo doľava.
20
Toto je internetová verzia tejto publikácie. © Tlač je možná iba pre súkromné použitie.
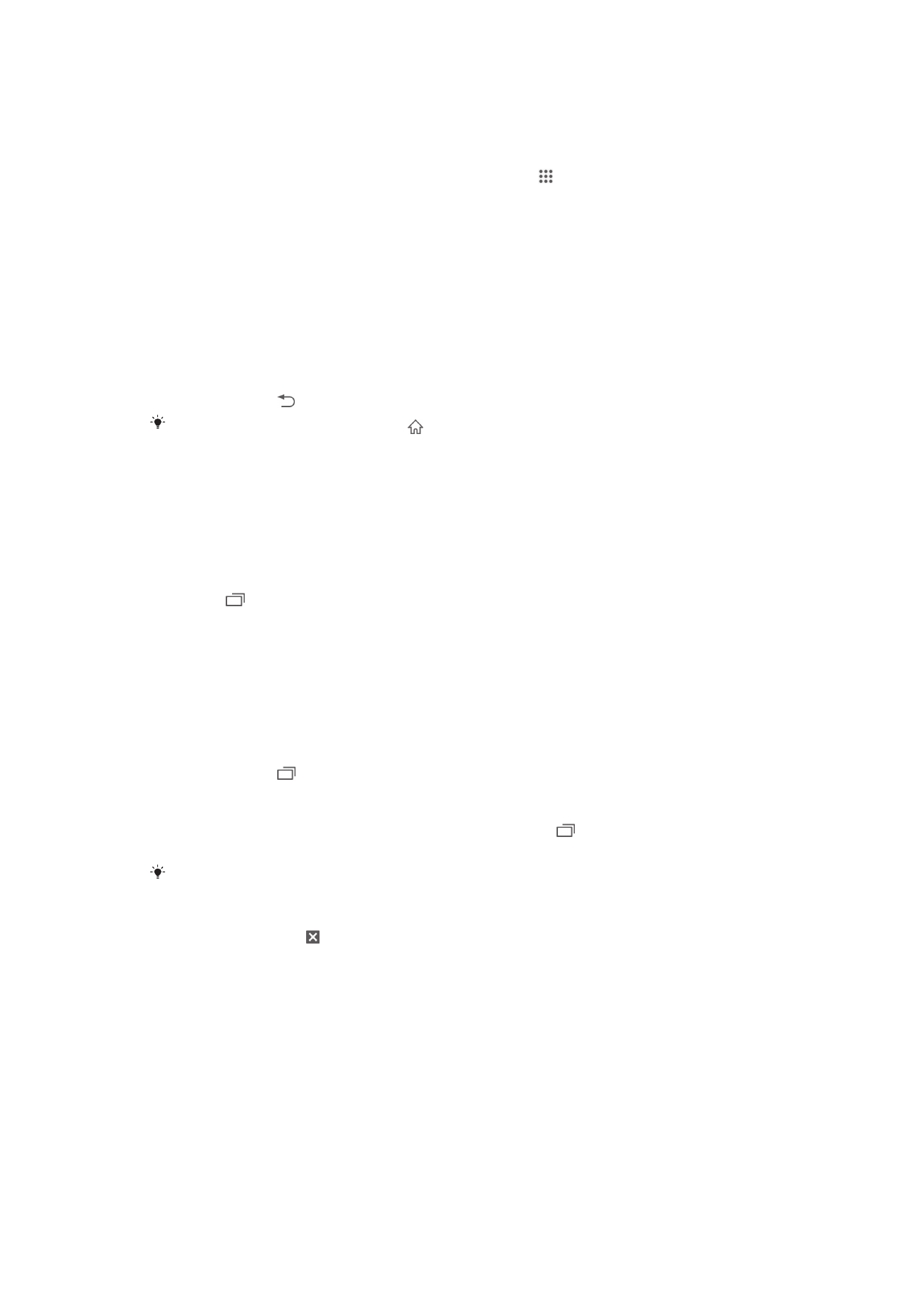
Otvorenie ponuky obrazovky aplikácií
•
Keď je otvorená obrazovka aplikácií, posuňte ľavý okraj obrazovky doprava.
Vytvorenie skratky aplikácie na obrazovke Home screen
1
Na obrazovke Úvodná obrazovka ťuknite na položku .
2
Dotknite sa ikony a nechajte na nej prst, kým obrazovka nezavibruje. Potom ikonu
presuňte do hornej časti obrazovky. Otvorí sa obrazovka Úvodná obrazovka.
3
Presuňte ikonu na požadované miesto na obrazovke Úvodná obrazovka a
uvoľnite prst.
Otváranie a zatváranie aplikácií
Otvorenie aplikácie
•
Na obrazovke Úvodná obrazovka alebo obrazovke aplikácií ťuknite na aplikáciu.
Zatvorenie aplikácie
•
Stlačte tlačidlo .
Keď kvôli ukončeniu stlačíte tlačidlo , niektoré aplikácie sa pozastavia, zatiaľ čo iné môžu
pokračovať v činnosti na pozadí. V prvom prípade môžete pri najbližšom otvorení aplikácie
pokračovať tam, kde ste prestali. Pamätajte, že niektoré aplikácie môžu zvyšovať poplatky za
dátové pripojenie, keď sú spustené na pozadí, napríklad služby sociálnych sietí.
Okno naposledy použitých aplikácií
V tomto okne môžete zobraziť a otvoriť naposledy použité aplikácie.
Otvorenie naposledy použitých okien aplikácií
•
Stlačte .
Používanie malých aplikácií
V okne nedávno použitých aplikácií môžete kedykoľvek získať rýchly prístup k viacerým
malým aplikáciám prostredníctvom panelu malých aplikácií. Malá aplikácia zaberie iba
malú časť obrazovky. Môžete tak súčasne interagovať s malou aplikáciou a ďalšími
aplikáciami na obrazovke.
Otvorenie lišty malých aplikácií
•
Stlačte tlačidlo .
Otvorenie malej aplikácie
1
Ak chcete zobraziť panel malých aplikácií, stlačte tlačidlo .
2
Ťuknite na malú aplikáciu, ktorú chcete otvoriť.
Môžete otvoriť niekoľko malých aplikácií súčasne.
Zatvorenie malej aplikácie
•
Ťuknite na položku v okne malých aplikácií.
Presunutie malej aplikácie
•
Po otvorení malej aplikácie sa dotknite jej ľavého rohu a podržte na nej prst.
Potom ju presuňte na požadované umiestnenie.
Minimalizovanie malej aplikácie
•
Po otvorení malej aplikácie stlačte a podržte jej ľavý horný roh. Potom ju presuňte
k pravému alebo spodnému okraju obrazovky.
Zmena usporiadania malých aplikácií na paneli malých aplikácií
•
Dotknite sa malej aplikácie a podržte na nej prst. Presuňte ju na požadované
miesto.
21
Toto je internetová verzia tejto publikácie. © Tlač je možná iba pre súkromné použitie.
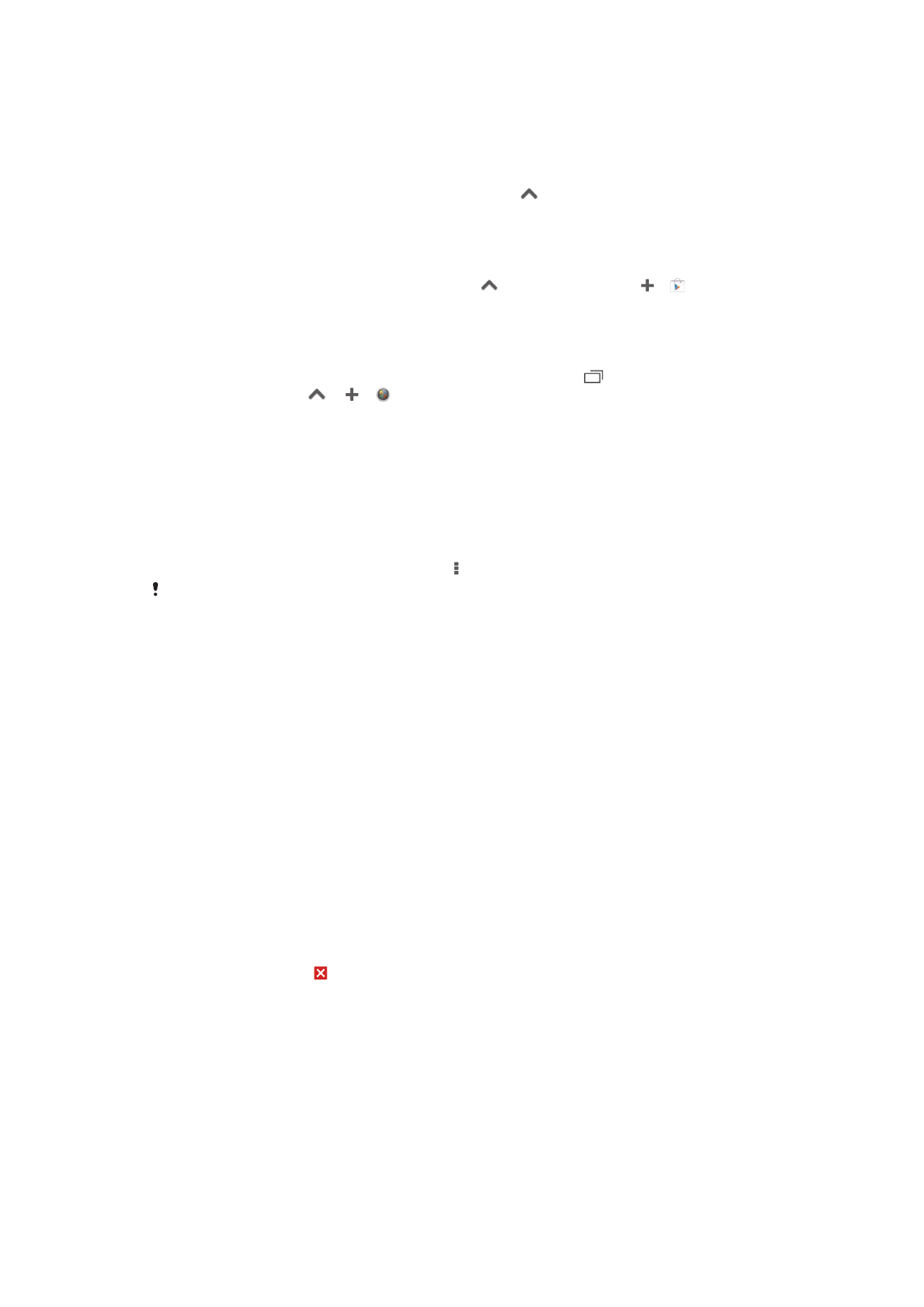
Odstránenie malej aplikácie z panela malých aplikácií
•
Dotknite sa malej aplikácie a podržte na nej prst. Presuňte ju mimo panela malých
aplikácií.
Obnovenie odstránenej malej aplikácie
1
Otvorte panel malých aplikácií a ťuknite na položku
.
2
Dotknite sa malej aplikácie, ktorú chcete obnoviť, podržte na nej prst a potom ju
presuňte na panel malých aplikácií.
Prevzatie malej aplikácie
1
Na paneli malých aplikácií ťuknite na položku
a potom na položky a .
2
Vyhľadajte malú aplikáciu, ktorú chcete prevziať, a potom podľa pokynov aplikáciu
prevezmite a nainštalujte.
Pridanie miniaplikácie widget ako malej aplikácie
1
Ak chcete zobraziť lištu s malými aplikáciami, stlačte položku .
2
Ťuknite na položky
> > .
3
Vyberte miniaplikáciu widget.
4
Ak chcete, zadajte názov miniaplikácie widget a ťuknite na položku OK.
Ponuka aplikácie
Ponuku môžete počas používania aplikácie kedykoľvek otvoriť. Vzhľad ponuky sa bude
líšiť v závislosti od používanej aplikácie.
Otvorenie ponuky v aplikácii
•
Keď je aplikácia spustená, stlačte tlačidlo .
Ponuka nie je k dispozícii vo všetkých aplikáciách.
Zmena usporiadania obrazovky Aplikácie
Presuňte aplikácie na obrazovke Aplikácie podľa potreby.
Usporiadanie aplikácií na obrazovke aplikácií
1
Pre otvorenie ponuky obrazovky aplikácií posuňte ľavý okraj obrazovky aplikácií do
pravej strany.
2
Zvolenú možnosť vyberte v časti ZOBRAZIŤ APLIKÁCIE.
Premiestnenie aplikácie na obrazovke aplikácií
1
Otvorte ponuku obrazovky aplikácií a uistite sa, že je vybratá možnosť Vlastné
poradie v časti ZOBRAZIŤ APLIKÁCIE.
2
Dotknite sa aplikácie a podržte na nej prst, kým sa nezväčší a zariadenie
nezavibruje. Potom ju presuňte na nové miesto.
Odinštalovanie aplikácie na obrazovke aplikácií
1
Ak chcete otvoriť ponuku obrazovky aplikácií, posuňte ľavý okraj obrazovky
aplikácií doprava.
2
Ťuknite na položku Odinštalovať. Všetky aplikácie, ktoré je možné odinštalovať,
sú označené ikonou .
3
Ťuknite na aplikáciu, ktorú chcete odinštalovať, a potom ťuknite na položku
Odinštalovať.