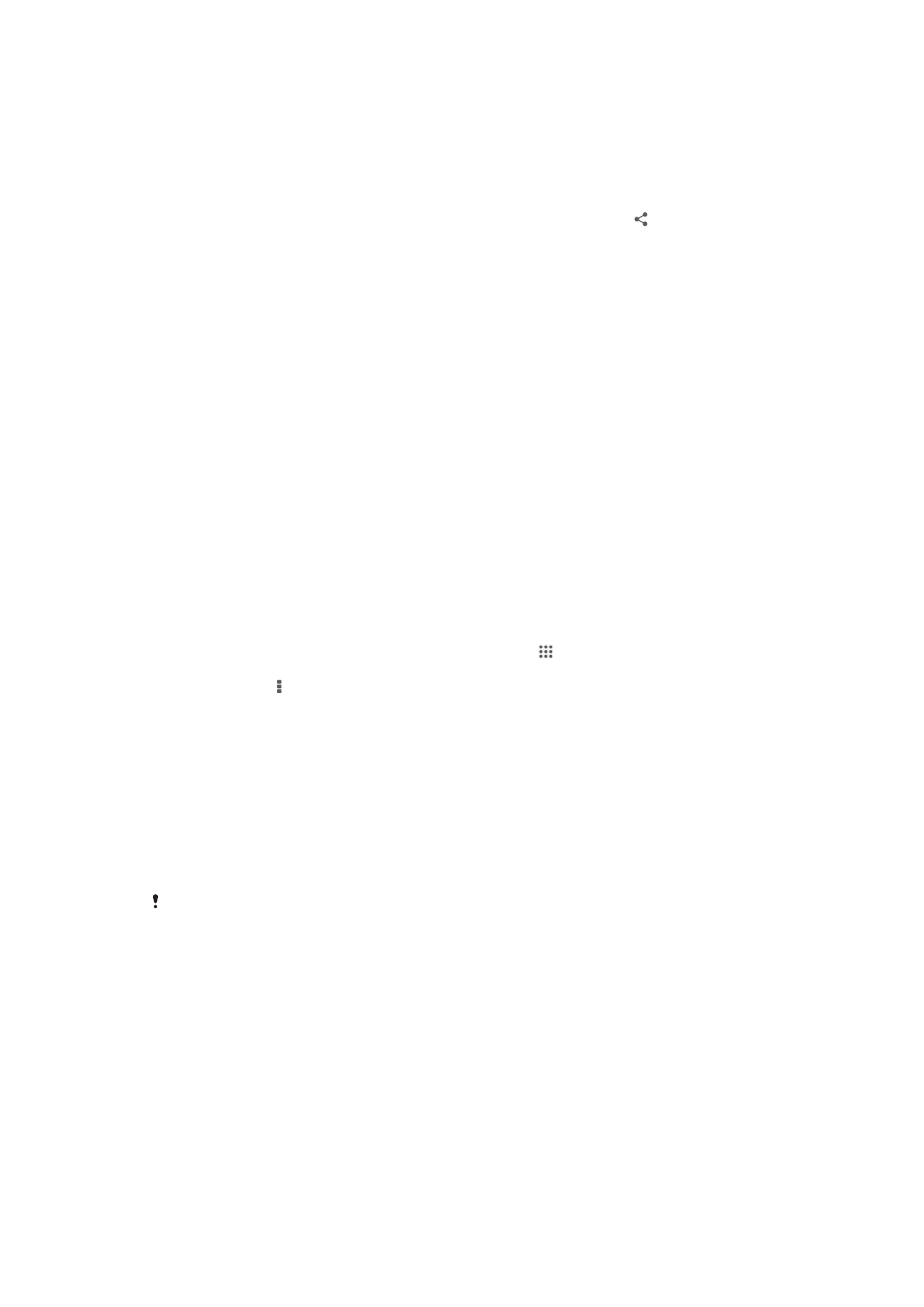
Pripojenie zariadenia k počítaču
Pripojte zariadenie k počítaču a začnite prenášať fotografie, hudbu a iné typy súborov.
Najjednoduchšie spôsoby pripojenia sú prostredníctvom kábla USB nebo bezdrôtovej
technológie Bluetooth.
Pri pripojení zariadenia k počítaču prostredníctvom kábla USB budete vyzvaní, aby ste
do počítača nainštalovali aplikáciu PC Companion. Pomocou aplikácie PC Companion
môžete spúšťať ďalšie aplikácie pre počítač na prenos a organizovanie mediálnych
súborov, aktualizáciu zariadenia, synchronizáciu obsahu v zariadení, a pod.
Niektoré materiály chránené autorskými právami nemožno prenášať medzi zariadením a
počítačom.
Prenos a manipulácia s obsahom pomocou kábla USB
Súbory je možné ľahko spravovať a prenášať medzi počítačom a zariadením pomocou
pripojenia káblom USB. Po pripojení oboch zariadení môžete presúvať obsah medzi
zariadením a počítačom alebo medzi interným ukladacím priestorom zariadenia a kartou
SD priamo v prieskumníkovi súborov na počítači.
Ak do zariadenia presúvate hudbu, video, obrázky alebo ostatné mediálne súbory, je
najvhodnejšie použiť aplikáciu Media Go™ v počítači. Pomocou aplikácie Media Go™ sa
konvertujú mediálne súbory, aby ste ich mohli v zariadení prehrať.
101
Toto je internetová verzia tejto publikácie. © Tlač je možná iba pre súkromné použitie.
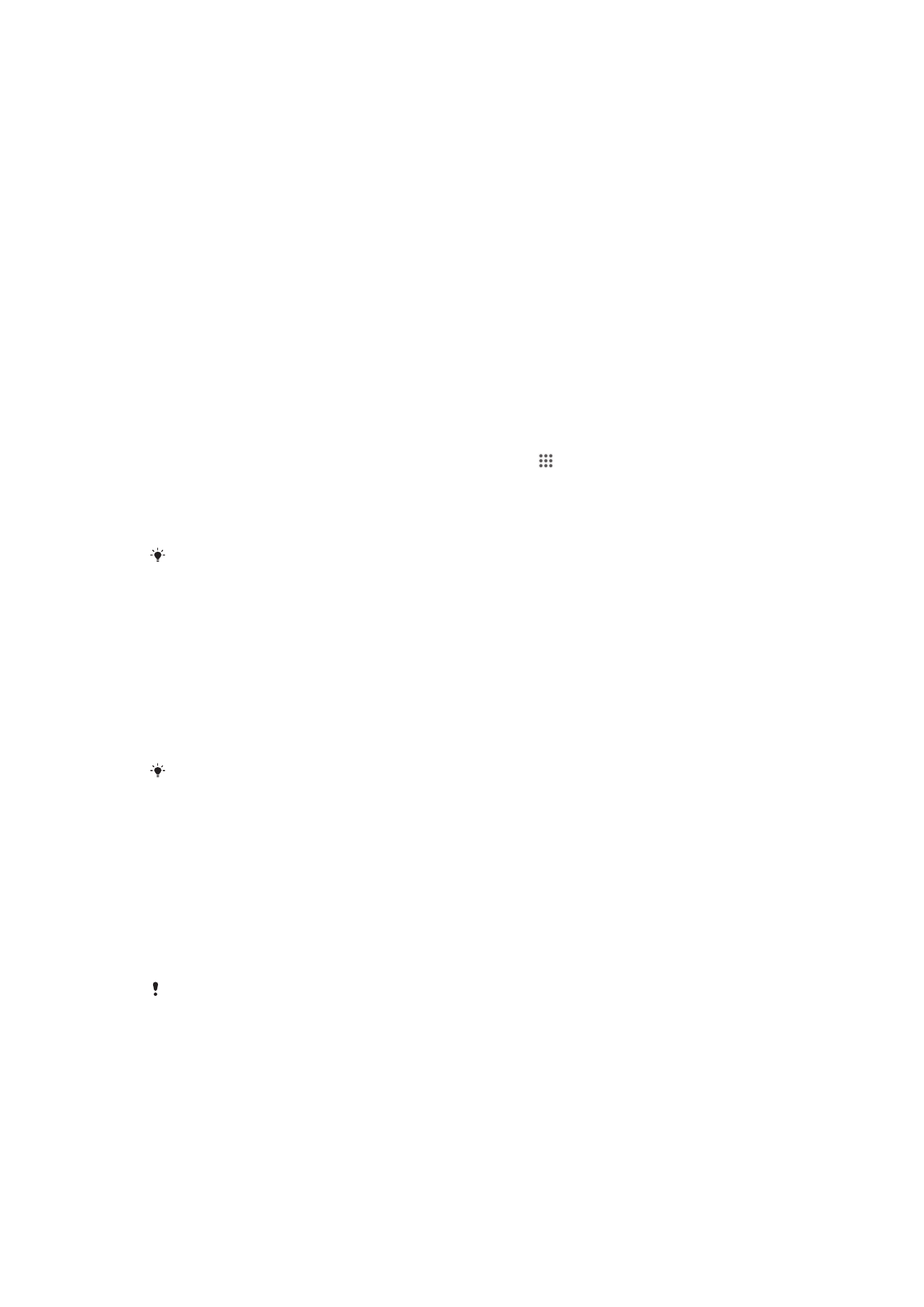
Prenos obsahu medzi zariadením a počítačom s pomocou kábla USB
1
Pripojte zariadenie k počítaču pomocou kábla USB. V stavovom riadku sa zobrazí
Interný ukladací priestor je pripojený.
2
Počítač: Otvorte na ploche počítača program Prieskumník systému Microsoft®
Windows® a počkajte, pokým sa v ňom zobrazí interná pamäť telefónu ako
externý disk.
3
Počítač: Myšou uchopte a preneste želané súbory medzi počítačom a
zariadením.
Prenášanie obsahu medzi interným ukladacím priestorom a kartou SD cez
pripojenie USB
1
Pripojte telefón k počítaču pomocou kábla USB. V stavovom riadku na obrazovke
telefónu sa zobrazí text Interný ukladací priestor a karta SD sú pripojené.
2
Počítač: Otvorte na ploche počítača program Prieskumník systému Microsoft®
Windows® a počkajte, pokým sa v ňom zobrazia interný ukladací priestor telefónu
a karta SD ako externé disky.
3
Počítač: Presuňte požadované súbory medzi interným ukladacím priestorom
telefónu a kartou SD.
Priamy prenos súborov z vnútornej pamäte na kartu SD zariadenia
1
Na obrazovke Úvodná obrazovka ťuknite na položku .
2
Vyhľadajte a ťuknite na položky Nastavenie > Ukladací priestor > Prenesenie
dát na kartu SD.
3
Označte typy súborov, ktoré chcete preniesť na kartu SD.
4
Ťuknite na položku Preniesť.
Priamy prenos znamená, že nie je potrebný kábel USB na pripojenie k počítaču.
Prenos súborov pomocou režimu prenosu médií prostredníctvom
siete Wi-Fi
®
Medzi zariadením a inými zariadeniami kompatibilnými s protokolom MTP, napríklad
počítačom, môžete prenášať súbory pomocou pripojenia Wi-Fi
®
. Pred pripojením je
najskôr potrebné tieto dve zariadenia spárovať. Ak medzi zariadením a počítačom
prenášate hudbu, video, obrázky alebo iné mediálne súbory, je najvhodnejšie použiť
aplikáciu Media Go™ v počítači. Pomocou aplikácie Media Go™ sa konvertujú mediálne
súbory, aby ste ich mohli v zariadení prehrať.
Na použitie tejto funkcie je potrebné zariadenie s aktívnym pripojením Wi-Fi
®
, ktoré podporuje
režim prenosu médií, napríklad počítač s operačným systémom Microsoft
®
Windows Vista
®
alebo Windows
®
7.
Bezdrôtové spárovanie zariadenia s počítačom pomocou režimu prenosu médií
1
Skontrolujte, či máte v zariadení zapnutý režim prenosu médií. Podľa
predvoleného nastavenia je tento režim zapnutý.
2
Pripojte zariadenie k počítaču pomocou kábla USB.
3
Počítač: Po zobrazení názvu zariadenia na obrazovke kliknite na položku
Konfigurácia siete a postupom podľa pokynov spárujte zariadenie s počítačom.
4
Keď párovanie dokončíte, odpojte kábel USB z oboch zariadení.
Vyššie uvedené pokyny fungujú len vtedy, ak je v počítači nainštalovaný systém Windows
®
7 a
počítač je pripojený k prístupovému bodu siete Wi-Fi
®
pomocou sieťového kábla.
102
Toto je internetová verzia tejto publikácie. © Tlač je možná iba pre súkromné použitie.
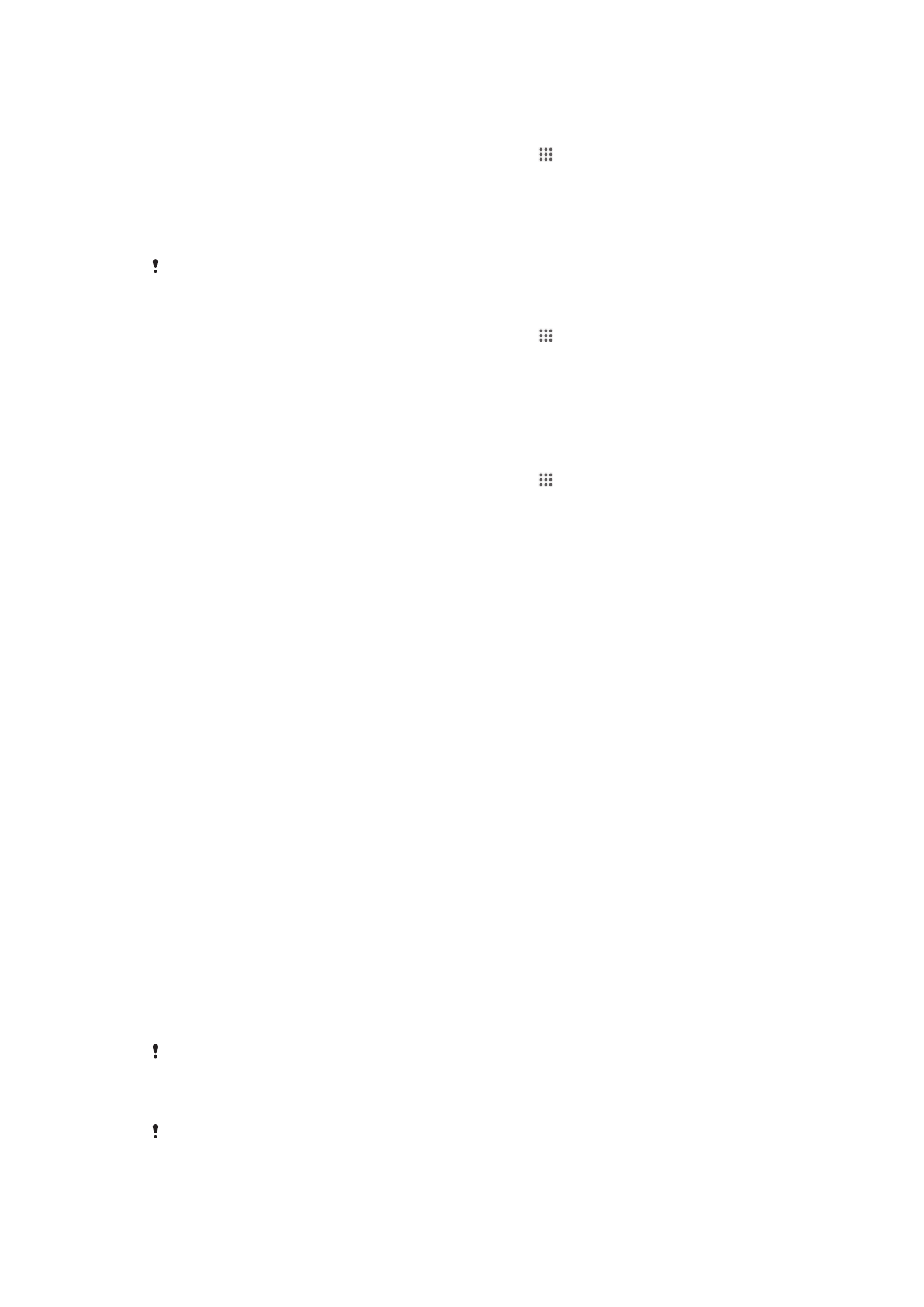
Bezdrôtové pripojenie spárovaných zariadení v režime prenosu médií
1
Skontrolujte, či máte v zariadení zapnutý režim prenosu médií. Podľa
predvoleného nastavenia je tento režim zapnutý.
2
Na obrazovke Úvodná obrazovka ťuknite na položku .
3
Vyhľadajte a ťuknite na položky Nastavenie > Xperia™ > Možnosti pripojenia
USB.
4
V časti Dôveryhodné zariadenia ťuknite na spárované zariadenie, ktoré chcete
pripojiť.
5
Ťuknite na položku Pripojiť.
Uistite sa, že je funkcia Wi-Fi
®
zapnutá.
Odpojenie bezdrôtovo spárovaného zariadenia v režime prenosu médií
1
Na obrazovke Úvodná obrazovka ťuknite na položku .
2
Vyhľadajte a ťuknite na položky Nastavenie > Xperia™ > Možnosti pripojenia
USB.
3
V časti Dôveryhodné zariadenia ťuknite na spárované zariadenie, ktoré chcete
odpojiť.
4
Ťuknite na položku Odpojiť.
Odstránenie spárovania s iným zariadením
1
Na obrazovke Úvodná obrazovka ťuknite na položku .
2
Vyhľadajte a ťuknite na položky Nastavenie > Xperia™ > Možnosti pripojenia
USB.
3
Ťuknite na spárované zariadenie, ktoré chcete odstrániť.
4
Ťuknite na položku Zabud..
PC Companion
PC Companion je počítačová aplikácia, ktorá vám poskytuje prístup k ďalším funkciám a
službám a umožňuje prenášať hudbu, videá a fotografie zo zariadenia a do zariadenia.
Aplikáciu PC Companion môžete použiť aj na aktualizáciu zariadenia a získanie najnovšej
dostupnej verzie softvéru. Inštalačné súbory pre aplikáciu PC Companion sa uložia do
zariadenia a inštalácia sa spustí, keď ho pripojíte k počítaču cez kábel USB.
Ak chcete použiť aplikáciu PC Companion, musíte mať počítač pripojený na internet,
ktorý obsahuje niektorý z nasledujúcich operačných systémov:
•
Microsoft® Windows® 7,
•
Microsoft® Windows Vista®,
•
Microsoft® Windows® XP (Service Pack 3 alebo vyššia verzia)
Spustenie aplikácie PC Companion
1
Skontrolujte, či je v počítači nainštalovaná aplikácia PC Companion.
2
V počítači otvorte aplikáciu PC Companion a potom kliknutím na položku Štart
otvorte niektorú z požadovaných funkcií.