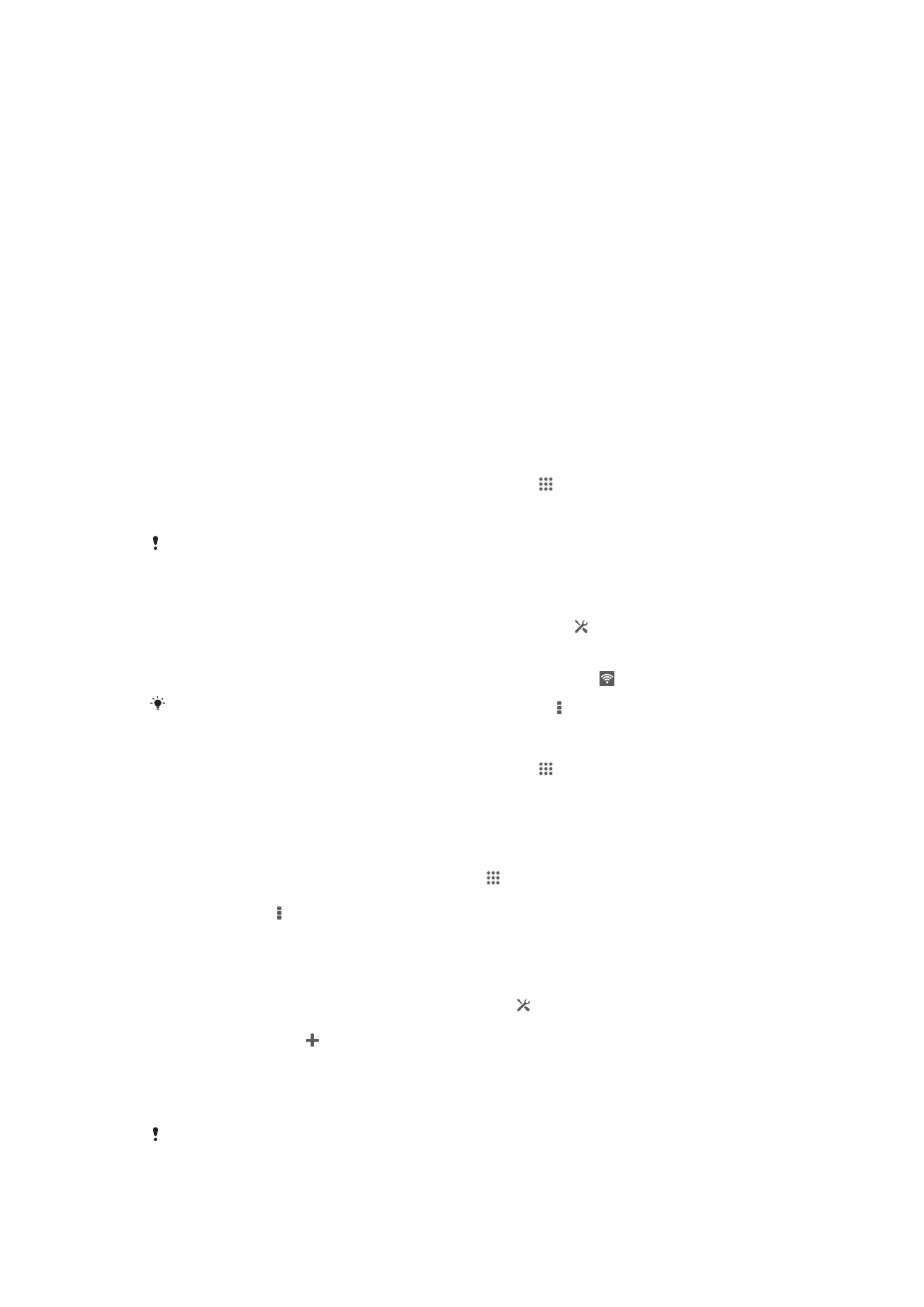
Pripojenie k bezdrôtovým sieťam
Na internet môžete pristupovať zo zariadenia bezdrôtovo pomocou technológie Wi-Fi® .
Takto môžete surfovať a zdieľať mediálne súbory na rovnakej sieti Wi-Fi® s ostatnými
zariadeniami s certifikátom DLNA Certified™, napríklad prijímače TV a počítače.
Ak má vaša spoločnosť alebo organizácia virtuálnu súkromnú sieť (sieť VPN), môžete sa
k nej pripojiť pomocou vášho zariadenia. Virtuálnu súkromnú sieť VPN môžete použiť na
získanie prístupu na intranety a ďalšie vnútorné služby vašej spoločnosti.
Pred použitím Wi-Fi®
Aby ste prehľadávali internet pomocou pripojenia Wi-Fi® , potrebujete vyhľadať
dostupnú sieť Wi-Fi® , pripojiť sa k nej a potom spustiť prehľadávač internetu. Intenzita
signálu siete Wi-Fi® sa môže meniť v závislosti od miesta, kde sa zariadenie nachádza.
Posuňte sa bližšie k prístupovému bodu siete Wi-Fi® , aby ste zvýšili silu signálu.
Zapnutie siete Wi-Fi®
1
Na obrazovke Úvodná obrazovka ťuknite na položku .
2
Nájdite položku Nastavenie a ťuknite na ňu.
3
Posuňte jazdec za Wi-Fi doprava, aby sa zapla funkcia Wi-Fi® .
Zapnutie siete Wi-Fi® môže trvať niekoľko sekúnd.
Automatické pripojenie k sieti Wi-Fi®
1
Skontrolujte, či je zapnutá funkcia Wi-Fi® .
2
Posuňte stavový riadok smerom nadol a ťuknite na položku .
3
Ťuknite na položku Wi-Fi . Zobrazia sa všetky dostupné siete Wi-Fi® .
4
Ťuknutím na sieť Wi-Fi® sa k nej pripojíte. V prípade zabezpečených sietí zadajte
príslušné heslo. Po pripojení sa v stavovom riadku zobrazí znak .
Ak chcete vyhľadať nové dostupné siete, ťuknite na položku a potom na položku
Vyhľadať.
Pripojenie na ďalšiu sieť Wi-Fi®
1
Na obrazovke Úvodná obrazovka ťuknite na položku .
2
Vyhľadajte položky Nastavenie > Wi-Fi a ťuknite na ne. Zobrazia sa rozpoznané
siete Wi-Fi®.
3
K novej sieti Wi-Fi® sa pripojíte ťuknutím na ňu.
Manuálne vyhľadávanie sietí Wi-Fi®
1
Na obrazovke Úvodná obrazovka, ťuknite na .
2
Vyhľadajte položky Nastavenie > Wi-Fi a ťuknite na ne.
3
Stlačte tlačidlo , potom ťuknite na položku Vyhľadať.
4
Ak sa chcete pripojiť k sieti Wi-Fi® , ťuknite na jej názov.
Manuálne pridanie siete Wi-Fi®
1
Zapnite funkciu Wi-Fi® .
2
Stavový riadok posuňte nadol a ťuknite na položku .
3
Ťuknite na položku Wi-Fi .
4
Ťuknite na položku .
5
Zadajte informácie v časti Identifikácia SSID siete.
6
Ťuknutím na pole Zabezpečenie vyberte typ zabezpečenia.
7
V prípade potreby zadajte heslo.
8
Ťuknite na položku Uložiť.
Ak chcete získať identifikáciu SSID siete a heslo, kontaktujte správcu siete Wi-Fi® .
91
Toto je internetová verzia tejto publikácie. © Tlač je možná iba pre súkromné použitie.
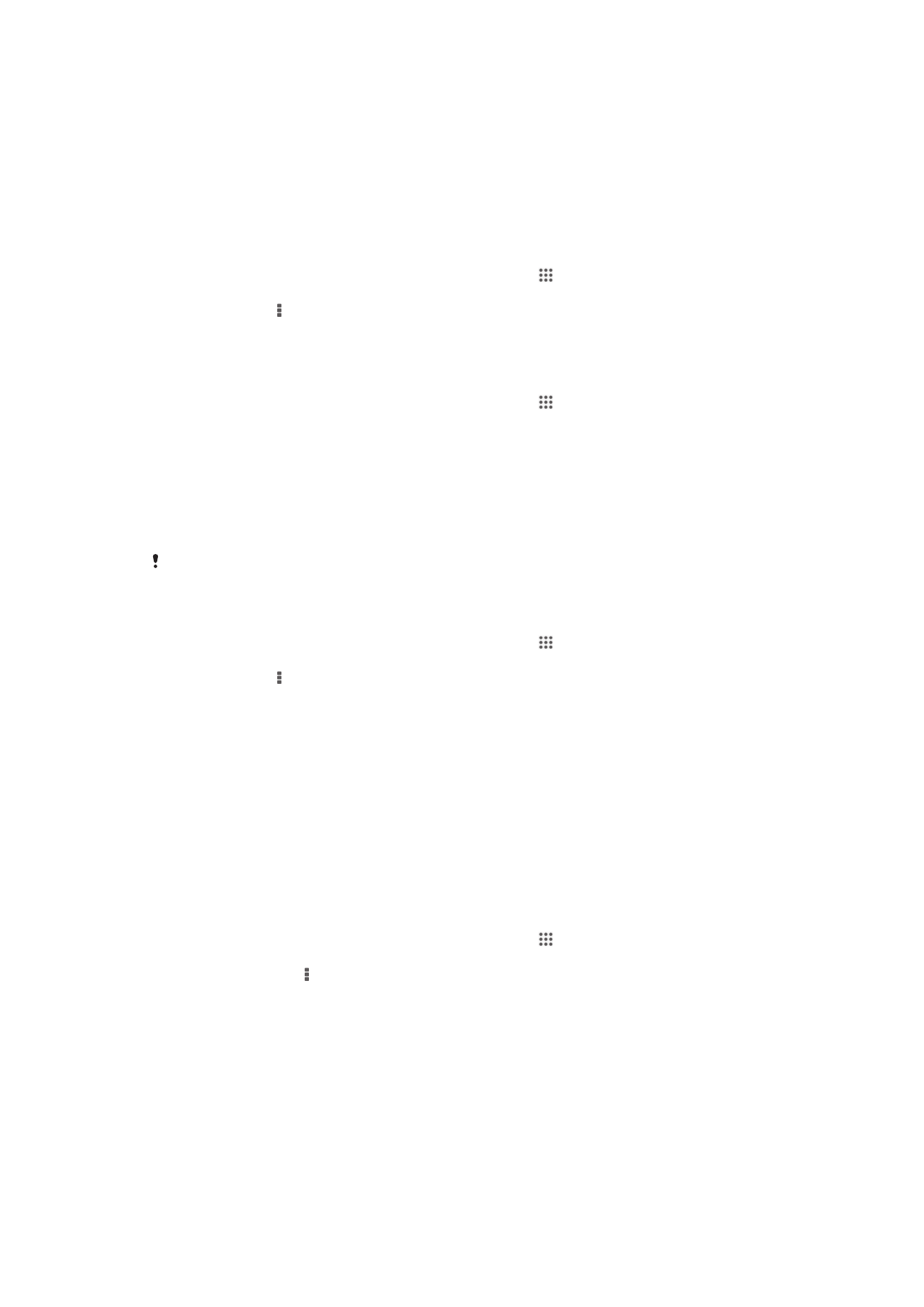
Rozšírené nastavenia siete Wi-Fi®
Stav siete Wi-Fi®
Ak je zariadenie pripojené k sieti Wi-Fi® alebo ak sú vo vašej blízkosti dostupné siete
Wi-Fi® , je možné zobraziť stav týchto sietí Wi-Fi® . Súčasne môžete nastaviť
zariadenie tak, aby vás upozornilo vždy, keď zistí nezabezpečenú sieť Wi-Fi® .
Povolenie upozornení zo sietí Wi-Fi®
1
Ak ešte nemáte zapnutú sieť Wi-Fi®, zapnite ju.
2
Na obrazovke Úvodná obrazovka ťuknite na položku .
3
Vyhľadajte položky Nastavenie > Wi-Fi a ťuknite na ne.
4
Stlačte tlačidlo .
5
Ťuknite na položku Rozšírené.
6
Začiarknite políčko Oznamovanie siete.
Zobrazenie podrobných informácií o pripojenej sieti Wi-Fi®
1
Na obrazovke Úvodná obrazovka ťuknite na položku .
2
Vyhľadajte položky Nastavenie > Wi-Fi a ťuknite na ne.
3
Ťuknite na sieť Wi-Fi®, ku ktorej ste aktuálne pripojení. Zobrazia sa podrobné
informácie o sieti.
Zásady používania siete Wi-Fi® v režime spánku
Pridaním zásad používania siete Wi-Fi® v režime spánku môžete určiť, kedy sa má
prepnúť z Wi-Fi® na mobilné údaje.
Ak nie ste pripojení k sieti Wi-Fi® , zariadenie pri prístupe na internet používa mobilné dátové
pripojenie (ak ste v zariadení nastavili a zapli mobilné dátové pripojenie).
Pridanie zásad režimu spánku siete Wi-Fi®
1
Na obrazovke Úvodná obrazovka ťuknite na položku .
2
Vyhľadajte položky Nastavenie > Wi-Fi a ťuknite na ne.
3
Stlačte tlačidlo .
4
Ťuknite na položku Rozšírené.
5
Ťuknite na položku Nechať Wi-Fi zapnut. v režime spánku.
6
Vyberte požadovanú možnosť.
Wi-Fi Direct™
Pomocou funkcie Wi-Fi Direct™ sa priamo pripojíte k ďalším zariadeniam bez pripojenia
k tradičnej domácej či kancelárskej sieti alebo prístupovému bodu. Môžete napríklad
povoliť priame pripojenie zariadenia k počítaču, aby ste k jeho obsahu mohli pristupovať
priamo z počítača. Zariadenia, s ktorými zdieľate obsah, musia mať certifikát Wi-Fi
Direct™.
Zapnutie funkcie Wi-Fi Direct™
1
Uistite sa, že na vašom zariadení je funkcia Wi-Fi® zapnutá.
2
Na obrazovke Úvodná obrazovka ťuknite na položku .
3
Vyhľadajte a ťuknite na položky Nastavenie > Wi-Fi.
4
Ťuknite na položky > Wi-Fi Direct.
Zdieľanie mobilného dátového pripojenia
Pomocou kábla USB môžete zdieľať mobilné dátové pripojenie zariadenia s jedným
počítačom. Tento proces sa nazýva zdieľané internetové pripojenie USB. Dátové
pripojenie zariadenia môžete zdieľať naraz až s ôsmimi ďalšími zariadeniami, čím svoje
zariadenie zmeníte na prenosný prístupový bod siete Wi-Fi® . Pri úspešnom zdieľaní
mobilného dátového pripojenia zariadenia môžu zdieľajúce zariadenia využívať dátové
92
Toto je internetová verzia tejto publikácie. © Tlač je možná iba pre súkromné použitie.
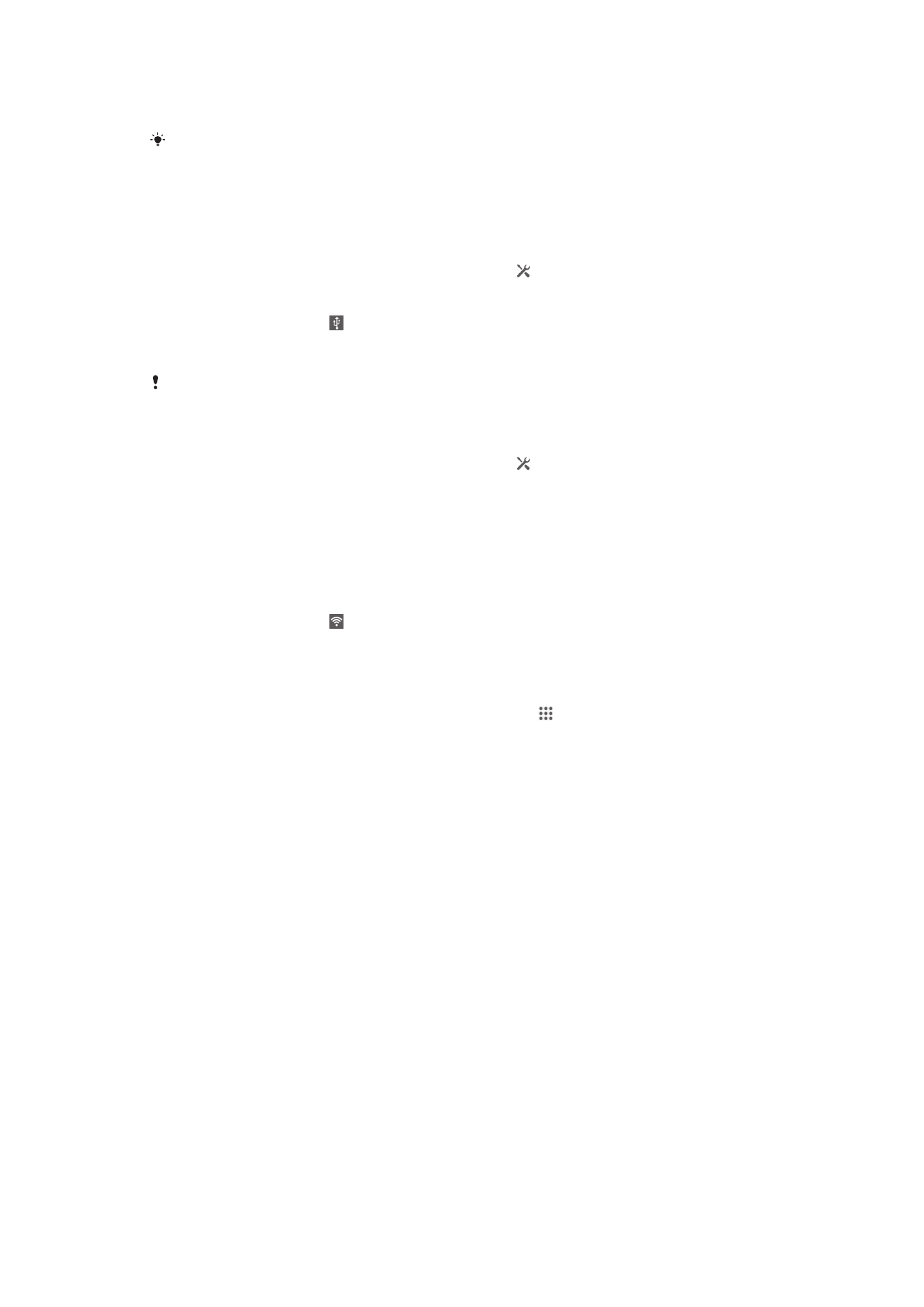
pripojenie zariadenia, napríklad na surfovanie na internete, preberanie aplikácií alebo
odosielanie a prijímanie e-mailov.
Pravdepodobne budete musieť počítač pripraviť na nadviazanie pripojenia k sieti
prostredníctvom kábla USB. Najaktuálnejšie informácie získate na lokalite www.android.com/
tether.
Zdieľanie dátového pripojenia pomocou kábla USB
1
Deaktivujte všetky pripojenia kábla USB k zariadeniu.
2
Zariadenie pripojte k počítaču pomocou kábla USB dodaného so zariadením.
3
Stavový riadok posuňte nadol a ťuknite na položku .
4
Ťuknite na položky Viac... > Zdieľať internet a pren. prístup. bod.
5
Začiarknite políčko Zdieľanie internetu cez USB. Po pripojení sa v stavovom
riadku zobrazí položka .
6
Ak chcete ukončiť zdieľanie dátového pripojenia, zrušte začiarknutie políčka
Zdieľanie internetu cez USB alebo odpojte kábel USB.
Súčasné zdieľanie dátového pripojenia a karty SD zariadenia prostredníctvom kábla USB nie je
možné.
Používanie zariadenia ako prenosného prístupového bodu Wi-Fi®
1
Stavový riadok posuňte nadol a ťuknite na položku .
2
Ťuknite na položky Viac... > Zdieľať internet a pren. prístup. bod.
3
Ťuknite na položky Nastav. prenos. prístup. bodu k Wi-Fi > Konfigurovať
hotspot siete Wi-Fi.
4
Zadajte informácie v časti Identifikácia SSID siete.
5
Ťuknutím na pole Zabezpečenie vyberte typ zabezpečenia. V prípade potreby
zadajte heslo.
6
Ťuknite na položku Uložiť.
7
Začiarknite políčko Prenosný prístupový bod Wi-Fi. Po pripojení sa v stavovom
riadku zobrazí položka .
8
Ak chcete ukončiť zdieľanie dátového pripojenia prostredníctvom siete Wi-Fi®,
zrušte začiarknutie políčka Prenosný prístupový bod Wi-Fi.
Premenovanie alebo zabezpečenie prenosného prístupového bodu
1
Na obrazovke Úvodná obrazovka ťuknite na položku .
2
Vyhľadajte a ťuknite na položky Nastavenie > Viac... > Zdieľať internet a pren.
prístup. bod.
3
Ťuknite na položky Nastav. prenos. prístup. bodu k Wi-Fi > Konfigurovať
hotspot siete Wi-Fi.
4
Zadajte údaj Identifikácia SSID siete pre sieť.
5
Vyberte typ zabezpečenia ťuknutím na pole Zabezpečenie.
6
V prípade potreby zadajte heslo.
7
Ťuknite na položku Uložiť.
Virtuálne súkromné siete (siete VPN)
Pomocou svojho zariadenia sa môžete pripájať k virtuálnym súkromným sieťam (sieťam
VPN) na prístup k zdrojom v zabezpečenej lokálnej sieti prostredníctvom verejnej siete.
Pripojenia k sieťam VPN napríklad bežne používajú spoločnosti a vzdelávacie inštitúcie
pre používateľov, ktorí potrebujú prístup k intranetu a ďalším interným službám, keď sa
nachádzajú mimo internej siete, napríklad na cestách.
V závislosti od siete existuje mnoho spôsobov, ako nastaviť pripojenie k sieti VPN.
Niektoré siete môžu vyžadovať, aby ste do zariadenia preniesli a nainštalovali
bezpečnostný certifikát. Podrobné informácie o nastavení pripojenia k virtuálnej
súkromnej sieti získate od správcu siete vašej spoločnosti alebo organizácie.
93
Toto je internetová verzia tejto publikácie. © Tlač je možná iba pre súkromné použitie.
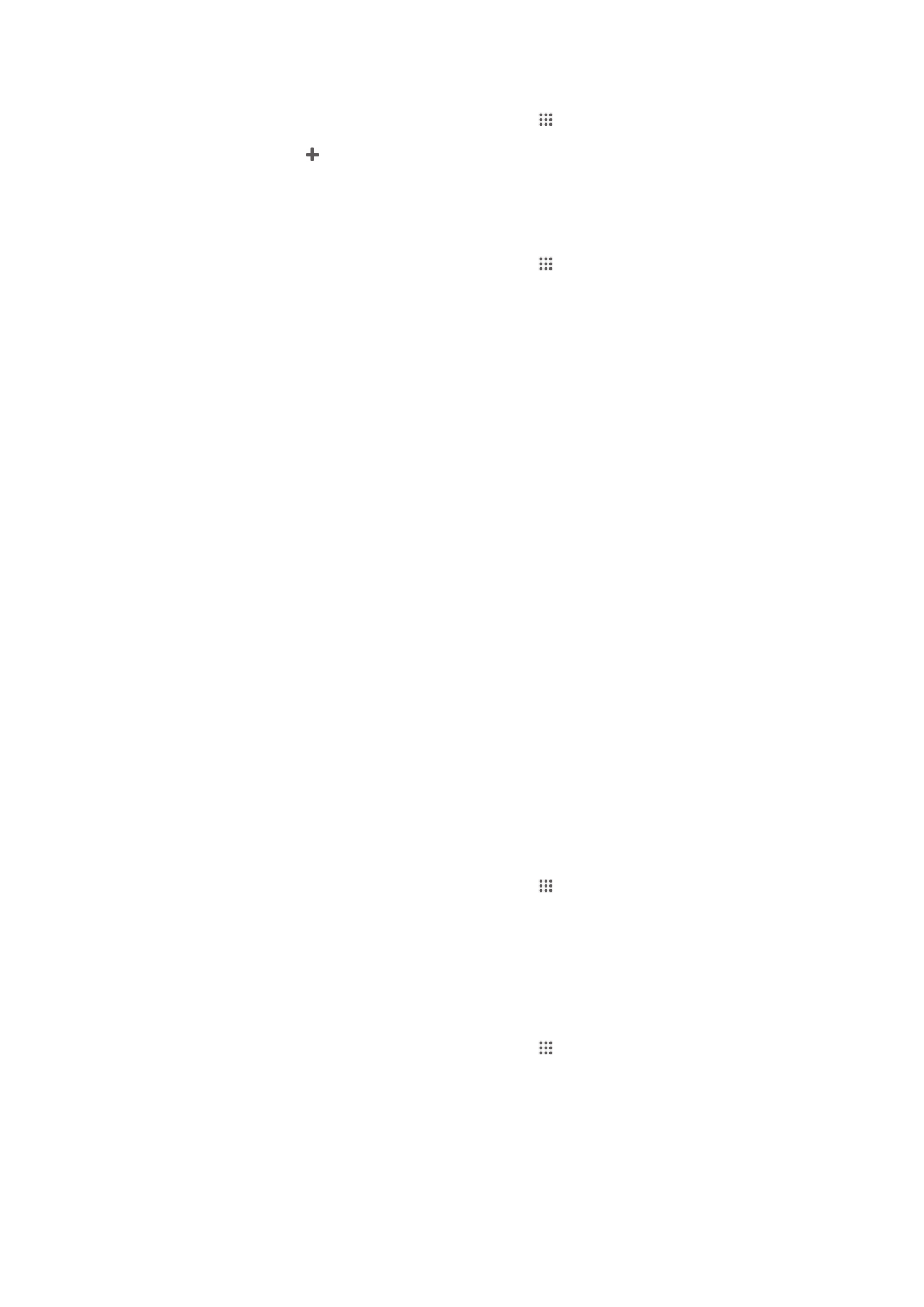
Pridanie virtuálnej súkromnej siete
1
Na obrazovke Úvodná obrazovka ťuknite na položku .
2
Vyhľadajte položky Nastavenie > Viac... > VPN a ťuknite na ne.
3
Ťuknite na položku .
4
Vyberte typ siete VPN, ktorú chcete pridať.
5
Zadajte nastavenia siete VPN.
6
Ťuknite na položku Uložiť.
Pripojenie k virtuálnej súkromnej sieti
1
Na obrazovke Úvodná obrazovka ťuknite na položku .
2
Vyhľadajte a ťuknite na položky Nastavenie > Viac... > VPN.
3
V zozname dostupných sietí ťuknite na sieť VPN, ku ktorej sa chcete pripojiť.
4
Zadajte požadované informácie.
5
Ťuknite na položku Pripojiť.
Odpojenie od siete VPN
1
Posuňte stavový riadok smerom nadol.
2
Ťuknutím na upozornenie na pripojenie k sieti VPN ho vypnete.