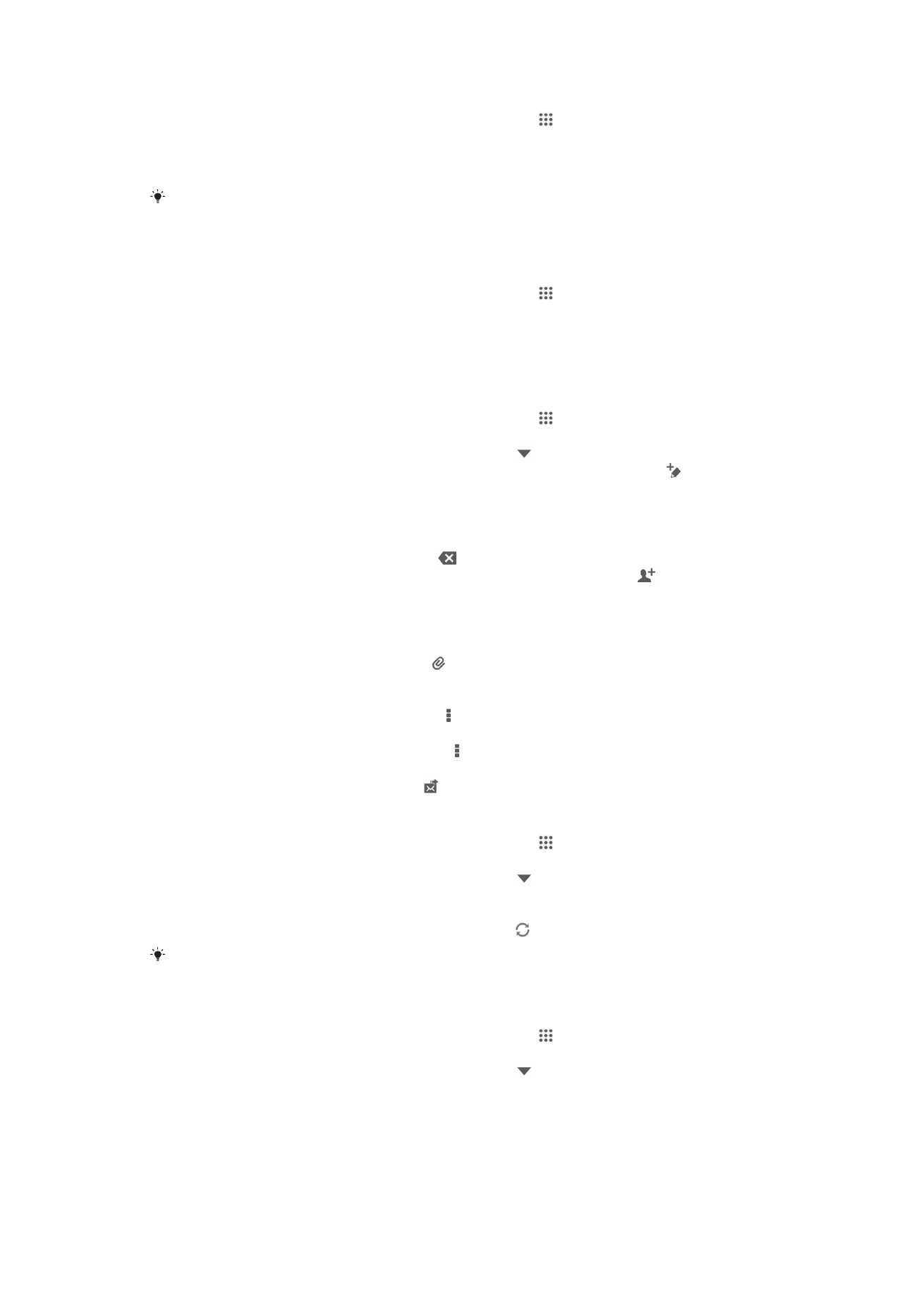
Používanie e-mailu
Vytvorenie a odoslanie e-mailovej správy
1
Na obrazovke Úvodná obrazovka ťuknite na položku a potom nájdite položku
E-mail a ťuknite na ňu.
2
Ak používate viacero e-mailových účtov, ťuknite na v hornej časti obrazovky a
vyberte účet, z ktorého chcete zaslať správu, a potom ťuknite na položku .
3
Ťuknite na položku Komu a začnite písať adresu príjemcu. Zhodujúce sa položky
sa zobrazia v dynamickom zozname. Ťuknite na požadovanú položku v tomto
zozname, alebo pokračujte v písaní zvyšku e-mailovej adresy. Ak chcete pridať
ďalších účastníkov, napíšte čiarku (,) alebo bodkočiarku (;) a začnite písať ďalšie
meno. Príjemcu odstránite ťuknutím na .
4
Pre výber e-mailovej adresy uloženej vo vašich kontaktoch ťuknite na a potom
nájdite a označte zaškrtávacie políčko pri políčku príjemcu. Pre pridanie viac než
jedného príjemcu označte zaškrtávacie políčka pri želaných príjemcoch. Po
dokončení ťuknite na položku Hotovo.
5
Ťuknite na položku Predmet a zadajte predmet e-mailu.
6
Pre pripojenie súboru ťuknite na ikonu . Vyberte typ súboru a potom v
zobrazenom zozname súborov ťuknite na súbor, ktorý si želáte priložiť.
7
V tele správy napíšte požadovaný text správy.
8
Pre nastavenie úrovne dôležitosti stlačte a potom ťuknite na položku Nastaviť
prioritu a vyberte si želanú možnosť.
9
Pre pridanie políčok Cc alebo Bcc stlačte a potom ťuknite na Zobr. pol. Kópia/
Skr. kópia.
10
E-mail odošlete ťuknutím na položku .
Prijatie e-mailových správ
1
Na obrazovke Úvodná obrazovka ťuknite na položku .
2
Vyhľadajte a ťuknite na položku E-mail.
3
Ak používate viacero e-mailových účtov, ťuknite na v hornej časti obrazovky a
vyberte, ktorý si želáte skontrolovať. Ak chcete skontrolovať všetky e-mailové účty
naraz, ťuknite na možnosť Kombinované zobrazenie.
4
Ak chcete prebrať nové správy, ťuknite na položku .
Ak ste nastavili podnikový e-mailový účet, môžete nastaviť frekvenciu jeho kontroly na
Automaticky (Stlačenie).
Čítanie e-mailových správ
1
Na obrazovke Úvodná obrazovka ťuknite na položku .
2
Vyhľadajte a ťuknite na položku E-mail.
3
Ak používate viacero e-mailových účtov, ťuknite na v hornej časti obrazovky a
vyberte, ktorý si želáte skontrolovať. Ak chcete skontrolovať všetky e-mailové účty
naraz, ťuknite na možnosť Kombinované zobrazenie.
4
Posúvajte sa v zložke doručených e-mailových správ nahor alebo nadol a ťuknite
na e-mail, ktorý si chcete prečítať.
54
Toto je internetová verzia tejto publikácie. © Tlač je možná iba pre súkromné použitie.
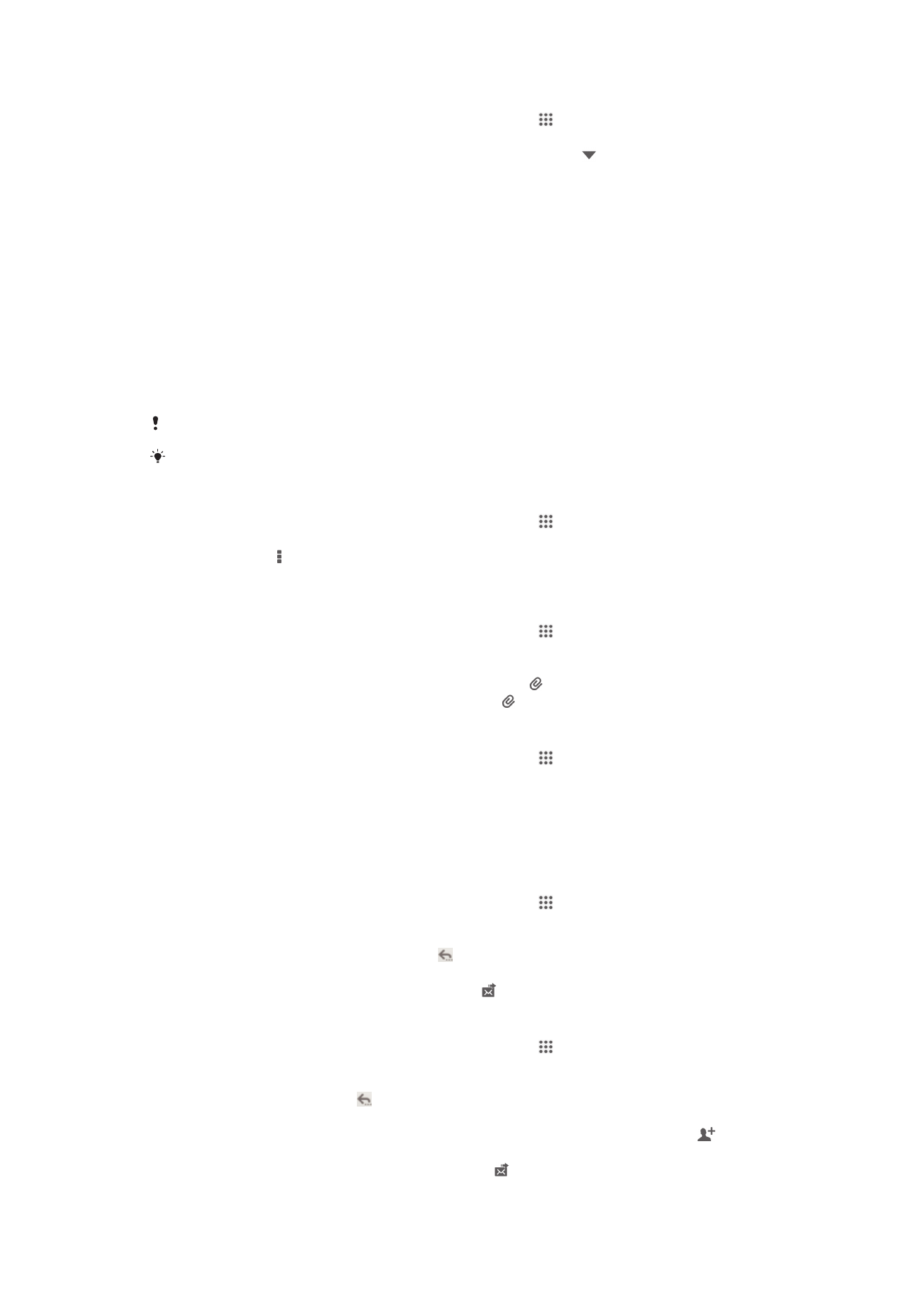
Použitie tably ukážok e-mailov
1
Na obrazovke Úvodná obrazovka ťuknite na položku a potom nájdite položku
E-mail a ťuknite na ňu.
2
Ak používate niekoľko e-mailových účtov, ťuknite na položku a vyberte ten účet,
ktorý si želáte skontrolovať. Ak chcete skontrolovať všetky e-mailové účty naraz,
ťuknite na možnosť Kombinované zobrazenie.
3
Držte zariadenie v horizontálnej polohe. Zobrazí sa tabla ukážok e-mailov.
4
Posúvajte sa medzi prijatými e-mailovými správami nahor alebo nadol. Ak chcete
niektorý z e-mailov čítať, ťuknite naň. E-mail sa otvorí v table s ukážkou. Pre
zobrazenie ďalších informácií o e-maile ťuknite na šípku dolu, ktorá sa nachádza
pri mene odosielateľa. V poli tela textu k sebe priblížte dva prsty alebo ich
oddiaľte, aby ste oddialili alebo priblížili text.
5
Ak chcete e-mail zobraziť vo formáte na celú obrazovku, ťuknite na rozdeľovník
(nachádza sa medzi zoznamom e-mailov a telom e-mailu) príslušným smerom. Vo
formáte celej obrazovky použite šípky doľava a doprava, aby si ste prečítali
predchádzajúcu alebo nasledujúcu správu.
6
Ak chcete znovu zobraziť prijaté správy, ťuknite na rozdeľovník príslušným
smerom.
Pred použitím panela zobrazenia ukážky ho aktivujte v nastaveniach panela zobrazenia ukážky.
Ak chcete skryť tablu ukážok, držte zariadenie vo zvislej polohe alebo zmeňte jej nastavenia.
Zmena nastavení zobrazenia ukážok e-mailov
1
Na obrazovke Úvodná obrazovka ťuknite na položku a potom nájdite položku
E-mail a ťuknite na ňu.
2
Stlačte tlačidlo , potom ťuknite na položku Nastavenia.
3
Ťuknite na Všeobecné > Tabla s ukážkou a potom vyberte možnosť.
Zobrazenie prílohy e-mailovej správy
1
Na obrazovke Úvodná obrazovka ťuknite na položku .
2
Vyhľadajte a ťuknite na položku E-mail.
3
Vyhľadajte a ťuknite na e-mailovú správu obsahujúcu prílohu, ktorú si želáte
zobraziť. E-maily s prílohami sú označené symbolom .
4
Po otvorení e-mailovej správy ťuknite na položku a potom na položku Zobraz..
Uloženie e-mailovej adresy odosielateľa do kontaktov
1
Na obrazovke Úvodná obrazovka ťuknite na položku .
2
Vyhľadajte a ťuknite na položku E-mail.
3
Nájdite správu v schránke doručenej pošty a ťuknite na ňu.
4
Ťuknite na meno odosielateľa. Potom ťuknite na položku OK.
5
Vyberte existujúci kontakt alebo ťuknite na položku Vytvoriť nový kontakt.
6
V prípade potreby upravte údaje kontaktu. Potom ťuknite na položku Hotovo.
Odpovedanie na e-mailovú správu
1
Na obrazovke Úvodná obrazovka ťuknite na položku .
2
Vyhľadajte a ťuknite na položku E-mail.
3
V prijatých e-mailových správach nájdite a dotknite správy, na ktorú chcete
odpovedať, a potom ťuknite na tlačidlo .
4
Ťuknite na položku Odpovedať alebo Odpovedať všetkým.
5
Zadajte odpoveď a potom ťuknite na položku .
Preposlanie e-mailovej správy
1
Na obrazovke Úvodná obrazovka ťuknite na položku .
2
Vyhľadajte a ťuknite na položku E-mail.
3
V prijatých e-mailových správach nájdite a dotknite správy, ktorú chcete preposlať,
a potom ťuknite na tlačidlo .
4
Ťuknite na položku Poslať ďalej.
5
Ťuknite na Komu a zadajte e-mailovú adresu príjemcu ručne, alebo ťuknite na ,
aby ste vybrali príjemcu z kontaktov.
6
Zadajte text správy a potom ťuknite na položku .
55
Toto je internetová verzia tejto publikácie. © Tlač je možná iba pre súkromné použitie.
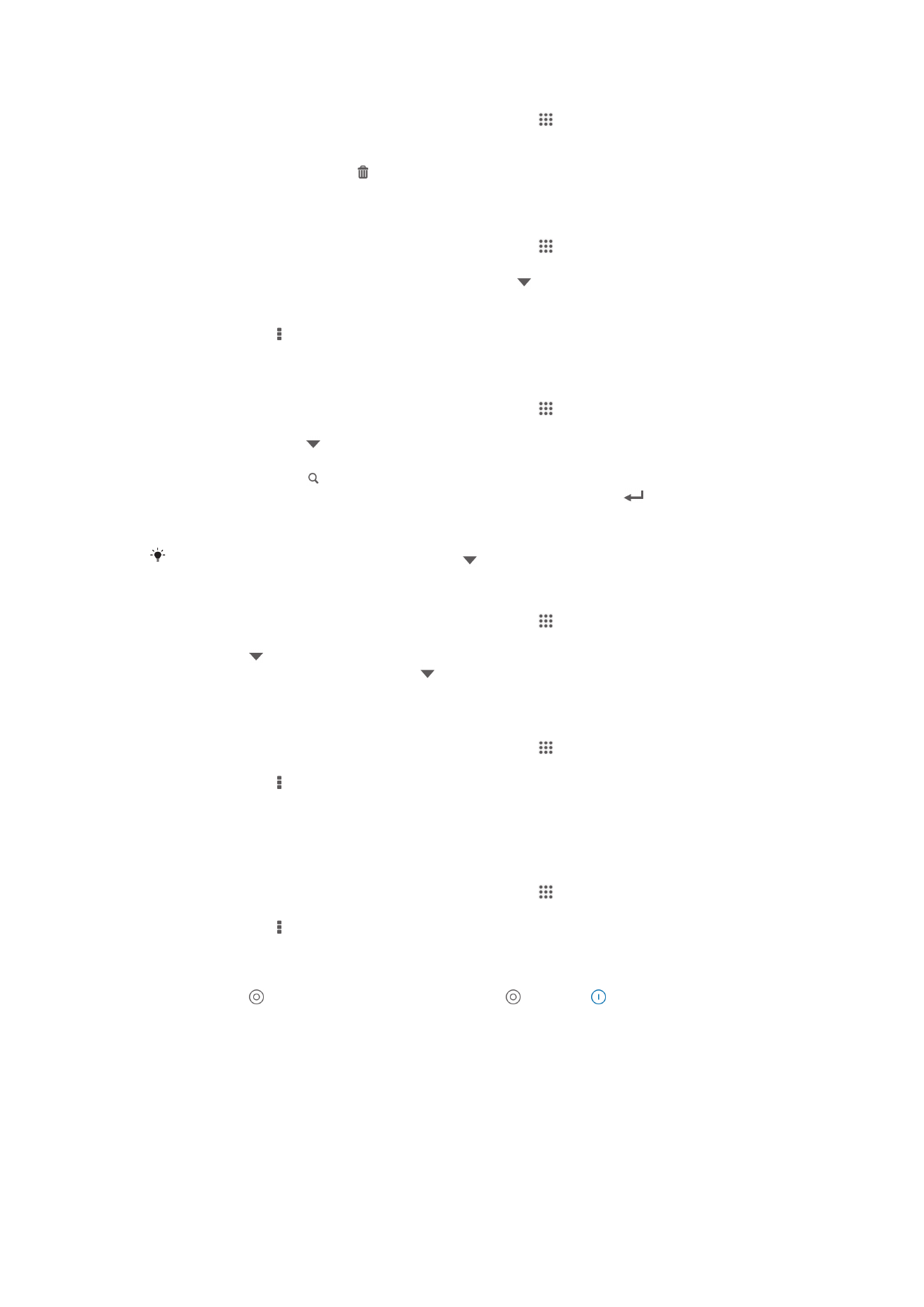
Odstránenie e-mailovej správy
1
Na obrazovke Úvodná obrazovka ťuknite na položku .
2
Vyhľadajte a ťuknite na položku E-mail.
3
V prijatých e-mailových správach nájdite a dotknite správy, ktorú chcete odstrániť,
a potom ťuknite na tlačidlo .
4
Ťuknite na položku Odstrániť.
Zoradenie vašich e-mailov
1
Na obrazovke Úvodná obrazovka ťuknite na položku .
2
Vyhľadajte a ťuknite na položku E-mail.
3
Ak používate viacero e-mailových účtov, ťuknite na v hornej časti obrazovky a
vyberte, ktorý si želáte skontrolovať. Ak chcete skontrolovať všetky e-mailové účty
naraz, ťuknite na možnosť Kombinované zobrazenie.
4
Stlačte tlačidlo , potom ťuknite na položku Zoradiť.
5
Vyberte možnosť zoradenia.
Vyhľadávanie e-mailov
1
Na obrazovke Úvodná obrazovka ťuknite na položku a potom nájdite položku
E-mail a ťuknite na ňu.
2
Ťuknite na položku v hornej časti obrazovky a označte účet, ktorý chcete
vyhľadať.
3
Ťuknite na položku .
4
Zadajte text vyhľadávania, a potom ťuknite na klávesnici na tlačidlo
.
5
Výsledok vyhľadávania sa zobrazí v zozname usporiadanom podľa dátumu.
Ťuknite na e-mail, ktorý si želáte otvoriť.
Pre zmenu možností vyhľadávania ťuknite na a vyberte inú možnosť.
Zobrazenie všetkých priečinkov jedného e-mailového účtu
1
Na obrazovke Úvodná obrazovka ťuknite na položku . Potom nájdite položku
E-mail a ťuknite na ňu.
2
Ťuknite na v hornej časti obrazovky a vyberte názov účtu, ktorý si želáte
skontrolovať. Potom opäť ťuknite na a vyberte možnosť Zobraziť všetky
priečinky, aby ste zobrazili všetky priečinky v tomto účte.
Zmena frekvencie kontroly prijatých správ
1
Na obrazovke Úvodná obrazovka ťuknite na položku .
2
Vyhľadajte a ťuknite na položku E-mail.
3
Stlačte tlačidlo , potom ťuknite na položku Nastavenia.
4
Vyberte účet, pre ktorý si želáte zmeniť frekvenciu kontroly prijatých správ.
5
Ťuknite na položku Frekvencia kontrol. e-mailov a vyberte možnosť.
Nastavenie automatickej odpovede Mimo kanceláriu v účte služby Exchange
Active Sync
1
Na obrazovke Úvodná obrazovka ťuknite na položku a potom nájdite položku
E-mail a ťuknite na ňu.
2
Stlačte tlačidlo , potom ťuknite na položku Nastavenia.
3
Vyberte účet služby EAS (Exchange Active Sync), pre ktorý si želáte nastaviť
automatickú odpoveď Mimo kancelárie.
4
Ťuknite na položku Mimo pracoviska.
5
Ťuknite na pri karte Mimo pracoviska, aby sa zmenil na .
6
Ak je to potrebné, označte zaškrtávacie políčko Nastaviť časový rozsah a
nastavte časové rozmedzie pre automatickú odpoveď.
7
Zadajte správu Mimo kancelárie do tela textového poľa.
8
Výber potvrďte ťuknutím na položku OK.
56
Toto je internetová verzia tejto publikácie. © Tlač je možná iba pre súkromné použitie.