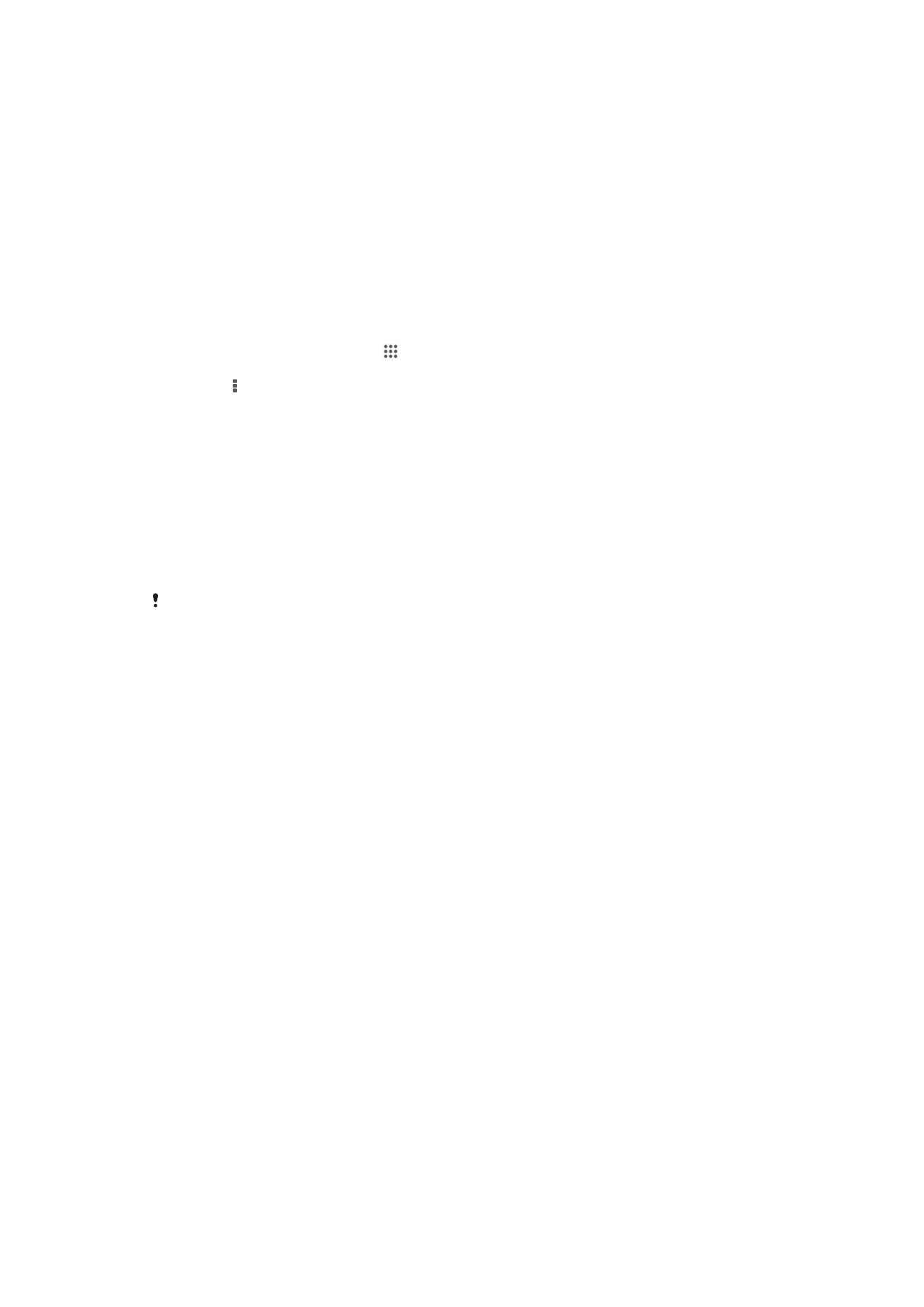
Подключение устройства к компьютеру
Подключите устройство к компьютеру и начинайте передачу изображений, музыки и других типов
файлов. Проще всего выполнить подключение с помощью USB-кабеля или беспроводной
технологии Bluetooth.
При подключении устройства к компьютеру с помощью USB-кабеля вам будет предложено
установить на компьютер приложение PC Companion. Приложение PC Companion помогает
получать доступ к дополнительным приложениям для передачи и организации мультимедийных
файлов, обновлять программное обеспечение устройства и выполнять другие действия.
Передача некоторых материалов, охраняемых законом об авторских правах, между
устройством и компьютером невозможна.
Передача содержимого с помощью кабеля USB и работа с
содержимым
Соединение компьютера и устройства с помощью USB-кабеля позволяет легко передавать файлы
и управлять ими. После установления подключения между двумя устройствами можно
перетаскивать содержимое между устройством и компьютером или между внутренним
накопителем и SD-картой с помощью файлового проводника на компьютере.
При передаче музыки, видео, изображений или других медиафайлов на устройство лучше всего
использовать приложение Media Go™ на компьютере. Приложение Media Go™ преобразует
медиафайлы так, чтобы их можно было использовать на вашем устройстве.
Передача содержимого между устройством и компьютером с помощью кабеля
USB
1
Используя USB-кабель подключите устройство к компьютеру. В строке состояния
отобразится Внутренний накопитель подключен.
2
Компьютер: откройте проводник Microsoft® Windows® на компьютере и подождите, пока
внутренний накопитель устройства не отобразится в проводнике как внешний диск.
3
Компьютер: для копирования нужных файлов между устройством и компьютером
используйте метод перетаскивания мышью.
Передача содержимого между внутренним накопителем и SD-картой
посредством USB
1
Подключите телефон к компьютеру с помощью кабеля USB. В строке состояния на экране
телефона отобразится Внутренний накопитель и SD-карта подключены.
2
Компьютер: c рабочего стола компьютера откройте проводник Microsoft® Windows® и
подождите, пока внутренний накопитель телефона и SD-карта не отобразятся в
проводнике как внешние диски.
3
Компьютер: перетаскивайте необходимые файлы с телефона на внутренний накопитель
и SD-карту и обратно.
101
Это Интернет-версия документа. © Печать разрешена только для частного использования.
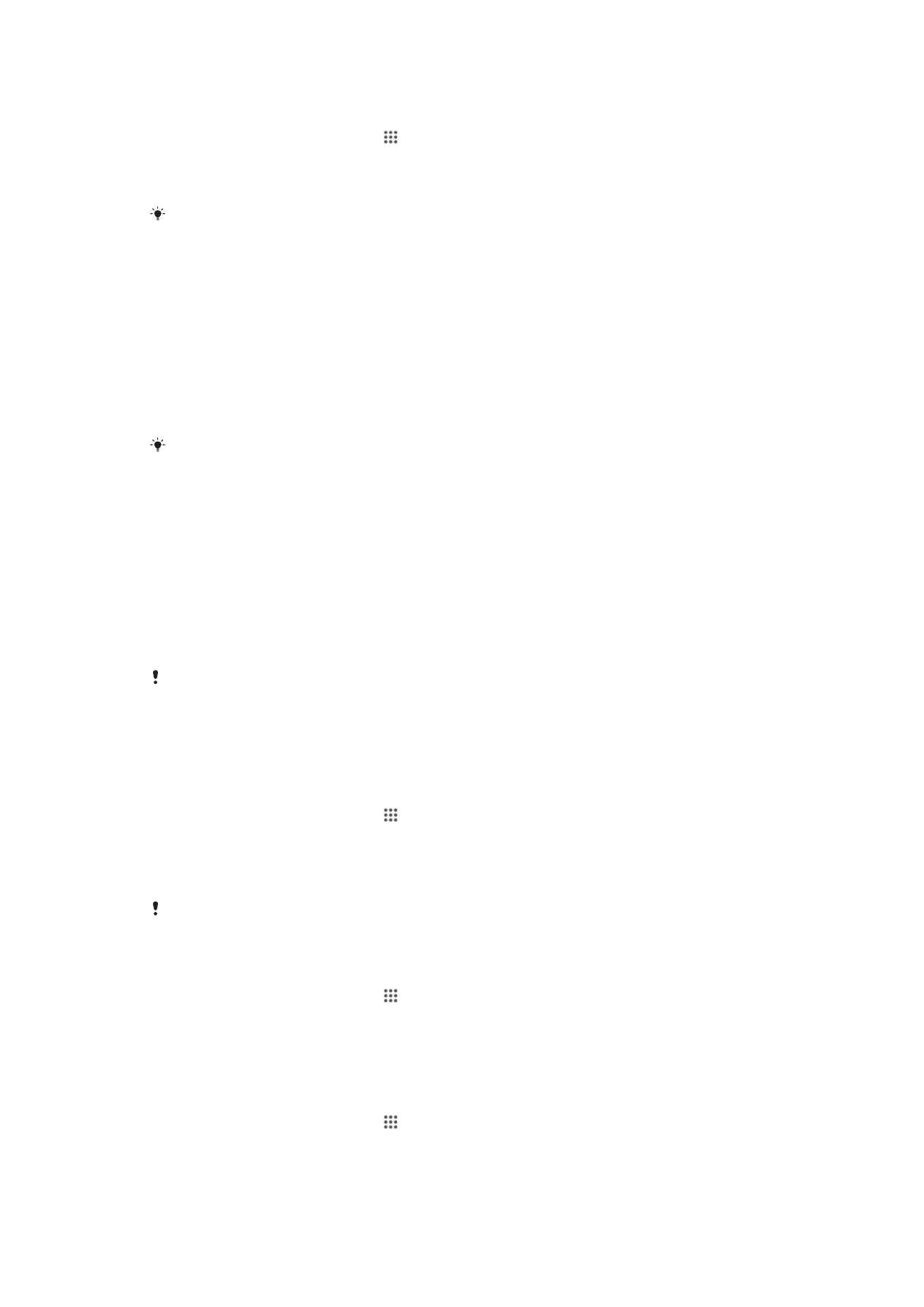
Передача файлов непосредственно с внутреннего накопителя на SD-карту
устройства
1
На Домашний экран коснитесь .
2
Найдите и коснитесь Настройки > Память > Перенести данные на SD-карту.
3
Отметьте типы файлов, которые необходимо передать на SD-карту.
4
Коснитесь Перенести.
Метод непосредственного переноса означает, что подключение к компьютеру с помощью
кабеля USB необязательно.
Передача файлов через Wi-Fi
®
в режиме передачи
мультимедийных объектов
Можно передавать файлы между вашим устройством и другими MTP-совместимыми
устройствами, такими как компьютер, используя соединение Wi-Fi
®
. Перед подключением
необходимо выполнить процедуру сопряжения двух устройств. При передаче музыки, видео,
изображений или других медиафайлов между устройством и компьютером лучше всего
использовать приложение Media Go™ на компьютере. Приложение Media Go™ преобразует
медиафайлы так, чтобы их можно было использовать на вашем устройстве.
Для использования этой функции требуется устройство с поддержкой Wi-Fi
®
,
допускающее передачу мультимедийных объектов, например компьютер под
управлением ОС Microsoft
®
Windows Vista
®
или Windows
®
7.
Беспроводное соединение устройства с компьютером в режиме передачи
мультимедийных объектов
1
Убедитесь, что режим передачи мультимедийных объектов включен на вашем устройстве.
Он обычно включен по умолчанию.
2
Соедините устройство с компьютером при помощи кабеля USB.
3
Компьютер: когда на экране появится имя устройства, щелкните Конфигурация сети и
следуйте инструкциям по соединению с компьютером.
4
Закончив соединение, отсоедините кабель USB от обоих устройств.
Приведенные выше инструкции применимы, только если на компьютере установлена ОС
Windows
®
7 и компьютер подключен к точке доступа Wi-Fi
®
при помощи сетевого кабеля.
Беспроводное подключение сопряженных устройств в режиме передачи
мультимедийных объектов
1
Убедитесь, что режим передачи мультимедийных объектов включен на вашем устройстве.
Он обычно включен по умолчанию.
2
На Домашний экран коснитесь
3
Найдите и коснитесь Настройки > Xperia™ > Подключения USB.
4
Коснитесь сопряженного устройства, к которому нужно подключиться, в группе
Доверенные устройства.
5
Коснитесь Подкл..
Удостоверьтесь, что функция Wi-Fi
®
включена
Отключение устройств, подсоединенных через беспроводное соединение, в
режиме передачи мультимедийных объектов
1
На Домашний экран коснитесь .
2
Найдите и коснитесь Настройки > Xperia™ > Подключения USB.
3
Коснитесь сопряженного устройства, от которого нужно отключиться, в группе
Доверенные устройства.
4
Коснитесь Отключить.
Удаление сопряжения с другим устройством
1
На Домашний экран коснитесь
2
Найдите и коснитесь Настройки > Xperia™ > Подключения USB.
3
Коснитесь сопряженного устройства, которое нужно удалить.
4
Коснитесь Игнор..
102
Это Интернет-версия документа. © Печать разрешена только для частного использования.
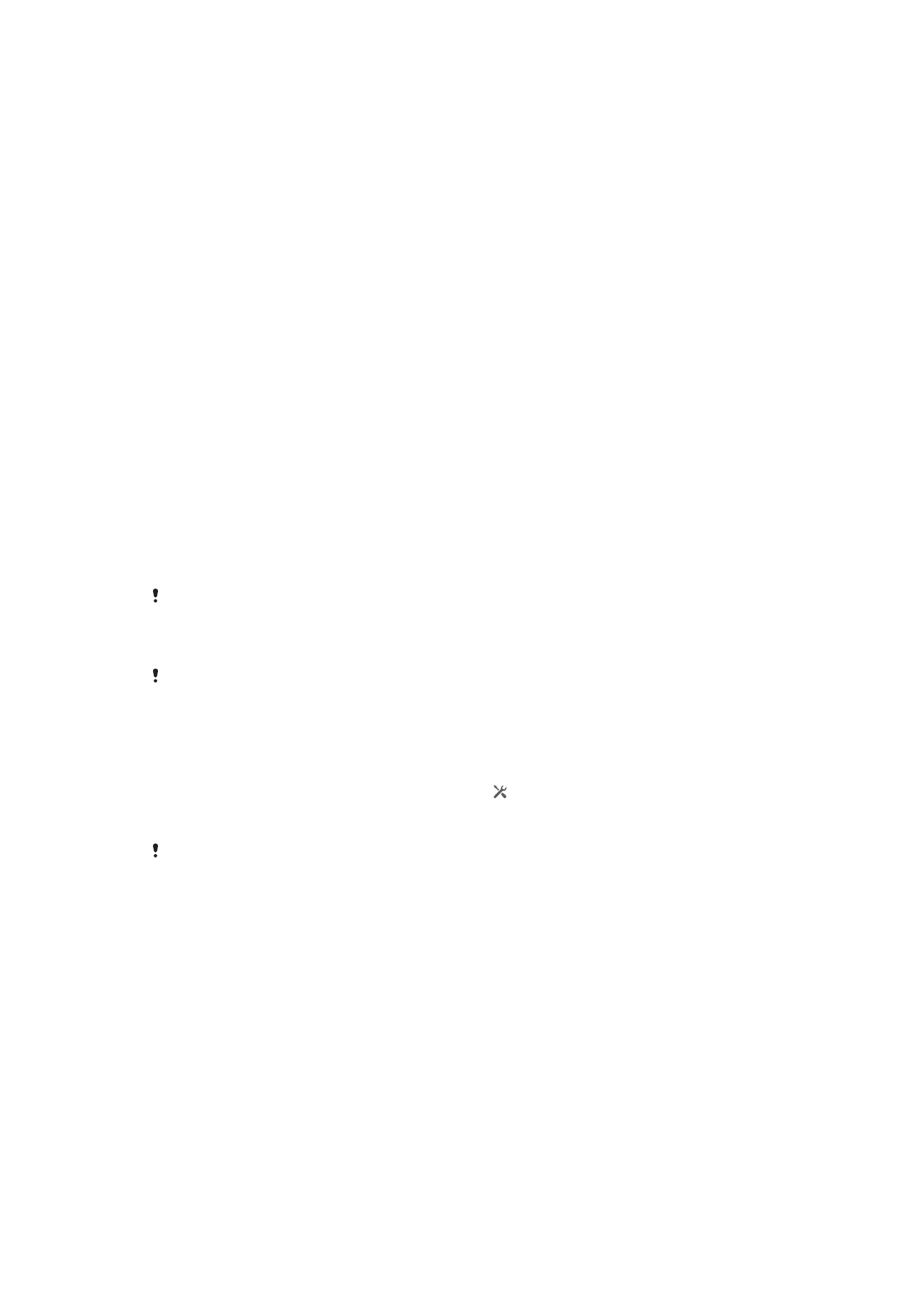
PC Companion
PC Companion — это компьютерное приложение, обеспечивающее доступ к дополнительным
функциям и услугам, которые позволяют передавать музыку, видео и изображения с устройства и
на устройство. Кроме того, можно использовать PC Companion, чтобы обновить устройство и
установить новейшую версию программного обеспечения. Установочные файлы PC Companion
сохранены на вашем устройстве, и установка запускается с устройства при его подключении к
компьютеру с помощью кабеля USB.
Для работы с приложением PC Companion требуется компьютер, подключенный к Интернету и
управляемый одной из следующих операционных систем:
•
Microsoft® Windows® 7
•
Microsoft® Windows Vista®
•
Microsoft® Windows® XP (с пакетом обновления 3 или выше)
Запуск приложения PC Companion
1
Убедитесь, что приложение PC Companion установлено на ПК.
2
Откройте PC Companion на ПК, затем щелкните Запустить, чтобы открыть нужную
функцию.
Дублирование экрана
Используйте функцию дублирования экрана, чтобы показать экран своего устройства на
телевизоре или на другом большом дисплее без использования кабельного подключения.
Технология Wi-Fi Direct™ создает беспроводное подключение между двумя устройствами, поэтому
вы можете расслабиться и с комфортом просматривать на диване избранные фотографии. Вы
также можете использовать данную функцию для прослушивания музыки с телефона через
динамики телевизора.
Чтобы можно было включить описанную выше функцию, ваш телевизор должен
поддерживать дублирование экрана на основании Wi-Fi CERTIFIED Miracast™. Если ваш
телевизор не поддерживает дублирование экрана, вам следует отдельно приобрести
адаптер беспроводного дисплея.
При использовании дублирования экрана качество изображения иногда может снижаться
в случае наведения помех от других сетей Wi-Fi® .
Дублирование экрана вашего устройства на экране телевизора
1
Следуйте приведенным в руководстве пользователя инструкциям по дублированию экрана
вашего устройства на экране телевизора.
2
Перетащите строку состояния вниз, затем коснитесь .
3