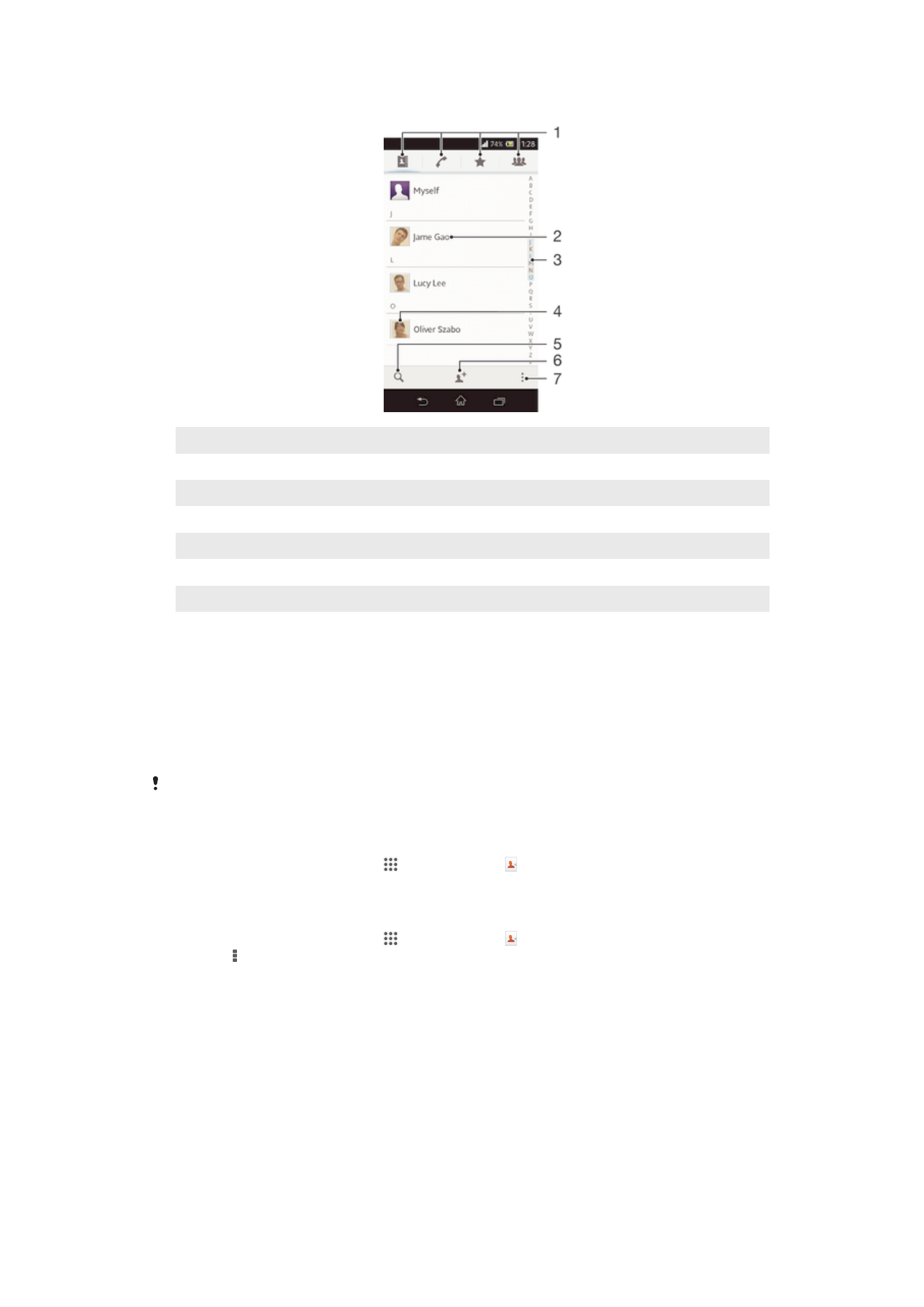
Управление контактами
Вы можете создавать, редактировать и синхронизировать контакты в несколько простых шагов.
Вы можете выбирать контакты, сохраненные в различных учетных записях, и управлять способом
их отображения на устройстве.
Синхронизируя контакты более чем с одной учетной записью, можно объединить контакты на
устройстве, чтобы исключить дублирование.
Некоторые службы синхронизации, например некоторые социальные сети, не позволяют
редактировать контактную информацию.
Просмотр контактов
•
На Домашний экран коснитесь , затем коснитесь . В этом приложении перечислены
все ваши контакты.
Выбор отображаемых контактов в приложении «Контакты»
1
На Домашний экран коснитесь , затем коснитесь .
2
Нажмите , затем коснитесь Фильтр.
3
В появившемся списке отметьте нужные функции либо снимите отметки. После
синхронизации контактов с учетной записью данная учетная запись отображается в списке.
Для отображения расширенного списка функций можно коснуться учетной записи.
Закончив выбор, коснитесь OK.
46
Это Интернет-версия документа. © Печать разрешена только для частного использования.
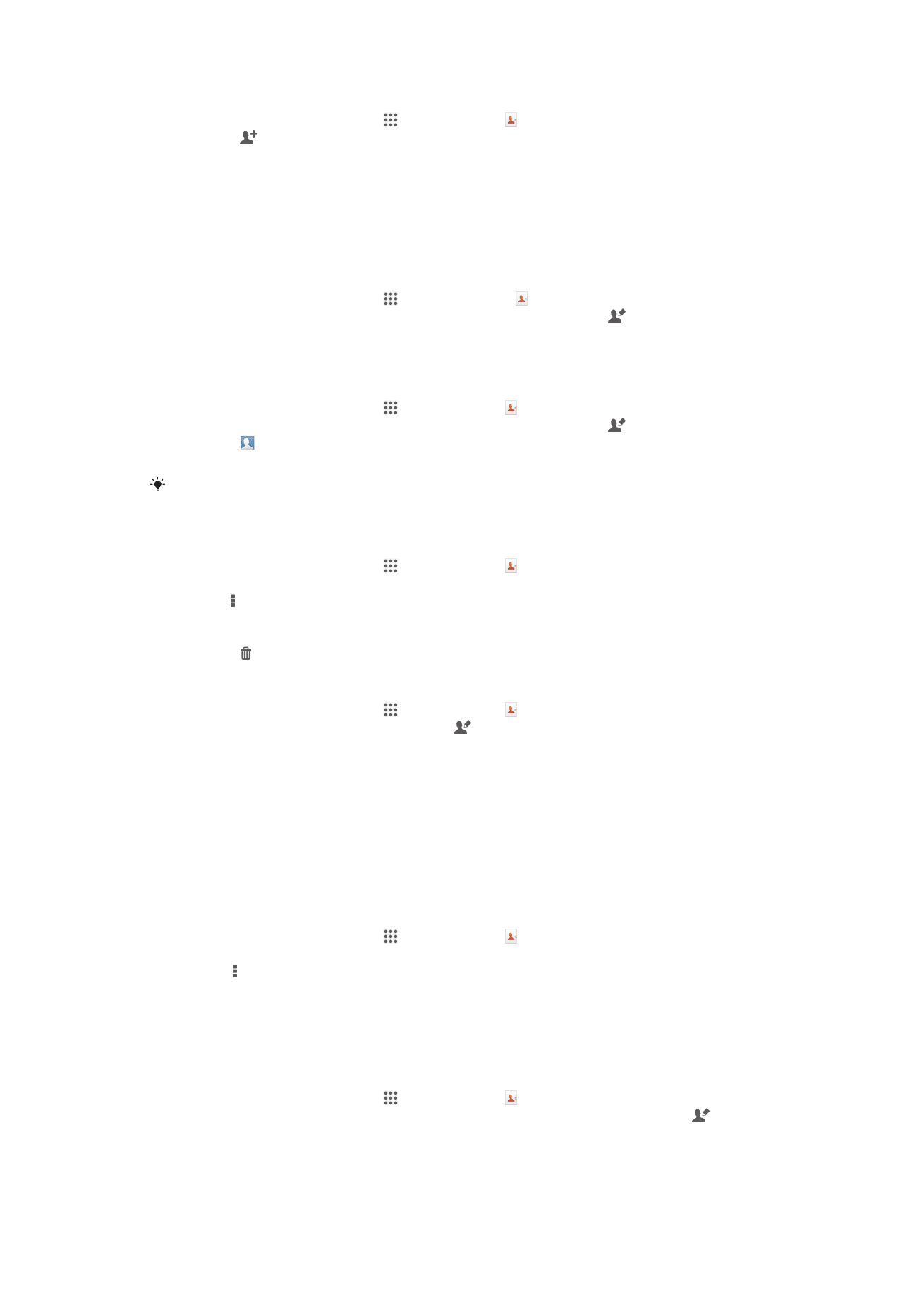
Добавление контакта
1
На Домашний экран коснитесь , затем коснитесь .
2
Коснитесь .
3
После синхронизации контактов с одной или несколькими учетными записями выберите
учетную запись, в которую необходимо добавить контакт, или коснитесь Локальный
контакт, если следует сохранить информацию об этом контакте только на вашем
устройстве.
4
Введите или выберите необходимые сведения о контакте.
5
По окончании ввода данных коснитесь Готово.
Изменение контакта
1
На Домашний экран коснитесь , а затем коснитесь .
2
Коснитесь контакта, который следует редактировать, а затем коснитесь .
3
Отредактируйте необходимую информацию. По окончании ввода данных коснитесь
Готово.
Присвоение изображения контакту
1
На Домашний экран коснитесь , затем коснитесь .
2
Коснитесь контакта, который следует редактировать, а затем коснитесь .
3
Коснитесь и выберите желаемый метод добавления изображения контакта.
4
После добавления изображения коснитесь значка Готово.
Изображение к контакту также можно добавить непосредственно из приложения
Альбом
.
Удаление контактов
1
На Домашний экран коснитесь , затем коснитесь .
2
Коснитесь и удерживайте контакт, который нужно удалить. Чтобы удалить все контакты,
нажмите , затем коснитесь Отметить несколько.
3
Коснитесь стрелочки, направленной вниз, чтобы открыть раскрывающее меню, потом
выберите Отметить все.
4
Коснитесь , а затем коснитесь OK.
Редактирование контактной информации о себе
1
На Домашний экран коснитесь , затем коснитесь .
2
Коснитесь Мои данные, а затем коснитесь .
3
Введите новую информацию или внесите необходимые изменения.
4
По окончании ввода данных коснитесь Готово.
Как избежать дублирующихся записей в приложении "Контакты"
При синхронизации контактов с новой учетной записью или импорте информации о контактах
другими способами могут получиться дублирующие записи в приложении "Контакты". В таком
случае можно объединить такие дубликаты для создания единой записи. При ошибочном
объединении записей их можно позже снова разъединить.
Связка контактов
1
На Домашний экран коснитесь , затем коснитесь .
2
Коснитесь контакта, который нужно привязать к другому контакту.
3
Нажмите , затем коснитесь Объединить контакт.
4
Коснитесь контакта, данные которого будут объединены с первым выбранным контактом,
затем коснитесь ОК для подтверждения. В результате данные первого контакта
объединяются с данными второго контакта, и первый контакт более не отображается в
списке контактов.
Разделение связанных контактов
1
На Домашний экран коснитесь , затем коснитесь .
2
Коснитесь привязанного контакта, который следует редактировать, а затем коснитесь .
3
Коснитесь Разъединить.
4
Коснитесь ОК.
47
Это Интернет-версия документа. © Печать разрешена только для частного использования.
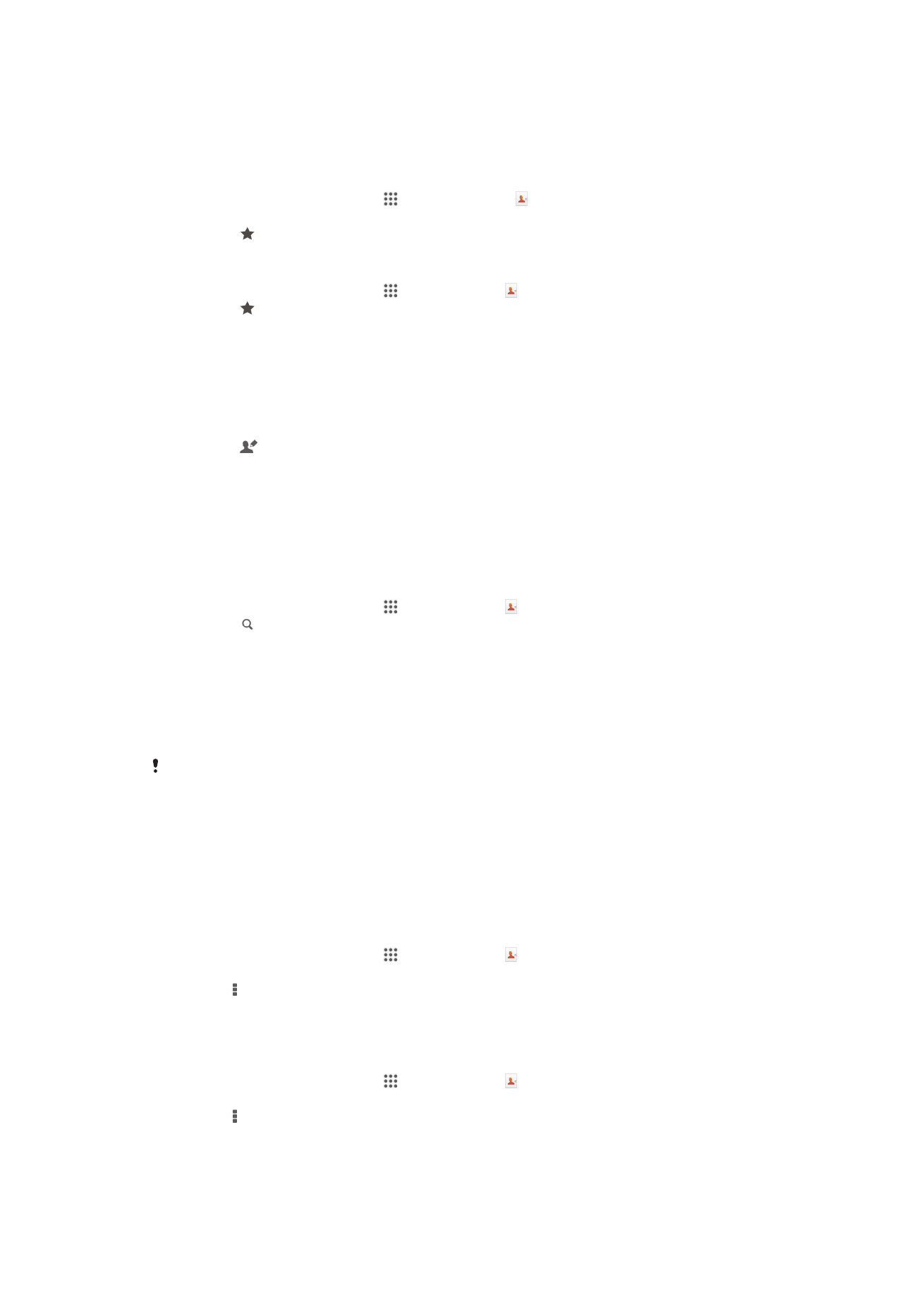
Избранные
Можно отметить контакты как избранные, чтобы получить быстрый доступ к ним из приложения
«Контакты».
Помещение контакта в избранные и его удаление из избранных
1
На Домашний экран коснитесь , а затем коснитесь .
2
Коснитесь контакта, который требуется поместить в избранные или удалить из избранных.
3
Коснитесь .
Просмотр избранных контактов
1
На Домашний экран коснитесь , затем коснитесь .
2
Коснитесь .
Группы
Можно назначать контакты группам, чтобы иметь к ним быстрый доступ в приложении «Контакты».
Назначение контакта группе
1
В приложении «Контакты» коснитесь контакта, который нужно назначить группе.
2
Коснитесь , а затем коснитесь панели непосредственно под Назначить группе.
3
Поставьте флажки для групп, к которым нужно добавить контакт, затем коснитесь
Готово.
4
Коснитесь Готово.