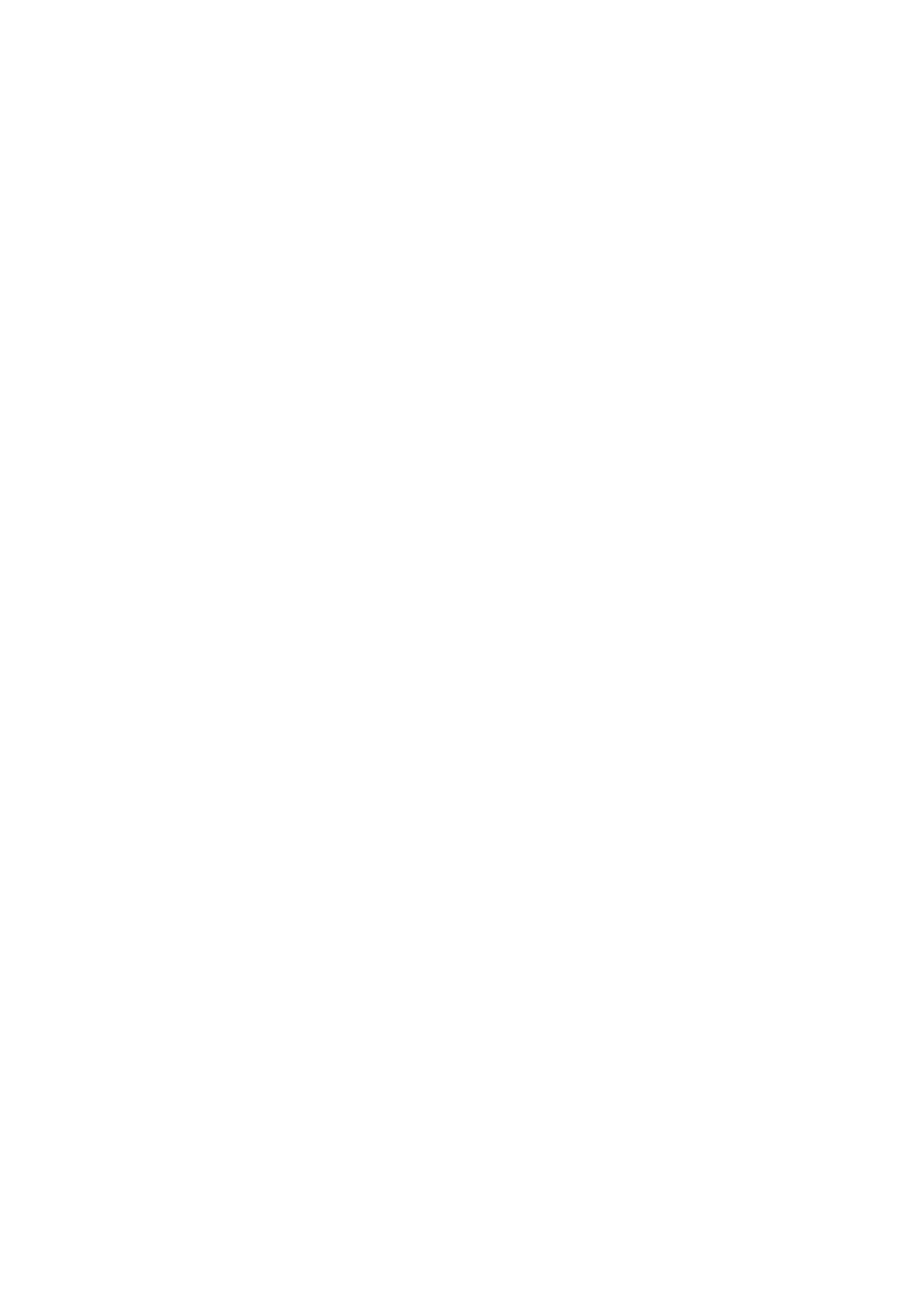
Передача контактов на новое устройство
Существует несколько способов передачи контактов на новое устройство. Выберите тот способ
передачи, который лучше всего подходит для данной ситуации.
Перенос контактов с помощью компьютера
Xperia™ Transfer и Настройка контактов - это приложения в программах PC Companion и Sony™
Bridge for Mac, с помощью которого можно собрать контакты с предыдущего устройства и
передать их на новое устройство. Приложения поддерживают перенос контактов с устройств
различных производителей, в том числе iPhone, Samsung, HTC, BlackBerry, LG, Motorola и Nokia.
Для этого необходимы:
•
Компьютер, подключенный к Интернету.
•
Кабель USB от старого устройства.
•
Кабель USB от нового устройства Android™.
•
Старое устройство.
•
Новое устройство Android™.
Использование программы PC Companion для передачи контактов
Если передача контактов происходит с помощью компьютера, используйте программу PC
Companion. Эта программа бесплатна, а файлы установки уже сохранены на вашем новом
устройстве. PC Companion также предлагает набор других функций, включая помощь в
обновлении программного обеспечения устройства.
Установка приложения PC Companion
1
Новое устройство: Включите устройство под управлением ОС Android™ и подключите
его к ПК, используя для этого кабель USB.
2
Новое устройство: Коснитесь кнопки Установить, чтобы установить программу PC
Companion на ПК.
3
Компьютер: Если отображается всплывающее окно, уведомляющее о наличии
доступной программы для ПК, выберите Запуск Startme.exe.
4
Компьютер: Нажмите Установить, чтобы запустить установку, и следуйте инструкциям
для ее завершения.
Передача контактов на новое устройство с помощью PC Companion
1
Убедитесь, что приложение PC Companion установлено на ПК.
2
Откройте на ПК программу PC Companion, нажмите Передача Xperia™ или Настройка
контактов и следуйте инструкциям.
Передача контактов с помощью компьютера Apple® Mac®
Для получения подробных сведений об использовании компьютера Apple Mac, чтобы передать
контакты со старого устройства, перейдите на страницу Transfer your contacts.
44
Это Интернет-версия документа. © Печать разрешена только для частного использования.
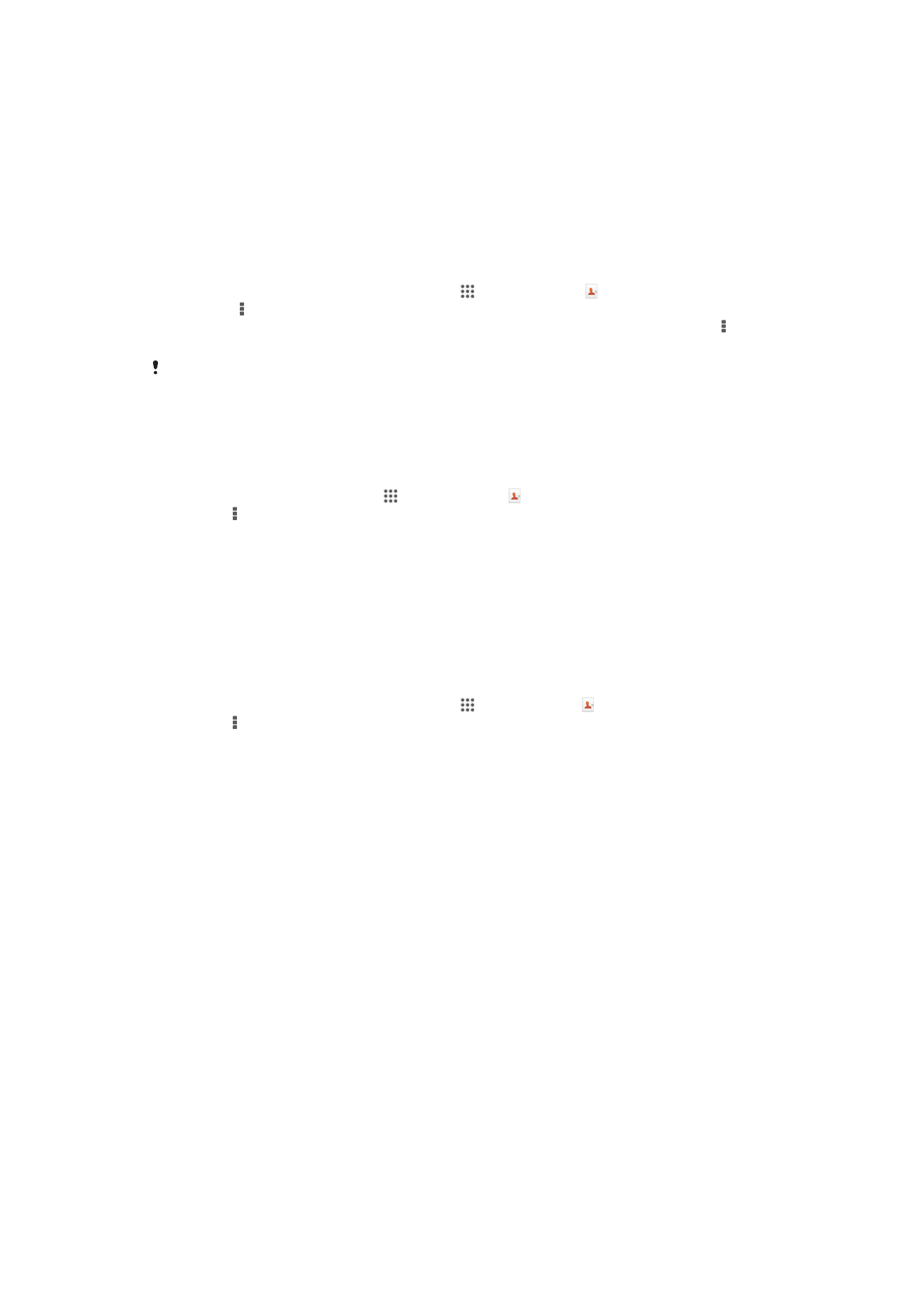
Передача контактов с помощью учетных записей синхронизации
Ваше устройство работает с учетными записями популярных служб синхронизации в Интернете,
такими как Google Sync™, Microsoft
®
Exchange ActiveSync
®
или Facebook™. Если вы выполнили
синхронизацию контактов на старом устройстве или компьютере с учетной записью в Интернете,
вы можете с помощью этой учетной записи передать контакты на новое устройство. Для
получения более подробной информации о синхронизации см. раздел
Синхронизация
корпоративной электронной почты, календаря и контактов на стр. 106.
Синхронизация контактов с новым устройством при помощи учетной записи
синхронизации
1
Перейдите на Домашний экран и коснитесь , затем коснитесь .
2
Коснитесь , а затем Параметры> Уч. записи и синх..
3
Выберите учетную запись, с которой нужно синхронизировать контакты, а затем коснитесь
> Синхронизировать сейчас.
Вы должны войти в соответствующую учетную запись синхронизации, прежде чем
синхронизировать контакты с ней.
Передача контактов с SIM-карты
Импорт контактов с SIM-карты
1
На Домашний экран коснитесь , затем коснитесь .
2
Нажмите , а затем коснитесь Импорт контактов > SIM-карта.
3
При наличии настроенной учетной записи синхронизации контакты с SIM-карты могут быть
добавлены к этой записи или использоваться только на устройстве. Выберите нужный
параметр.
4
Чтобы импортировать отдельный контакт, найдите и коснитесь его. Чтобы импортировать
все контакты, коснитесь Импортировать все.
Передача контактов с карты памяти
Импорт контактов с карты памяти
1
Перейдите на Домашний экран и коснитесь , затем коснитесь .
2
Нажмите , затем коснитесь Импорт контактов > SD-карта.
3
Выберите место, где нужно сохранить контакты.
4
Выберите файл, который требуется импортировать.
Получение контактов от других устройств
Получение данных о контактах с использованием технологии Bluetooth™
1
Убедитесь, что функция Bluetooth™ включена, а устройство находится в режиме
доступности. В противном случае, получение данных от других устройств будет
невозможным.
2
При получении запроса подтверждения получения файла коснитесь Принять.
3
Перетяните панель уведомлений вниз и коснитесь полученного файла, чтобы
импортировать данные контактов.
Чтобы принять контакты, посланные через службу сообщений
1
Откройте принятое новое текстовое сообщение, мультимедийное сообщение или
сообщение электронной почты.
2
Принятые контактные данные отображаются как вложение vCard. Прикоснитесь или
прикоснитесь и удерживайте файл vCard, чтобы открыть меню, позволяющее сохранить
контактные данные.
45
Это Интернет-версия документа. © Печать разрешена только для частного использования.
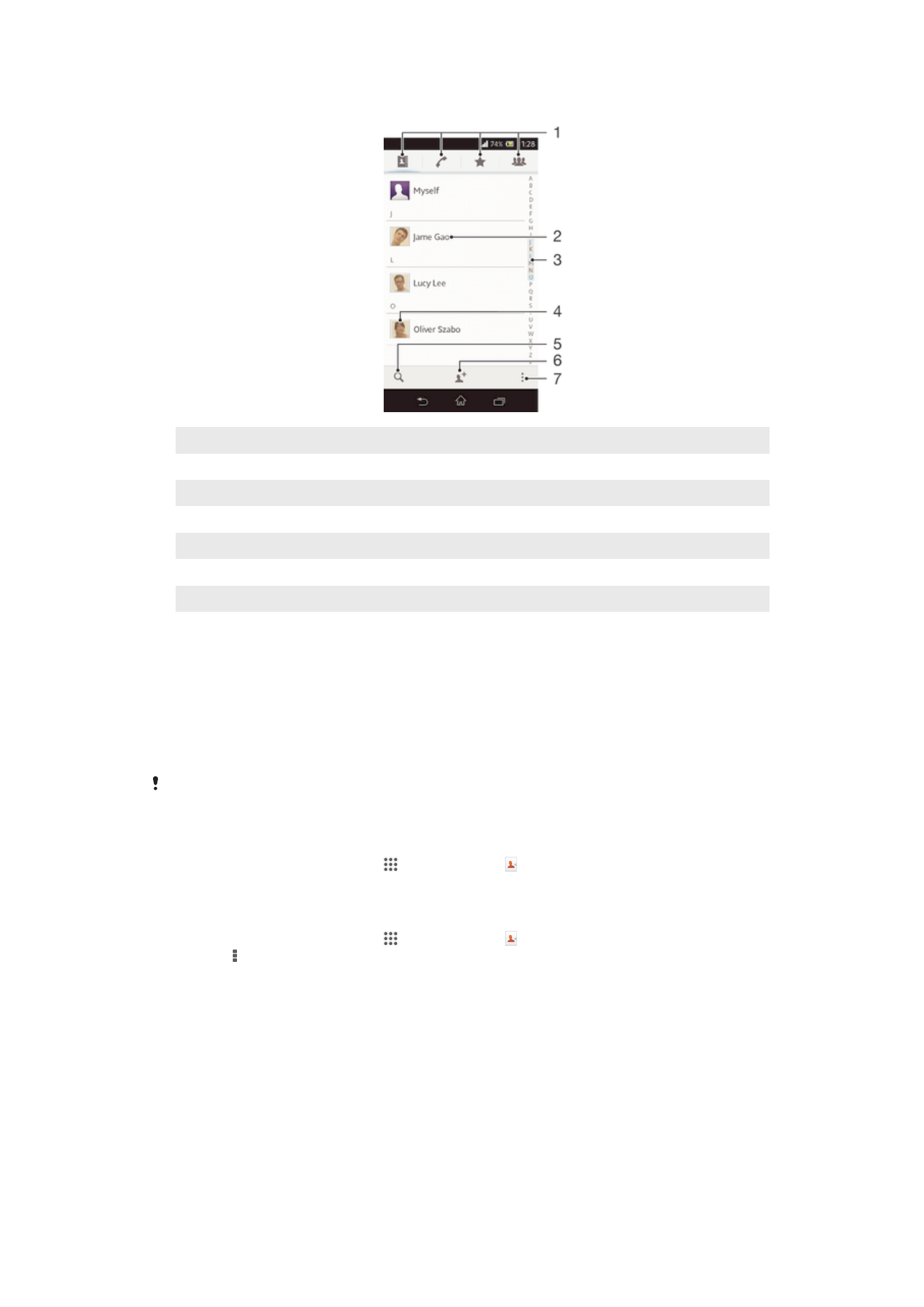
Контакты