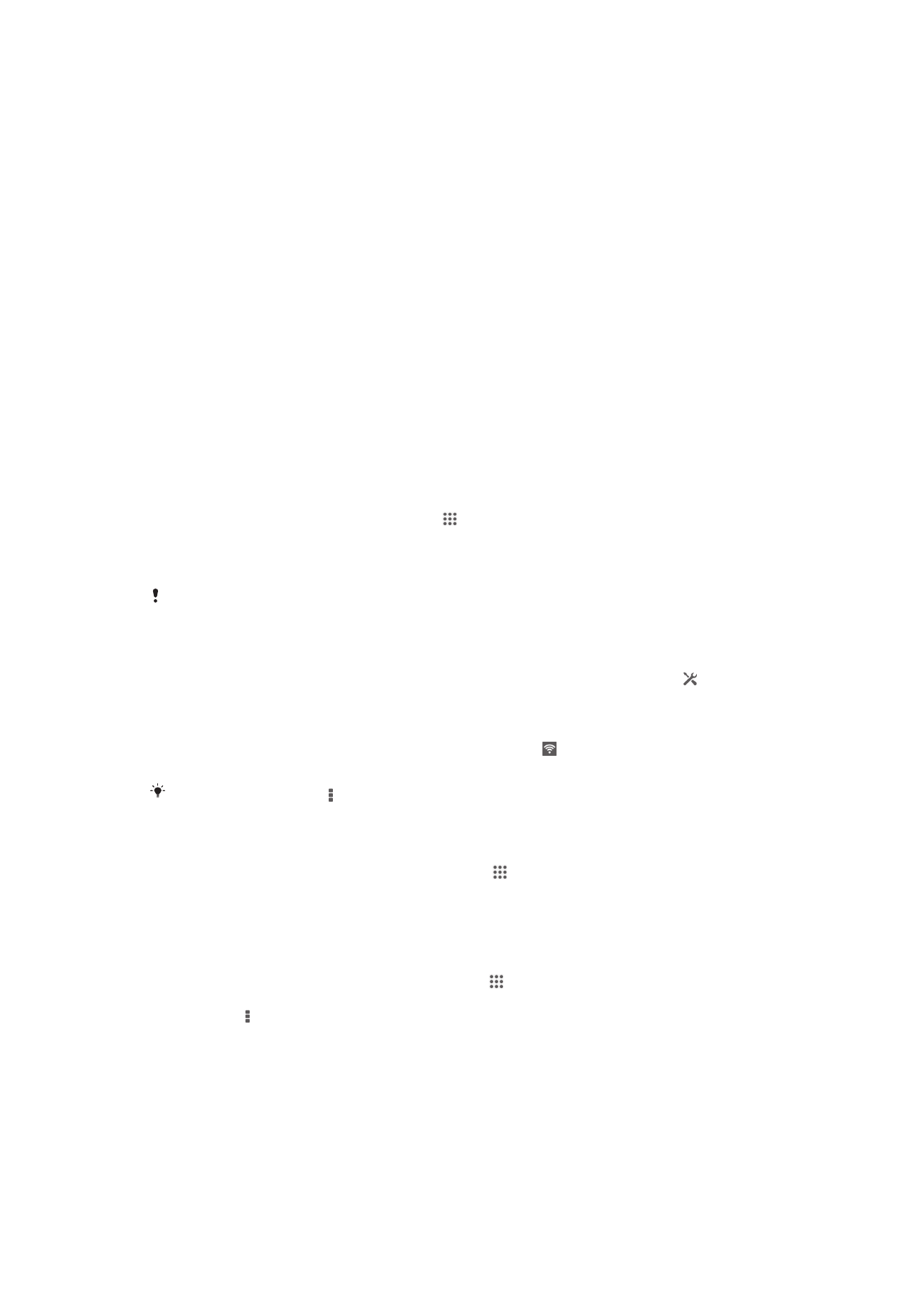
Estabelecer ligação a redes sem fios
Pode aceder à internet sem fios a partir do seu dispositivo utilizando a tecnologia Wi-
-Fi® . Desta forma pode navegar na Web e partilhar ficheiros multimédia através da
mesma rede Wi-Fi® com outros dispositivos DLNA Certified™ como, por exemplo,
televisores e computadores.
Se a sua empresa tiver uma rede privada virtual (VPN), pode ligar-se a esta rede através
do dispositivo. Pode utilizar uma rede VPN para aceder a intranets e a outros serviços
internos da sua empresa.
Antes de utilizar uma ligação Wi-Fi®
Para navegar na Internet através duma ligação Wi-Fi® , primeiro é necessário procurar e
estabelecer ligação a uma rede Wi-Fi® disponível e depois abrir o browser da Internet.
A potência do sinal da rede Wi-Fi® poderá ser diferente consoante a localização do
dispositivo. Desloque-se para um local mais próximo do ponto de acesso Wi-Fi® para
aumentar a potência do sinal.
Para ligar o Wi-Fi®
1
No Ecrã inicial, toque rapidamente em .
2
Localize e toque rapidamente em Definições.
3
Arraste o controlo de deslize junto de Wi-Fi para a direita, para ativar a função
Wi-Fi® .
Poderão decorrer alguns segundos até que a rede Wi-Fi® seja ativada.
Ligar a uma rede Wi-Fi® automaticamente
1
Certifique-se de que a função Wi-Fi® está ativada.
2
Arraste a barra de estado para baixo e, em seguida, toque rapidamente em .
3
Toque rapidamente em Wi-Fi . Todas as redes Wi-Fi® disponíveis são
apresentadas.
4
Toque rapidamente numa rede Wi-Fi® para estabelecer ligação à mesma. Para
redes protegidas, introduza a palavra-passe relevante. é apresentado na barra
de estado depois de se ligar.
Toque rapidamente em e, em seguida, toque rapidamente em
Procurar para pesquisar
novas redes disponíveis.
Ligar a outra rede Wi-Fi®
1
A partir do Ecrã inicial, toque rapidamente em .
2
Localize e toque rapidamente em Definições > Wi-Fi. As redes Wi-Fi®
detectadas são apresentadas.
3
Toque noutra rede Wi-Fi® para estabelecer ligação.
Para procurar redes Wi-Fi® manualmente
1
A partir do Ecrã inicial, toque rapidamente no .
2
Localize e toque rapidamente em Definições > Wi-Fi.
3
Pressione e, em seguida, toque rapidamente em Procurar.
4
Para estabelecer ligação a uma rede Wi-Fi® , toque rapidamente no nome da
rede.
92
Esta é uma versão Internet desta publicação. © Imprima apenas para uso privado.
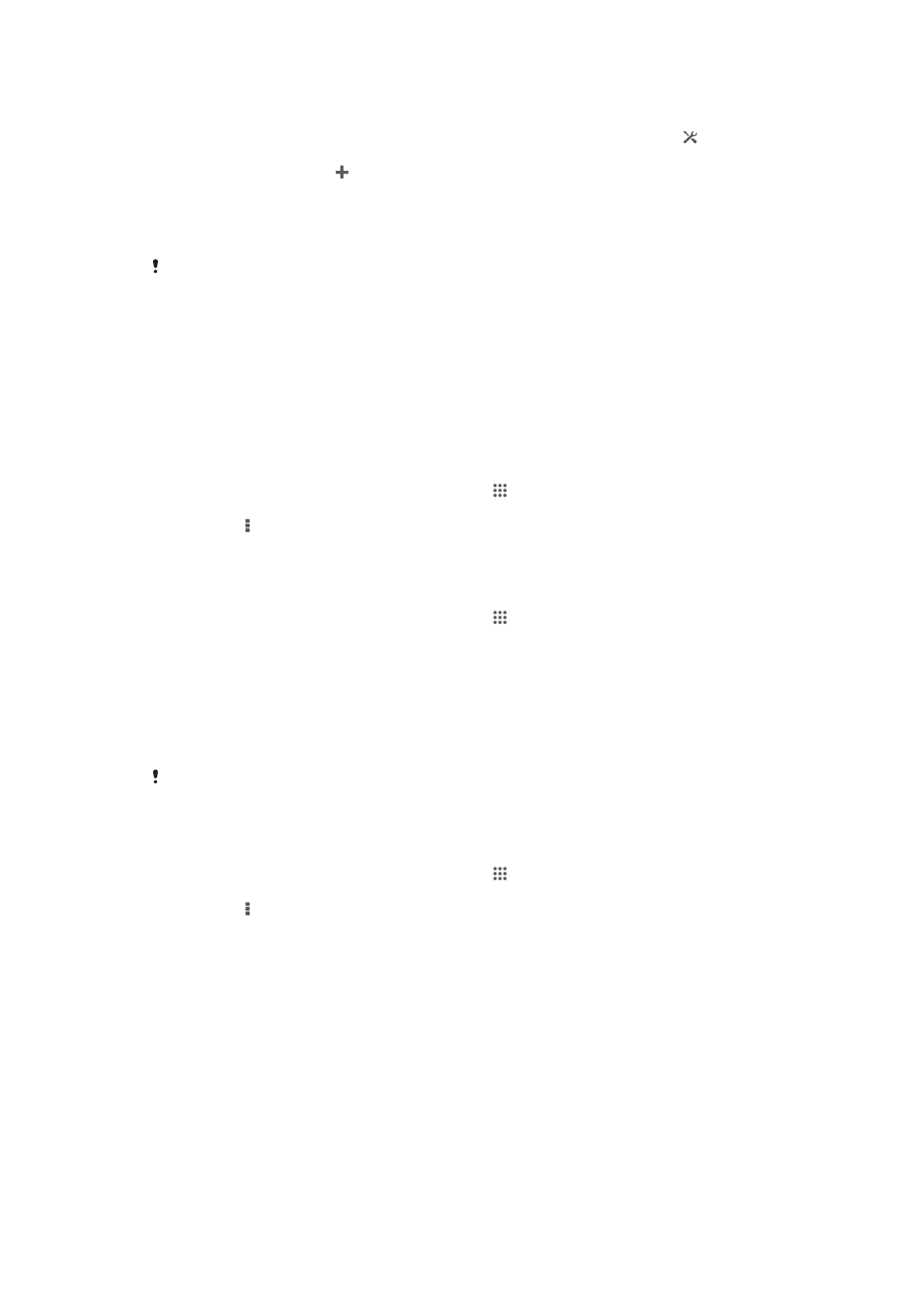
Adicionar uma rede Wi-Fi® manualmente
1
Certifique-se de que a função Wi-Fi® está ativada.
2
Arraste a barra de estado para baixo e, em seguida, toque rapidamente em .
3
Toque rapidamente em Wi-Fi .
4
Toque rapidamente em .
5
Introduza as informações de SSID da rede.
6
Para selecionar um tipo de segurança, toque rapidamente no campo Segurança.
7
Se for necessário, introduza uma palavra-passe.
8
Toque rapidamente em Guardar.
Contacte o seu administrador da rede Wi-Fi® para obter a Rede SSID e a palavra-passe.
Definições avançadas de Wi-Fi®
Estado da rede Wi-Fi®
Quando está ligado a uma rede Wi-Fi® ou quando há redes Wi-Fi® disponíveis no local
onde se encontra, é possível ver o estado dessas redes Wi-Fi® . Também pode activar
o dispositivo para notificá-lo quando for detectada uma rede Wi-Fi® aberta.
Activar notificações de rede Wi-Fi®
1
Active o Wi-Fi®, caso ainda não esteja.
2
A partir do Ecrã inicial, toque rapidamente em .
3
Localize e toque rapidamente em Definições > Wi-Fi.
4
Pressione .
5
Toque rapidamente em Avançadas.
6
Marque a caixa de verificação Notificação de rede.
Ver informações detalhadas sobre uma rede Wi-Fi® ligada
1
A partir do Ecrã inicial, toque rapidamente em .
2
Localize e toque rapidamente em Definições > Wi-Fi.
3
Toque na rede Wi-Fi® à qual está ligado. São apresentadas as informações
detalhadas da rede.
Política de suspensão do Wi-Fi®
Ao adicionar uma política de suspensão Wi-Fi® é possível especificar quando mudar de
Wi-Fi® para dados móveis.
Caso não esteja ligado a uma rede Wi-Fi® , o dispositivo utiliza uma ligação de dados móveis
para aceder à Internet (caso tenha configurado e activado uma ligação de dados móveis no
dispositivo).
Para adicionar uma política de suspensão Wi-Fi®
1
A partir do Ecrã inicial, toque rapidamente em .
2
Localize e toque rapidamente em Definições > Wi-Fi.
3
Pressione .
4
Toque rapidamente em Avançadas.
5
Toque rapidamente em Manter Wi-Fi ligada durante susp..
6
Seleccione uma opção.
Wi-Fi Direct™
Utilize o Wi-Fi Direct™ para estabelecer ligação a outros dispositivos directamente, sem
ter de aceder a uma convencional rede doméstica, profissional ou hotspot. Por exemplo,
pode activar o dispositivo para se ligar directamente a um computador, para que possa
aceder ao conteúdo do dispositivo no computador. Os dispositivos com que partilhar
conteúdos têm de possuir a certificação Wi-Fi Direct™.
93
Esta é uma versão Internet desta publicação. © Imprima apenas para uso privado.
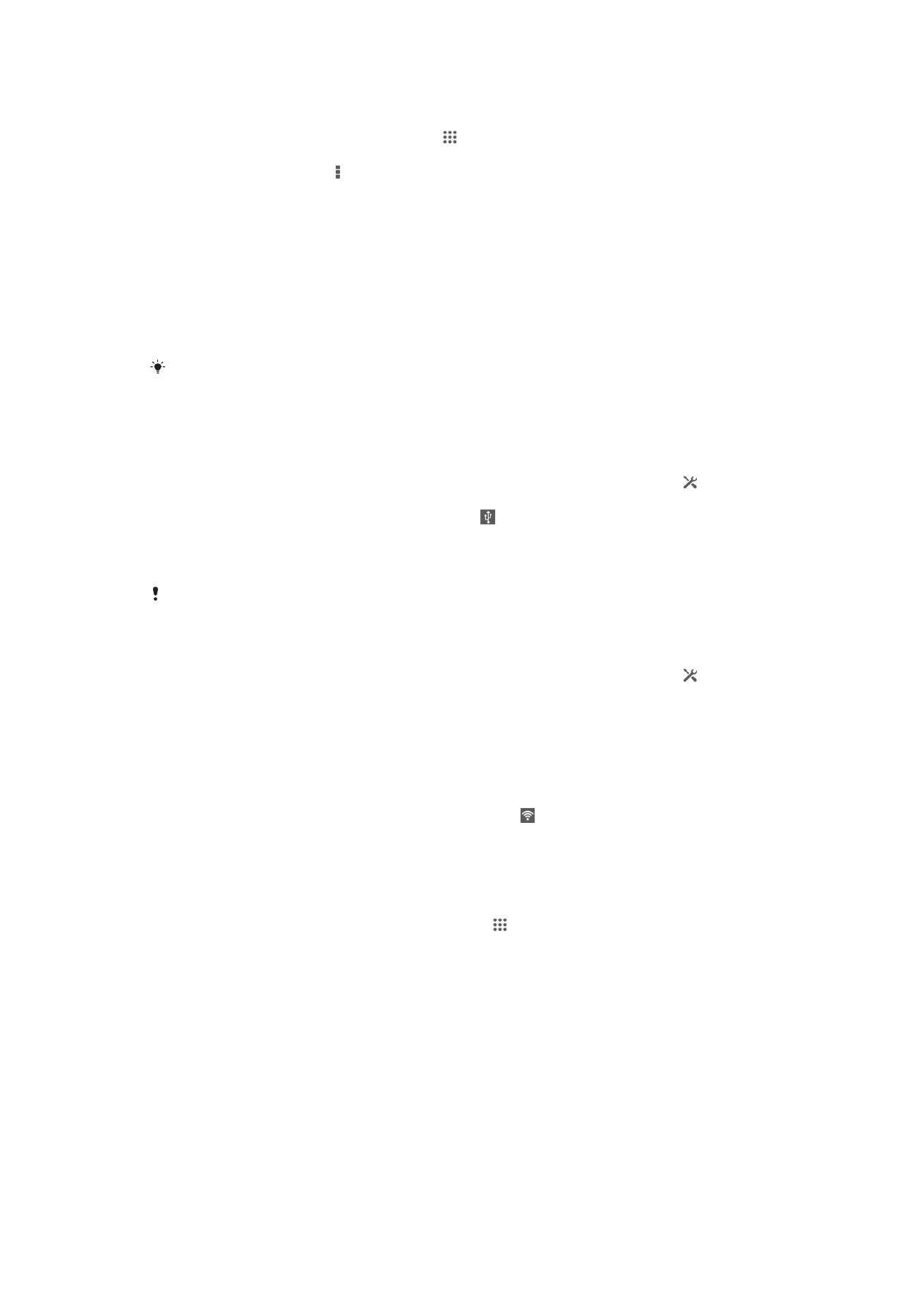
Para ligar o Wi-Fi Direct™
1
Certifique-se de que o dispositivo tem a função Wi-Fi® ligada.
2
No Ecrã inicial, toque rapidamente em .
3
Localize e toque rapidamente em Definições > Wi-Fi.
4
Toque rapidamente em > Wi-Fi Direct.
Partilhar a ligação de dados móveis
Pode partilhar a ligação de dados móveis do dispositivo com um computador através de
um cabo USB. Este processo é denominado partilha USB. Também pode partilhar a
ligação de dados móveis do dispositivo com até oito dispositivos em simultâneo,
transformando o dispositivo num hotspot Wi-Fi® portátil. Quando a ligação de dados
móveis do dispositivo for partilhada com êxito, os dispositivos de partilha podem utilizar
a ligação de dados do dispositivo, por exemplo, para navegar na Internet, transferir
aplicações ou enviar e receber e-mails.
Poderá ter de preparar o computador para estabelecer uma ligação de rede através do cabo
USB. Aceda a www.android.com/tether para obter as informações mais atualizadas.
Partilhar a ligação de dados através de um cabo USB
1
Desative todas as ligações por cabo USB ao dispositivo.
2
Utilize o cabo USB fornecido com o dispositivo para o ligar a um computador.
3
Arraste a barra de estado para baixo e, em seguida, toque rapidamente em .
4
Toque rapidamente em Mais... > Ligação e hotspot portátil.
5
Marque a caixa de verificação Ligação USB. é apresentado na barra de
estado depois de ter estabelecido ligação.
6
Para deixar de partilhar a ligação de dados, desmarque a caixa de verificação
Ligação USB ou desligue o cabo USB.
Não é possível partilhar, em simultâneo, a ligação de dados do dispositivo e o cartão SD
através de um cabo USB.
Utilizar o dispositivo como um hotspot Wi-Fi® portátil
1
Arraste a barra de estado para baixo e, em seguida, toque rapidamente em .
2
Toque rapidamente em Mais... > Ligação e hotspot portátil.
3
Toque rapidamente em Definições do hotspot Wi-Fi portátil > Configurar zona
Wi-Fi.
4
Introduza as informações de SSID da rede.
5
Para selecionar um tipo de segurança, toque rapidamente no campo Segurança.
Se for necessário, introduza uma palavra-passe.
6
Toque rapidamente em Guardar.
7
Marque a caixa de verificação Zona Wi-Fi portátil. é apresentado na barra de
estado depois de ter estabelecido ligação.
8
Para deixar de partilhar a ligação de dados através de Wi-Fi®, desmarque a caixa
de verificação Zona Wi-Fi portátil.
Para renomear ou proteger o seu hotspot portátil
1
A partir do Ecrã inicial, toque rapidamente em .
2
Localize e toque rapidamente em Definições > Mais... > Ligação e hotspot
portátil.
3
Toque rapidamente em Definições do hotspot Wi-Fi portátil > Configurar zona
Wi-Fi.
4
Introduza o SSID da rede da rede.
5
Para selecionar um tipo de segurança, toque rapidamente no campo Segurança.
6
Se for necessário, introduza uma palavra-passe.
7
Toque rapidamente em Guardar.
Redes privadas virtuais (VPNs)
Utilize o dispositivo para se ligar a redes privadas virtuais (VPNs) que permitem aceder a
recursos dentro de uma rede local protegida a partir de uma rede pública. Por exemplo,
as redes VPN são muito utilizadas por empresas e instituições de ensino para
94
Esta é uma versão Internet desta publicação. © Imprima apenas para uso privado.
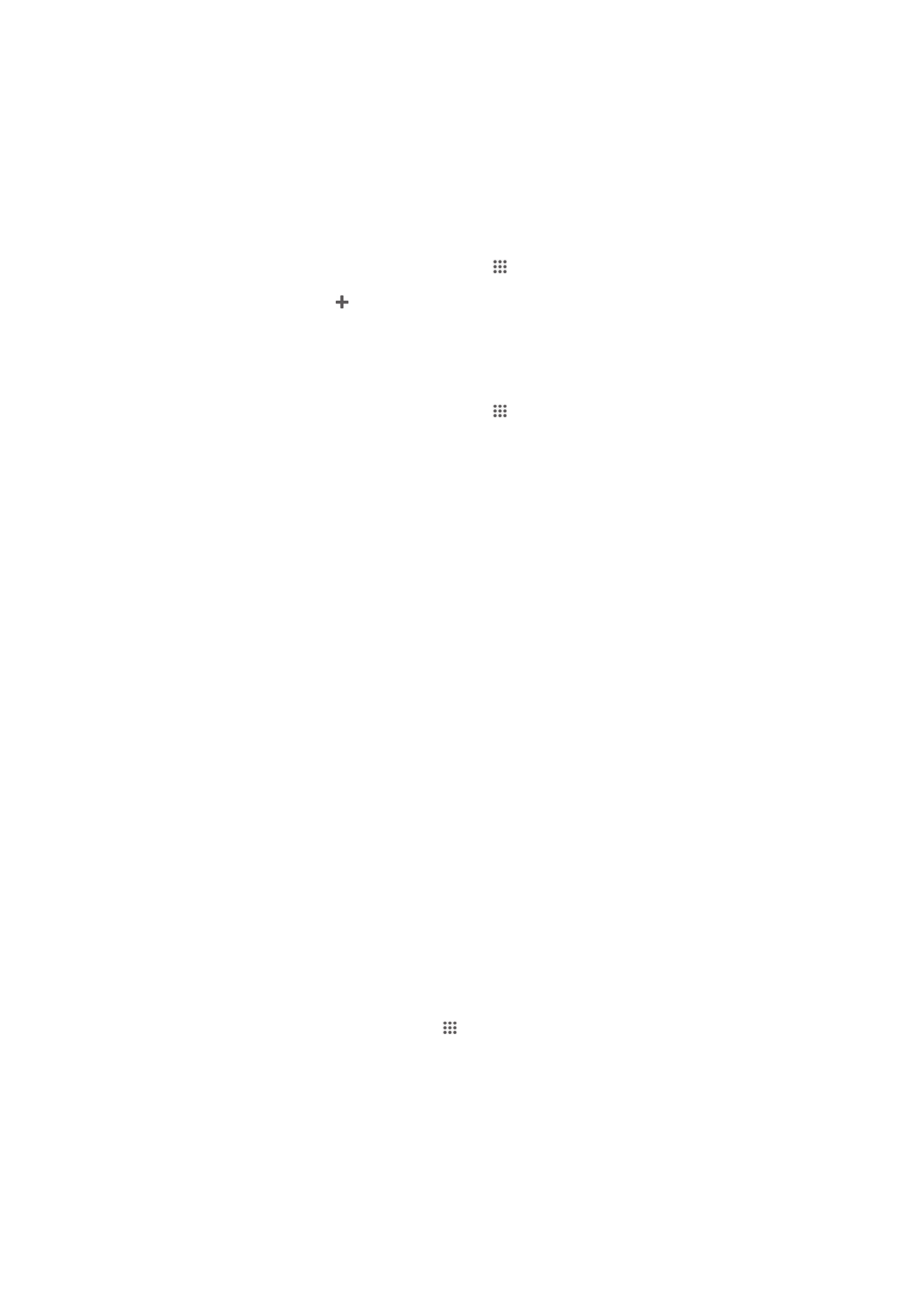
utilizadores que necessitam de aceder a intranets e outros serviços internos quando
estão fora da rede interna, por exemplo, quando estão em viagem.
As ligações VPN podem ser configuradas de muitas maneiras, consoante a rede.
Algumas redes poderão necessitar de transferir e instalar um certificado de segurança
no seu dispositivo. Para obter informações detalhadas sobre como configurar uma
ligação à sua rede privada virtual, contacte o administrador de rede da sua empresa ou
organização.
Adicionar uma rede privada virtual
1
A partir do Ecrã inicial, toque rapidamente em .
2
Localize e toque rapidamente em Definições > Mais... > VPN.
3
Toque rapidamente em .
4
Selecione o tipo de VPN a adicionar.
5
Introduza as definições de VPN.
6
Toque rapidamente em Guardar.
Ligar a uma rede privada virtual
1
A partir do Ecrã inicial, toque rapidamente em .
2
Localize e toque rapidamente em Definições > Mais... > VPN.
3
Na lista de redes disponíveis, toque rapidamente na VPN à qual pretende ligar.
4
Introduza as informações necessárias.
5
Toque rapidamente em Ligar.
Para se desligar de uma rede privada virtual
1
Arraste a barra de estado para baixo.
2
Toque rapidamente na notificação da ligação VPN para a desligar.