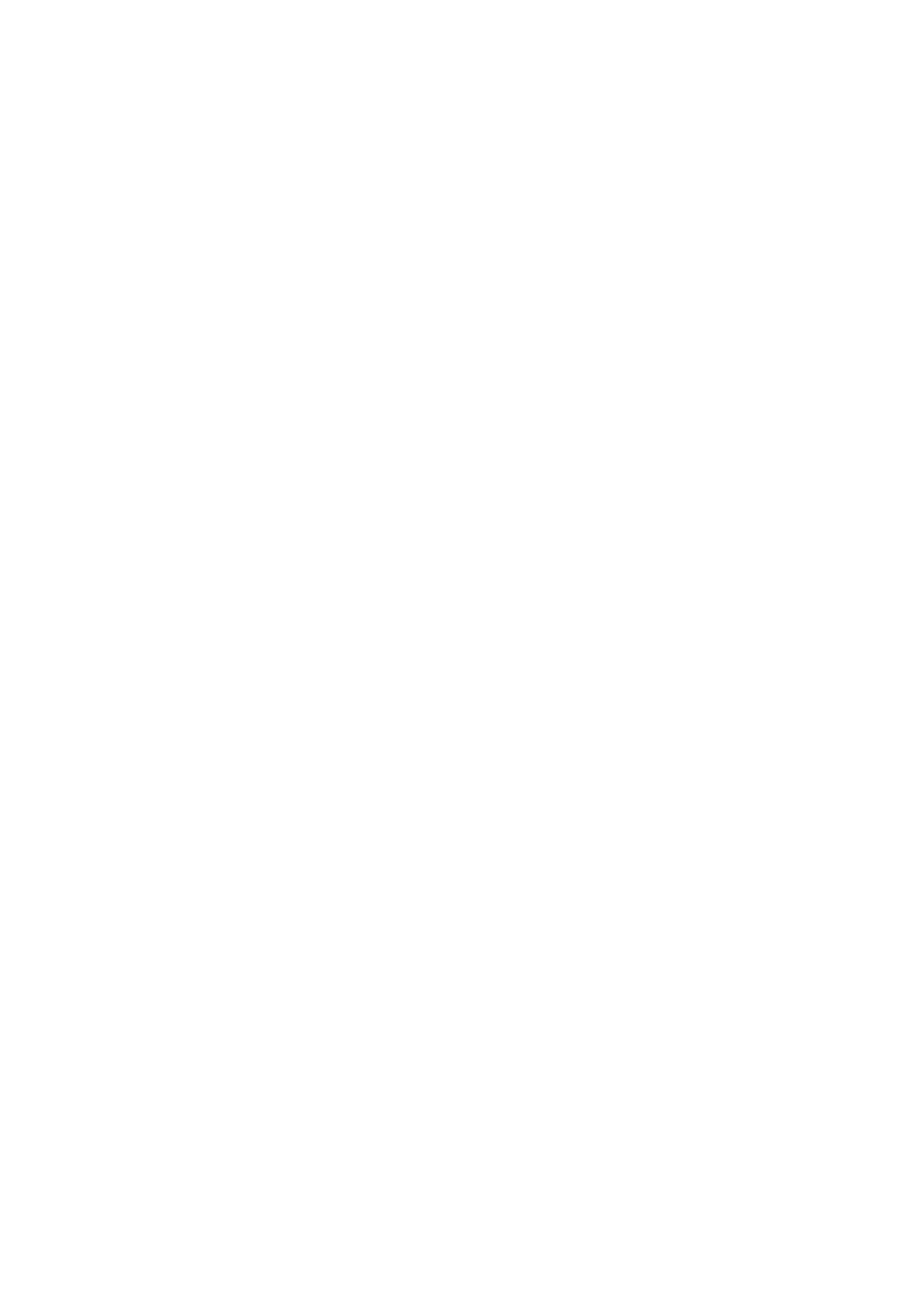
Transferir contactos para o dispositivo novo
Há várias formas de transferir contactos para o seu dispositivo novo. Selecione o
método de transferência mais adequado às suas necessidades.
Transferir contactos utilizando um computador
Xperia™ Transfer e Contacts Setup são aplicações integradas nas aplicações PC
Companion e Sony™ Bridge for Mac, que ajudam a recolher contactos de um
dispositivo antigo e a transferi-los para um dispositivo novo. Estas aplicações suportam
dispositivos de várias marcas, incluindo iPhone, Samsung, HTC, BlackBerry, LG,
Motorola e Nokia.
É necessário:
•
Um computador ligado à Internet.
•
Um cabo USB para o dispositivo antigo.
•
Um cabo USB para o seu dispositivo Android™ novo.
•
O dispositivo antigo.
•
O dispositivo Android™ novo.
Utilizar o programa PC Companion para transferir contactos
Se estiver a transferir contactos através de um computador, utilize o programa PC
Companion. É gratuito e os ficheiros de instalação já se encontram no seu novo
dispositivo. O PC Companion também disponibiliza uma gama de outras
funcionalidades, incluindo ajuda para actualizar o software do seu dispositivo.
Instalar o PC Companion
1
Dispositivo novo: ligue o seu dispositivo Android™ novo e, em seguida, ligue-o a
um computador através de um cabo USB.
2
Dispositivo novo: toque rapidamente em Instalar para instalar o PC Companion
no computador.
3
Computador: Se aparecer uma janela de pop-up para o notificar sobre o
software de PC disponível, seleccione Executar Startme.exe.
4
Computador: Clique em Instalar para iniciar a instalação e, em seguida, siga as
instruções para concluir a instalação.
Para transferir contactos para o dispositivo novo através do PC Companion
1
Certifique-se de que o PC Companion está instalado no PC.
2
Abra o programa PC Companion no computador, em seguida, clique em Xperia™
Transfer ou em Contacts Setup e siga as instruções para transferir os seus
contactos.
Transferir contactos utilizando um computador Mac® da Apple®
Para obter instruções detalhadas sobre como utilizar um computador Mac da Apple
para transferir contactos do seu dispositivo antigo, vá para Transfer your contacts.
44
Esta é uma versão Internet desta publicação. © Imprima apenas para uso privado.
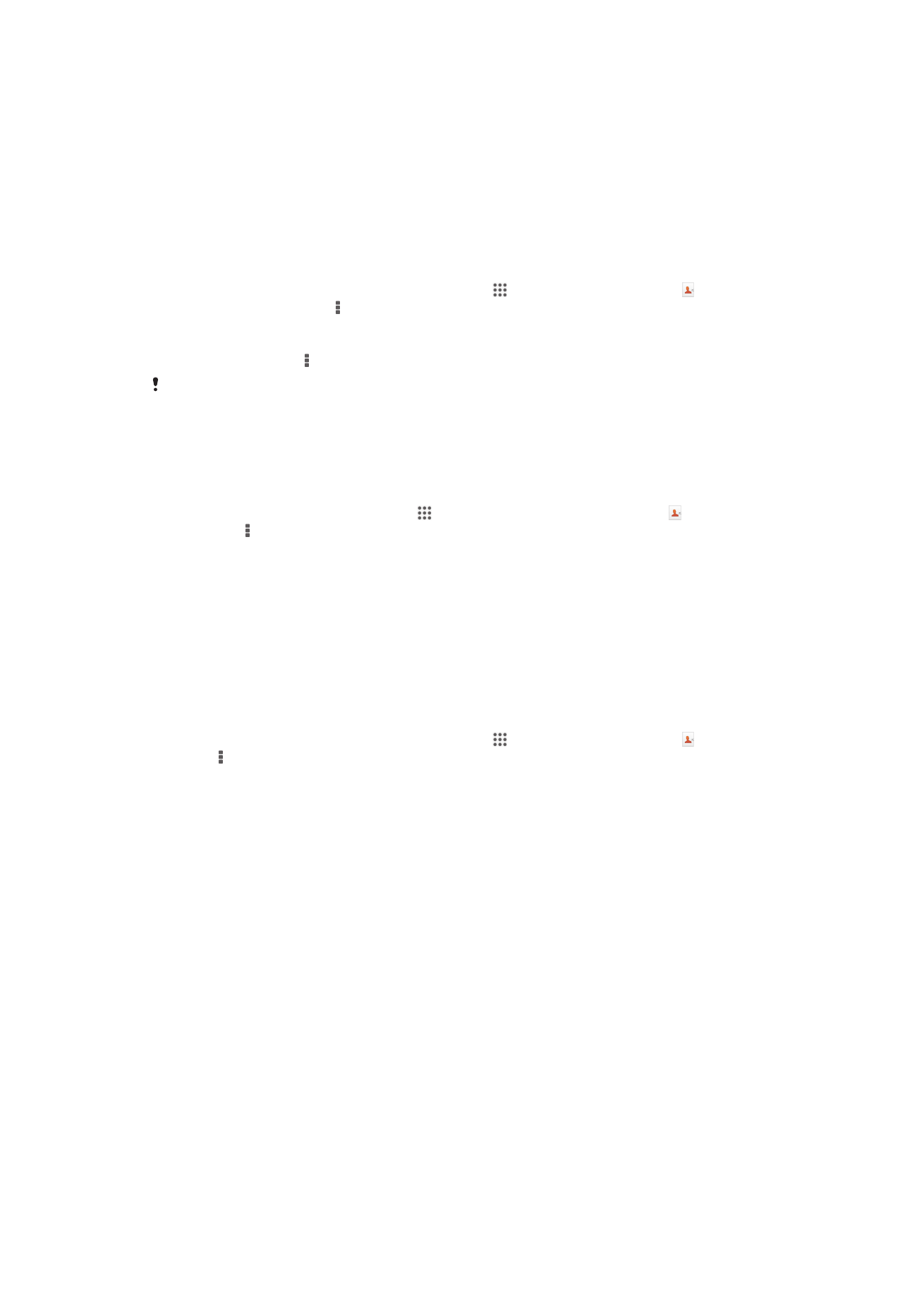
Transferir contactos utilizando contas de sincronização
O seu dispositivo funciona com as contas de sincronização online mais populares, como
Google Sync™, Microsoft
®
Exchange ActiveSync
®
ou Facebook™. Caso tenha
sincronizado os contactos do seu dispositivo antigo ou do computador com uma conta
online, pode transferir os seus contactos para o seu dispositivo novo através dessa
conta. Para obter informações mais detalhadas sobre sincronização, consulte
Sincronizar os contactos, calendário e e-mails da empresa na página 108.
Sincronizar contactos no seu novo dispositivo utilizando uma conta de
sincronização
1
A partir do Ecrã inicial, toque rapidamente em e, em seguida, toque em .
2
Toque rapidamente em e, em seguida, em Definições > Contas e
sincronização.
3
Selecione a conta com a qual pretende sincronizar os seus contactos e, em
seguida, toque em > Sincronizar agora.
Tem de ter sessão iniciada na conta de sincronização relevante antes de poder sincronizar os
seus contactos com a mesma.
Para transferir contactos de um cartão SIM
Para importar contactos de um cartão SIM
1
No Ecrã inicial, toque rapidamente e, em seguida, toque rapidamente .
2
Pressione e, em seguida, toque rapidamente em Importar contactos > Cartão
SIM.
3
Se configurou uma conta de sincronização, pode optar por adicionar os
contactos do cartão SIM dessa conta. Ou pode optar por utilizar apenas os
contactos no dispositivo. Seleccione a opção pretendida.
4
Para importar um contacto individual, localize e toque rapidamente no contacto.
Para importar todos os contactos, toque rapidamente em Importar tudo.
Para transferir contactos de um cartão de memória
Importar contactos de um cartão de memória
1
A partir do Ecrã inicial, toque rapidamente em e, em seguida, toque em .
2
Prima e, em seguida, toque rapidamente em Importar contactos > Cartão SD.
3
Selecione onde armazenar os seus contactos.
4
Selecione o ficheiro que pretende importar.
Receber contactos de outros dispositivos
Para receber dados de contactos enviados utilizando a tecnologia Bluetooth™
1
Certifique-se de que tem a função Bluetooth™ ligada e o dispositivo definido para
visível. Caso contrário, não consegue receber dados de outros dispositivos.
2
Quando lhe for solicitado que confirme se pretende receber o ficheiro, toque
rapidamente em Aceitar.
3
Arraste para baixo o painel de notificação e toque no ficheiro recebido para
importar os dados dos contactos.
Para receber contactos enviados utilizando um serviço de mensagens
1
Quando receber uma nova mensagem de texto, mensagem multimédia ou
mensagem de e-mail, abra a mensagem.
2
Os dados do contacto recebido aparecem como um anexo de vCard. Toque
rapidamente, ou toque sem soltar, o ficheiro vCard para abrir um menu para
poder guardar os dados do contacto.
45
Esta é uma versão Internet desta publicação. © Imprima apenas para uso privado.