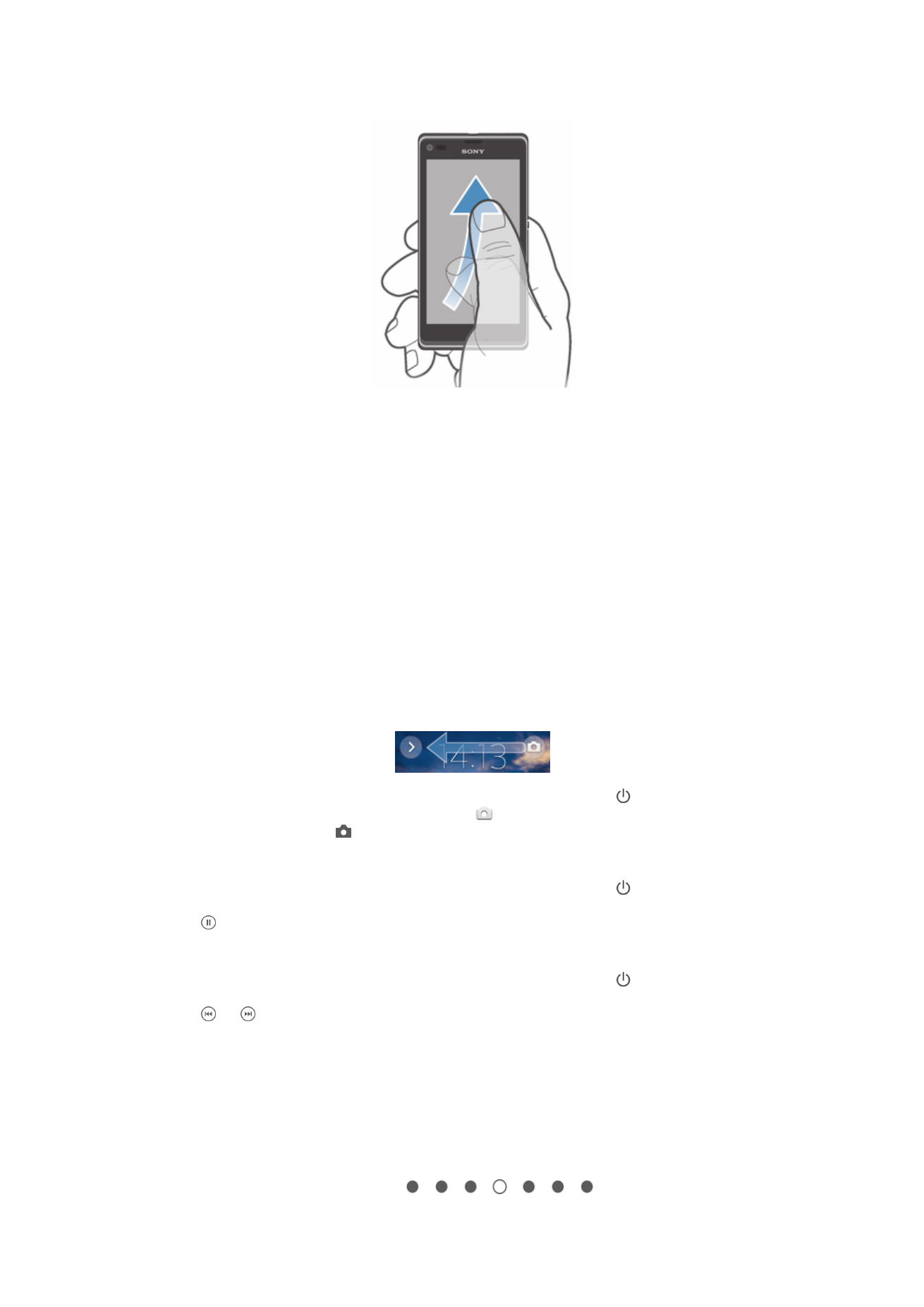
Ecrã inicial
O ecrã Inicial é a porta de entrada para as principais funcionalidades do seu dispositivo.
Pode personalizar o Ecrã inicial com widgets, atalhos, pastas, temas, padrões de fundo
e outros itens.
O Ecrã inicial estende-se para além da largura de visualização do ecrã normal, por isso
é necessário tocar levemente para a esquerda ou para a direita para ver o conteúdo de
todos os painéis do ecrã Inicial. O
mostra em que parte do
17
Esta é uma versão Internet desta publicação. © Imprima apenas para uso privado.
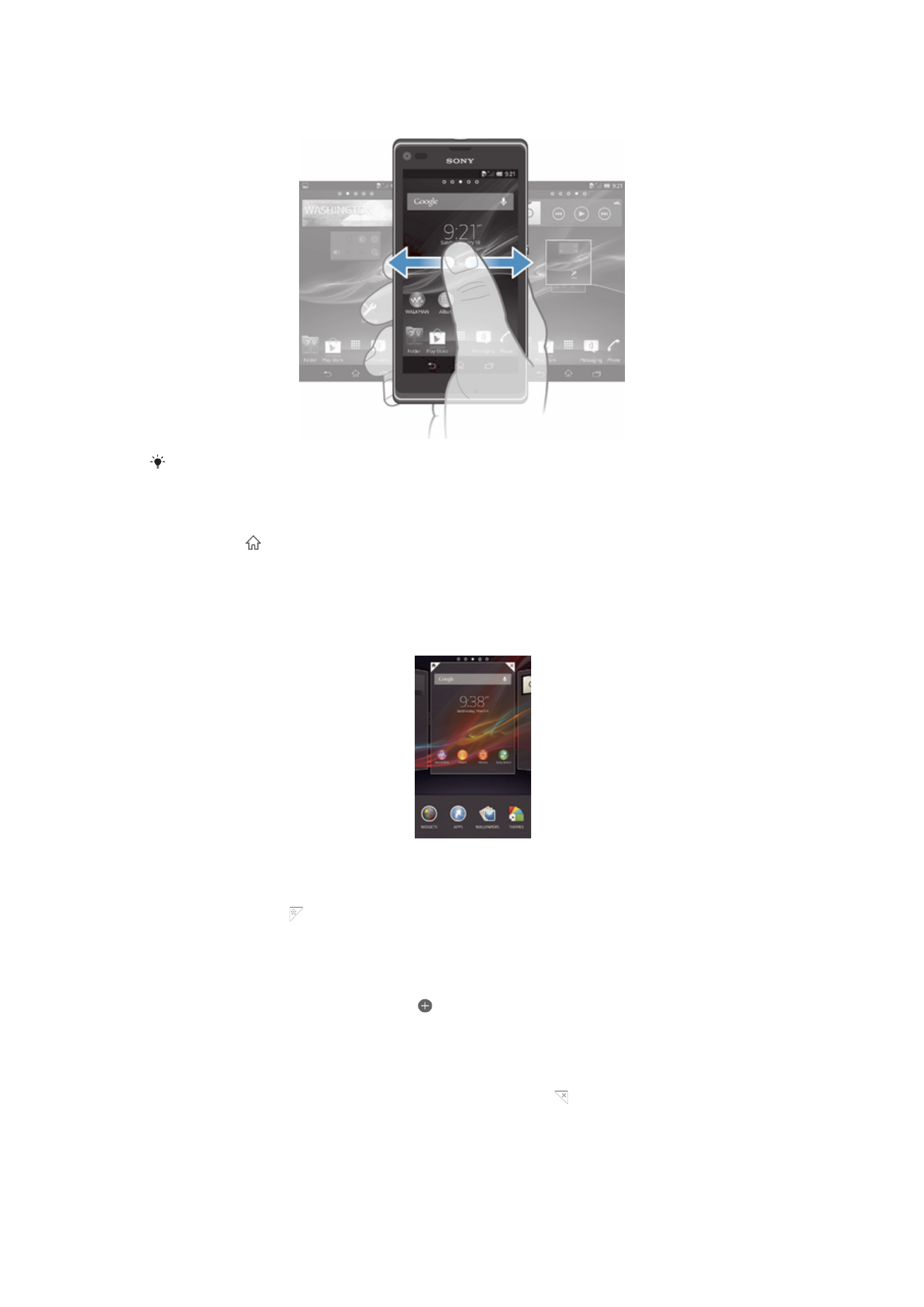
Ecrã inicial se encontra. Pode definir um painel como o painel principal do ecrã Inicial e
adicionar ou eliminar painéis.
Os itens da barra que aparece na parte inferior do ecrã estão sempre disponíveis para um
acesso rápido.
Para ir para o ecrã inicial
•
Pressione .
Para navegar pelo ecrã inicial
•
Toque levemente para a direita ou para a esquerda.
Para definir um painel como painel principal do ecrã inicial
1
Toque sem soltar numa área vazia do Ecrã inicial até que o dispositivo vibre.
2
Toque levemente para a esquerda ou para a direita para procurar o painel que
pretende definir como painel principal do ecrã inicial e, em seguida, toque
rapidamente em .
Para adicionar um painel ao ecrã inicial
1
Toque sem soltar numa área vazia do Ecrã inicial até que o dispositivo vibre.
2
Toque levemente para a esquerda ou para a direita para percorrer os painéis e,
em seguida, toque rapidamente em .
Para eliminar um painel do ecrã inicial
1
Toque sem soltar numa área vazia do Ecrã inicial até que o dispositivo vibre.
2
Toque levemente para a esquerda ou para a direita para procurar o painel que
pretende eliminar e, em seguida, toque rapidamente em .
18
Esta é uma versão Internet desta publicação. © Imprima apenas para uso privado.
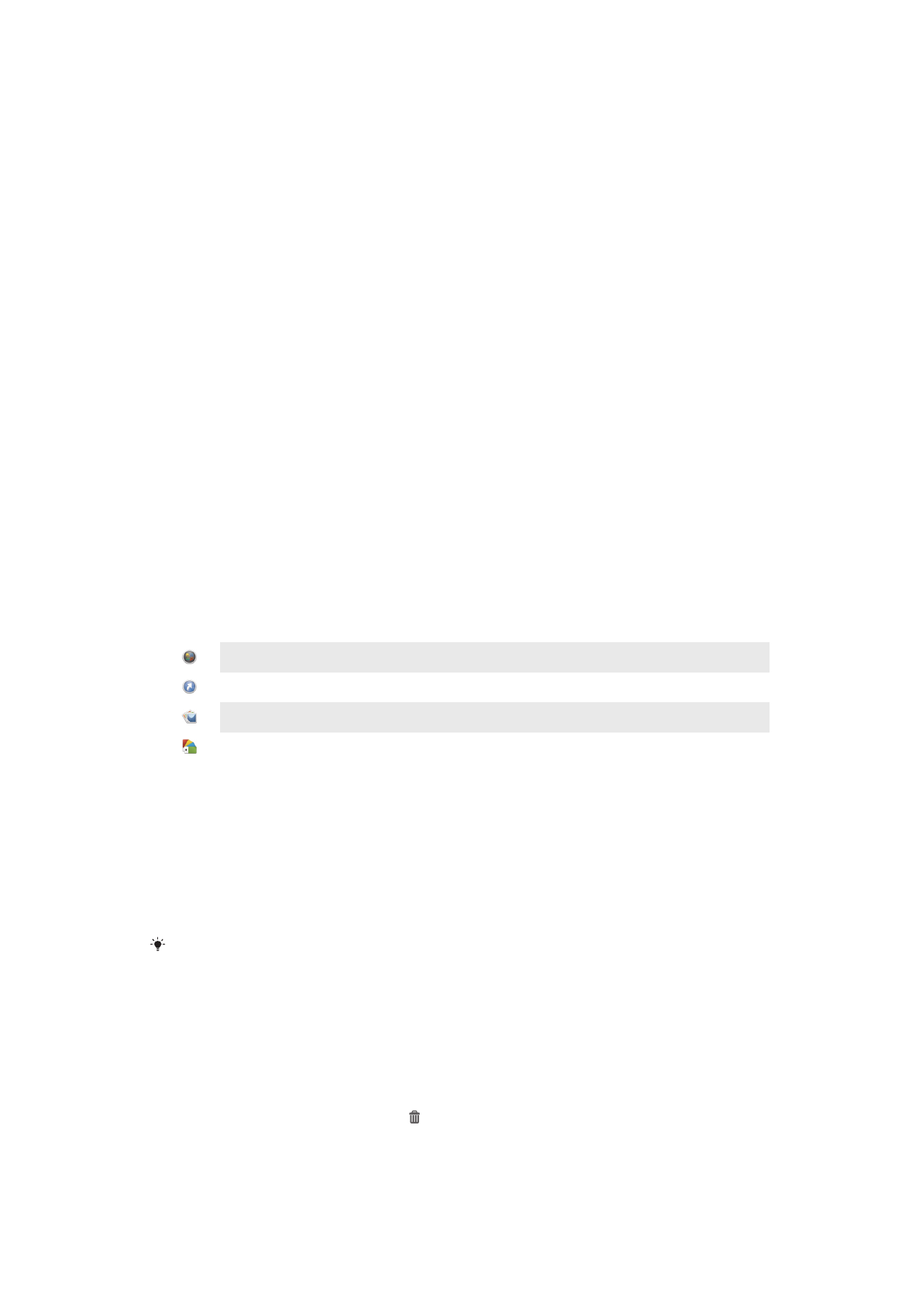
Widgets
Os widgets são pequenas aplicações que pode utilizar directamente a partir do Ecrã
inicial. Por exemplo, o widget “WALKMAN” permite-lhe começar a reproduzir música
directamente.
Alguns widgets são redimensionáveis; é possível expandi-los para ver mais conteúdos
ou diminuí-los para poupar espaço no Ecrã inicial.
Para adicionar um widget ao ecrã inicial
1
Toque sem soltar numa área vazia do Ecrã inicial até que o dispositivo vibre e,
em seguida, toque rapidamente em Widgets.
2
Localize e toque rapidamente no widget que pretende adicionar.
Para redimensionar um widget
1
Toque sem soltar num widget até que seja ampliado e o dispositivo vibre e, em
seguida, solte-o. Se o widget (por exemplo, o Calendário) puder ser
redimensionado, aparece uma moldura realçada e pontos de redimensionamento.
2
Arraste os pontos para dentro ou para fora, para diminuir ou alargar o widget.
3
Para confirmar o novo tamanho do widget, toque rapidamente em qualquer ponto
do Ecrã inicial.
Reorganizar o ecrã inicial
Personalize o aspecto do ecrã inicial e altere as funcionalidades às quais pode aceder
através dele. Pode alterar o fundo do ecrã, mover os itens, criar pastas e adicionar
atalhos e widgets.
Opções de personalização
Quando toca sem soltar numa área vazia do ecrã inicial aparecem as seguintes opções
de personalização:
Adicionar widgets ao ecrã inicial.
Adicionar aplicações e atalhos.
Definir um padrão de fundo para o ecrã inicial.
Definir um tema de fundo.
Para ver as opções de personalização a partir do ecrã inicial
•
Toque sem soltar numa área vazia do Ecrã inicial até que o dispositivo vibre e as
opções de personalização apareçam no fundo do ecrã.
Para adicionar um atalho ao ecrã inicial
1
Toque sem soltar numa área vazia do Ecrã inicial até que o dispositivo vibre.
2
Toque rapidamente em Aplicações > Atalhos.
3
Seleccione um atalho.
Pode adicionar um atalho para uma aplicação directamente a partir do ecrã de aplicações,
tocando sem soltar na aplicação pretendida.
Para mover um item no ecrã inicial
•
Toque sem soltar no item até que seja ampliado e o dispositivo vibre e, em
seguida, arraste o item para o novo local.
Para eliminar um item do ecrã inicial
•
Toque sem soltar num item até que seja ampliado e o dispositivo comece a vibrar
e, em seguida, arraste o item para .
19
Esta é uma versão Internet desta publicação. © Imprima apenas para uso privado.
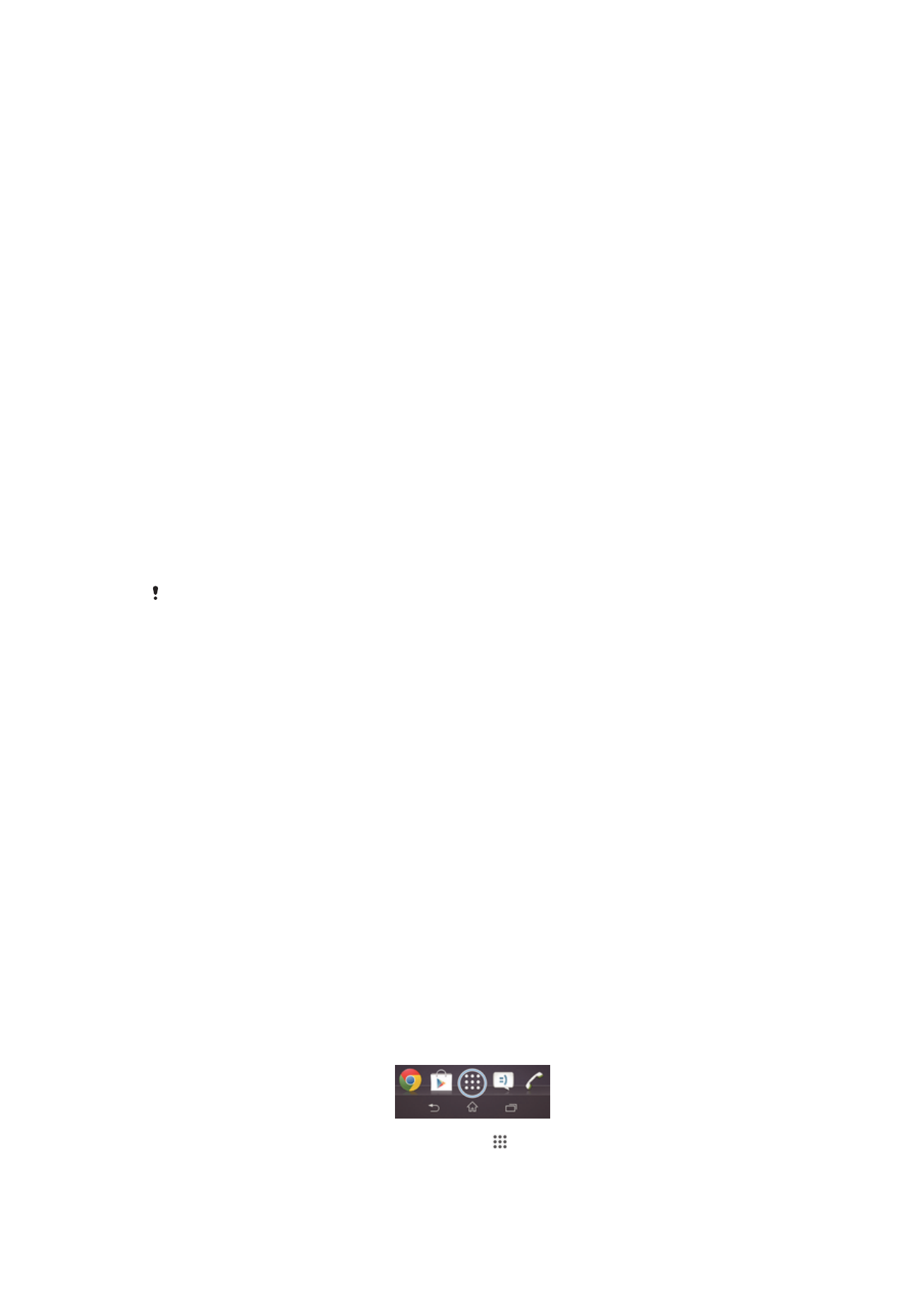
Para criar uma pasta no ecrã inicial
1
Toque sem soltar no ícone de uma aplicação ou num atalho até que seja
ampliado e o dispositivo vibre e, em seguida, arraste e largue-o sobre outro ícone
de aplicação ou atalho.
2
Introduza um nome para a pasta e toque rapidamente em Concluído.
Para adicionar itens a uma pasta no ecrã inicial
•
Toque sem soltar num item até que seja ampliado e o dispositivo vibre e, em
seguida, arraste o item para a pasta.
Para renomear uma pasta
1
Toque na pasta para a abrir.
2
Toque na barra de título da pasta para mostrar o campo Nome da pasta.
3
Introduza o nome da pasta nova e toque rapidamente em Concluído.
Alterar o fundo do ecrã inicial
Adapte o Ecrã inicial ao seu próprio estilo utilizando padrões de fundo e temas
diferentes.
Alterar o padrão de fundo do ecrã Inicial
1
Toque sem soltar numa área vazia do Ecrã inicial até o dispositivo vibrar.
2
Toque rapidamente em Padrões f. e selecione uma opção.
Para definir um tema para o ecrã inicial
1
Toque sem soltar numa área vazia do Ecrã inicial até que o dispositivo vibre.
2
Toque em Temas e, em seguida, seleccione um tema.
Quando alterar um tema, o fundo também é alterado em algumas aplicações.