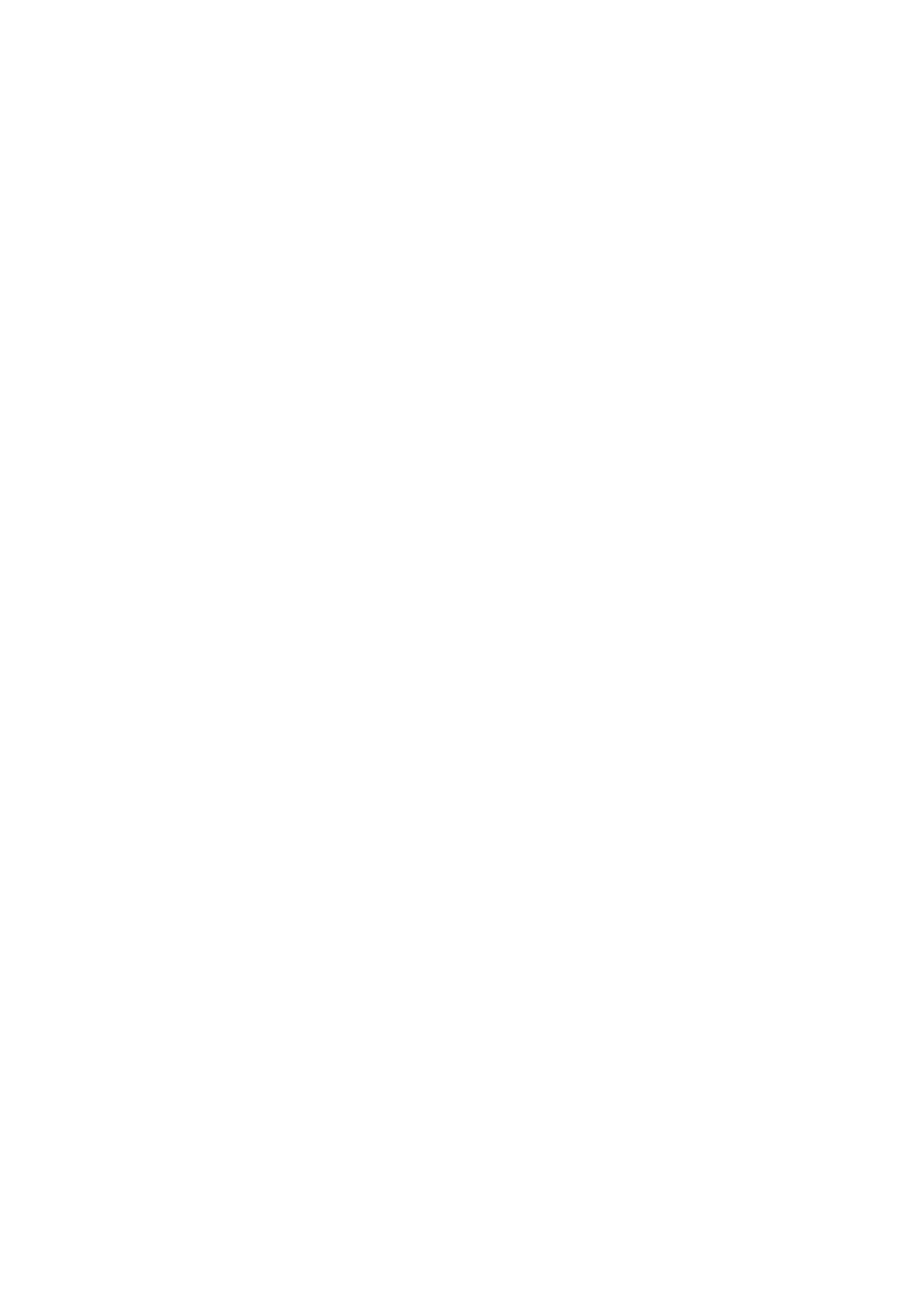
Przesyłanie kontaktów na nowe urządzenie
Istnieje kilka sposobów przesyłania kontaktów na nowe urządzenie. Wybierz metodę
przesłania, która w Twojej sytuacji będzie najlepsza.
Przesyłanie kontaktów przy użyciu komputera
Xperia™ Transfer i Contacts Setup są narzędziami programu PC Companion i aplikacji
Sony™ Bridge for Mac, które ułatwiają gromadzenie kontaktów ze starego urządzenia i
przesyłanie ich do nowego urządzenia. Aplikacja obsługuje urządzenia wielu marek, w
tym iPhone, Samsung, HTC, BlackBerry, LG, Motorola i Nokia.
Potrzebne są:
•
Komputer połączony z Internetem
•
Przewód USB do starego urządzenia
•
Przewód USB do nowego urządzenia z systemem Android™
•
Stare urządzenie
•
Nowe urządzenie z systemem Android™.
Przesyłanie kontaktów przy użyciu programu PC Companion
Aby przenieść kontakty za pomocą komputera, użyj programu PC Companion. Jest to
bezpłatny program, którego pliki instalacyjne są już zapisane na każdym nowym
urządzeniu. Dodatkowo program PC Companion zapewnia wiele innych funkcji, takich
jak narzędzie ułatwiające aktualizowanie oprogramowania urządzenia.
Jak zainstalować aplikację PC Companion
1
Nowe urządzenie: Włącz swoje nowe urządzenie z systemem Android™ i połącz
je z komputerem, wykorzystując przewód USB.
2
Nowe urządzenie: Stuknij Instaluj, aby zainstalować program PC Companion na
komputerze.
3
Komputer: Jeśli zostanie wyświetlone okno podręczne z powiadomieniem o
dostępnym oprogramowaniu komputera, wybierz opcję Uruchom program
Startme.exe.
4
Komputer: Kliknij przycisk Install, aby rozpocząć instalację, a następnie wykonuj
instrukcje, aby ukończyć instalację.
Jak przesłać kontakty do nowego urządzenia za pomocą programu PC Companion
1
Sprawdź, czy na komputerze zostało zainstalowane oprogramowanie PC
Companion.
2
Otwórz program PC Companion na komputerze, a następnie kliknij pozycję
Xperia™ Transfer (Przesyłanie Xperia™) lub Contacts Setup (Konfiguracja
kontaktów) i wykonaj wyświetlane instrukcje, aby przesłać kontakty.
Przesyłanie kontaktów za pomocą komputera Apple® Mac®
Szczegółowe instrukcje dotyczące korzystania z komputera Apple Mac w celu przesłania
kontaktów ze starego urządzenia można znaleźć pod adresem Transfer your contacts.
44
To jest wersja internetowa niniejszej publikacji. © Drukowanie dozwolone wyłącznie do użytku prywatnego.
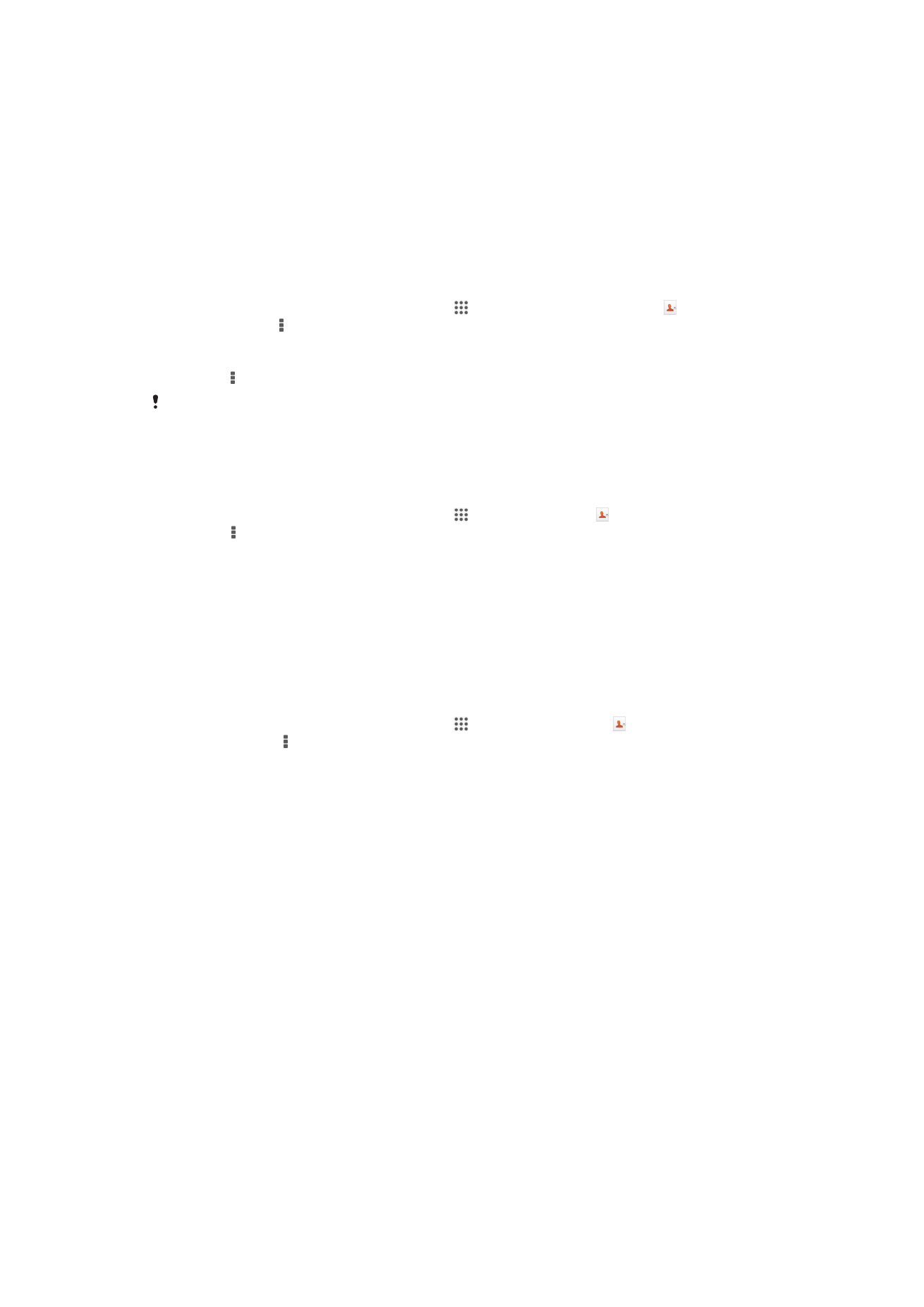
Przesyłanie kontaktów przy użyciu kont do synchronizacji
Urządzenie współpracuje z popularnymi internetowymi kontami do synchronizacji, takimi
jak Google Sync™, Microsoft
®
Exchange ActiveSync
®
oraz Facebook™. Po
zsynchronizowaniu kontaktów znajdujących się w starym urządzenie lub w komputerze z
kontem internetowym możesz użyć tego konta, aby przesłać kontakty do nowego
urządzenia. Aby uzyskać więcej informacji na temat synchronizacji, zobacz
Synchronizowanie firmowych wiadomości e-mail, kalendarza i kontaktów
na stronie 107.
Jak synchronizować kontakty z nowym urządzeniem przy użyciu konta
synchronizacji
1
Na ekranie Ekran główny stuknij pozycję , a następnie stuknij pozycję .
2
Stuknij pozycję , a następnie stuknij pozycje Ustawienia > Konta i
synchronizacja.
3
Zaznacz konto, z którym chcesz zsynchronizować kontakty, a następnie stuknij
pozycje > Synchronizuj teraz.
Przed synchronizacją kontaktów z kontem należy się do niego zalogować.
Przesyłanie kontaktów z karty SIM
Jak zaimportować kontakty z karty SIM
1
Na ekranie Ekran główny stuknij pozycję , następnie stuknij .
2
Naciśnij , a następnie stuknij Importuj kontakty > Karta SIM.
3
Po skonfigurowaniu konta synchronizacji można dodać do tego konta kontakty
z karty SIM. Tych kontaktów można również używać tylko w urządzeniu. Wybierz
żądaną opcję.
4
Aby zaimportować indywidualny kontakt, odszukaj i stuknij kontakt. Aby
zaimportować wszystkie kontakty, stuknij Importuj wszystko.
Przesyłanie kontaktów z karty pamięci
Jak zaimportować kontakty z karty pamięci
1
Na ekranie Ekran główny stuknij pozycję , a następnie pozycję .
2
Naciśnij klawisz , a następnie stuknij kolejno pozycje Importuj kontakty > Karta
SD.
3
Wybierz miejsce, w którym chcesz zapisać kontakty.
4
Wybierz plik, który chcesz zaimportować.
Odbieranie kontaktów z innych urządzeń
Jak odbierać dane kontaktów wysłane za pomocą technologii Bluetooth™
1
Należy upewnić się, że funkcja Bluetooth™ jest włączona, a urządzenie jest
ustawione jako widoczne. Jeśli nie, odbieranie danych z innych urządzeń nie
będzie możliwe.
2
Po wyświetleniu monitu o zezwolenie na przesłanie pliku do telefonu stuknij
pozycję Akceptuj.
3
Aby zaimportować kontakty, przeciągnij w dół panel powiadomień i kliknij
otrzymany plik.
Jak odbierać dane kontaktów wysłane za pomocą usługi przesyłania wiadomości
1
Po odebraniu nowej wiadomości SMS, MMS lub e-mail otwórz odebraną
wiadomość.
2
Otrzymane dane kontaktu będą wyświetlane w postaci załącznika wizytówki
vCard. Stuknij albo dotknij i przytrzymaj plik vCard, aby otworzyć menu
umożliwiające zapisanie danych kontaktu.
45
To jest wersja internetowa niniejszej publikacji. © Drukowanie dozwolone wyłącznie do użytku prywatnego.