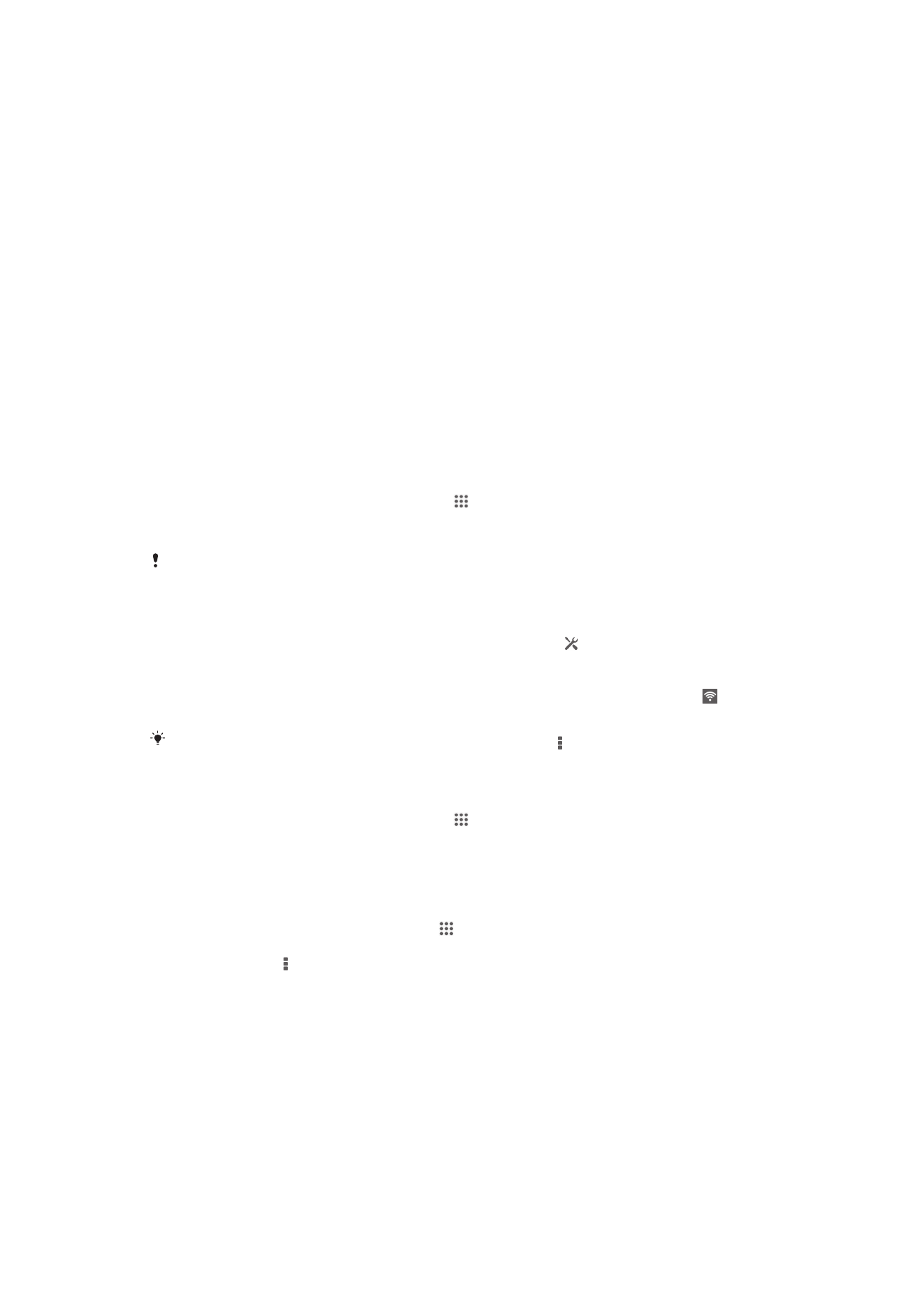
Łączenie się z sieciami bezprzewodowymi
Przy użyciu technologii Wi-Fi® w telefonie można uzyskać dostęp bezprzewodowy do
Internetu. W ten sposób można przeglądać Internet i udostępniać pliki multimedialne za
pomocą tej samej sieci Wi-Fi® innym urządzeniom DLNA Certified™, na przykład
telewizorom i komputerom.
Jeśli firma lub organizacja ma wirtualną sieć prywatną (VPN), można się z nią połączyć za
pomocą urządzenia. Z sieci VPN można skorzystać, aby uzyskać dostęp do intranetu i
innych usług wewnętrznych w firmie.
Przed użyciem sieci Wi-Fi®
Aby przeglądać Internet za pomocą połączenia Wi-Fi® , musisz wyszukać dostępną
sieć Wi-Fi® i połączyć się z nią, a następnie otworzyć przeglądarkę internetową. Moc
sygnału sieci Wi-Fi® może się różnić w zależności od lokalizacji urządzenia. Aby
zwiększyć moc sygnału, zbliż telefon do punktu dostępu Wi-Fi® .
Jak włączyć sieć Wi-Fi®
1
Na ekranie Ekran główny stuknij pozycję .
2
Znajdź i stuknij pozycję Ustawienia.
3
Aby włączyć funkcję Wi-Fi , przeciągnij przycisk suwaka w prawo obok Wi-Fi® .
Włączenie funkcji Wi-Fi® może potrwać kilka sekund.
Jak automatycznie łączyć się z siecią Wi-Fi®
1
Upewnij się, że funkcja Wi-Fi® jest włączona.
2
Przeciągnij pasek stanu w dół, a następnie stuknij pozycję .
3
Stuknij pozycję Wi-Fi . Zostaną wyświetlone wszystkie dostępne sieci Wi-Fi® .
4
Stuknij sieć Wi-Fi® , aby nawiązać z nią połączenie. W przypadku zabezpieczonej
sieci wprowadź odpowiednie hasło. Po nawiązaniu połączenia pojawi się ikona
na pasku stanu.
Aby wyszukać nowe dostępne sieci, należy stuknąć pozycję , a następnie stuknąć pozycję
Skanuj.
Jak połączyć się z inną siecią Wi-Fi®
1
Na ekranie Ekran główny stuknij pozycję .
2
Znajdź i stuknij kolejno pozycje Ustawienia > Sieć Wi-Fi. Zostaną wyświetlone
wykryte sieci Wi-Fi®.
3
Stuknij inną sieć Wi-Fi®, aby nawiązać z nią połączenie.
Jak ręcznie szukać sieci Wi-Fi®
1
Na ekranie Ekran główny stuknij ikonę .
2
Znajdź i stuknij kolejno pozycje Ustawienia > Sieć Wi-Fi.
3
Naciśnij klawisz , a następnie stuknij pozycję Skanuj.
4
Aby połączyć się z siecią Wi-Fi® , stuknij nazwę sieci.
92
To jest wersja internetowa niniejszej publikacji. © Drukowanie dozwolone wyłącznie do użytku prywatnego.
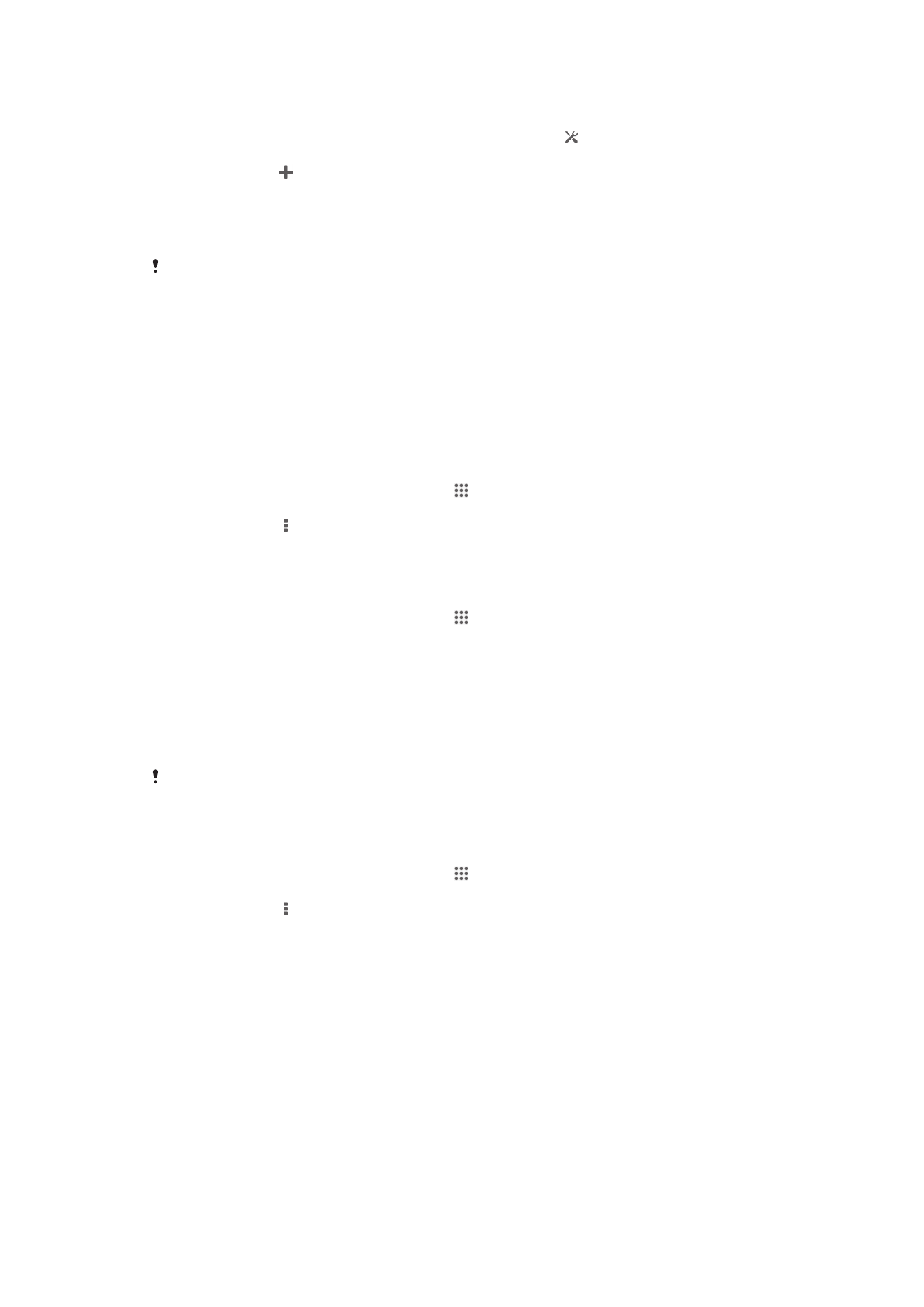
Jak ręcznie dodać sieć Wi-Fi®
1
Upewnij się, że funkcja Wi-Fi® jest włączona.
2
Przeciągnij pasek stanu w dół, a następnie stuknij pozycję .
3
Stuknij pozycję Wi-Fi .
4
Stuknij pozycję .
5
Wprowadź informacje dotyczące identyfikatora Identyfikator SSID sieci.
6
Stuknij pole Zabezpieczenia, aby wybrać typ zabezpieczeń.
7
Wprowadź hasło, jeśli jest wymagane.
8
Stuknij pozycję Zapisz.
Aby uzyskać identyfikator SSID sieci i hasło, skontaktuj się z administratorem sieci Wi-Fi® .
Zaawansowane ustawienia sieci Wi-Fi®
Stan sieci Wi-Fi®
Gdy masz połączenie z siecią Wi-Fi® lub gdy w Twoim otoczeniu są dostępne sieci Wi-
Fi® , możesz sprawdzić ich stan. Ponadto możesz skonfigurować urządzenie tak, aby
zawsze powiadamiał o wykryciu otwartej sieci Wi-Fi® .
Jak włączyć powiadamianie o sieciach Wi-Fi®
1
Włącz funkcję sieci Wi-Fi®, jeśli jeszcze nie jest włączona.
2
Na ekranie Ekran główny stuknij pozycję .
3
Znajdź i stuknij kolejno pozycje Ustawienia > Sieć Wi-Fi.
4
Naciśnij klawisz .
5
Stuknij pozycję Zaawansowane.
6
Zaznacz pole wyboru Powiadomienie o sieci.
Jak wyświetlić szczegółowe informacje o używanej sieci Wi-Fi®
1
Na ekranie Ekran główny stuknij pozycję .
2
Znajdź i stuknij kolejno pozycje Ustawienia > Sieć Wi-Fi.
3
Stuknij sieć Wi-Fi®, z którą jesteś obecnie połączony. Zostaną wyświetlone
szczegółowe informacje o sieci.
Zasady trybu uśpienia sieci Wi-Fi®
Dodając zasadę trybu uśpienia sieci Wi-Fi® , można określić, kiedy ma nastąpić
przełączenie z sieci Wi-Fi® na komórkowe połączenie danych.
Jeśli urządzenie nie jest połączone z siecią Wi-Fi® , będzie się łączyć z Internetem za
pośrednictwem komórkowego połączenia danych (jeśli w urządzeniu zostało skonfigurowane
i włączone takie połączenie).
Jak dodać zasady trybu uśpienia sieci Wi-Fi®
1
Na ekranie Ekran główny stuknij pozycję .
2
Znajdź i stuknij kolejno pozycje Ustawienia > Sieć Wi-Fi.
3
Naciśnij klawisz .
4
Stuknij pozycję Zaawansowane.
5
Stuknij pozycję Wi-Fi ma działać po uśpieniu.
6
Wybierz jedną z opcji.
Wi-Fi Direct™
Funkcja Wi-Fi Direct™ służy do bezpośredniego połączenia z innymi urządzeniami bez
konieczności uzyskiwania połączenia z tradycyjną siecią domową, służbową lub
hotspotem. Na przykład można włączyć bezpośrednie połączenie urządzenia z
komputerem, umożliwiające za pomocą urządzenia dostęp do zawartości znajdującej się
na komputerze. Urządzenia, którym udostępniana jest zawartość, muszą posiadać
certyfikat Wi-Fi Direct™.
93
To jest wersja internetowa niniejszej publikacji. © Drukowanie dozwolone wyłącznie do użytku prywatnego.
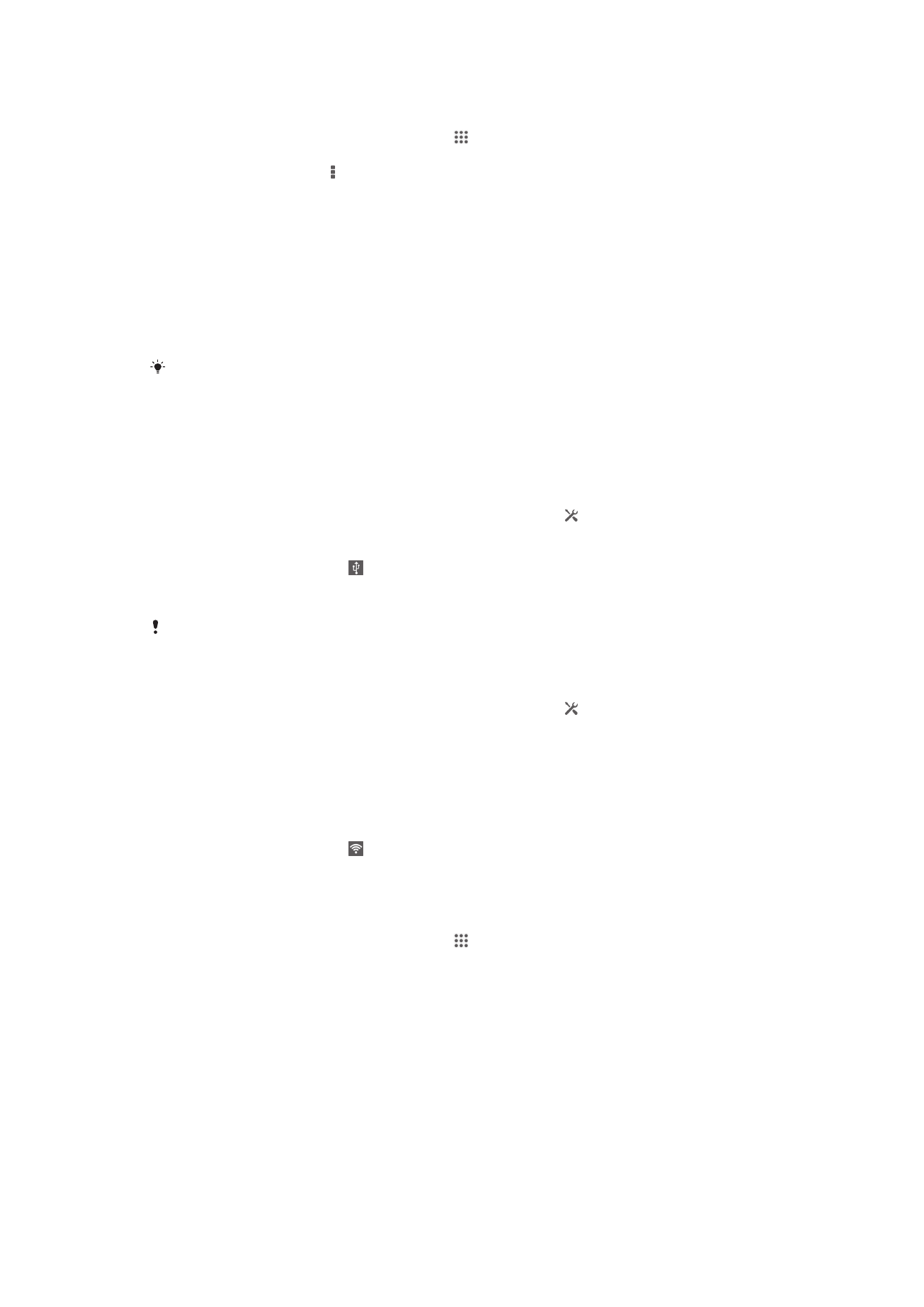
Jak włączyć funkcję Wi-Fi Direct™
1
Upewnij się, że funkcja Wi-Fi® jest włączona.
2
Na ekranie Ekran główny stuknij pozycję .
3
Znajdź i stuknij pozycje Ustawienia > Sieć Wi-Fi.
4
Stuknij kolejno pozycje > Wi-Fi Direct.
Udostępnianie komórkowego połączenia do transmisji danych
Komórkowe połączenie do transmisji danych urządzenia można udostępnić dla jednego
komputera za pomocą przewodu USB. Ta czynność jest nazywana tetheringiem USB.
Można również udostępnić połączenie do transmisji danych urządzenia jednocześnie
ośmiu innym urządzeniom przez skonfigurowanie urządzenia jako przenośnego hotspotu
Wi-Fi® . Po pomyślnym udostępnieniu połączenia do transmisji danych urządzenia
można go używać na innych urządzeniach, na przykład w celu przeglądania Internetu,
pobierania aplikacji lub wysyłania i odbierania wiadomości e-mail.
Ustanowienie połączenia sieciowego przez przewód USB może wymagać odpowiedniego
przygotowania komputera. Aktualne informacje znajdują się na stronie www.android.com/
tether.
Jak udostępnić połączenie danych przez przewód USB
1
Wyłącz wszystkie połączenia kablowe USB z urządzeniem.
2
Podłącz urządzenie do komputera przy użyciu przewodu USB dostarczonego z
urządzeniem.
3
Przeciągnij pasek stanu w dół, a następnie stuknij pozycję .
4
Stuknij pozycje Więcej... > Tethering i przenośny hotspot.
5
Zaznacz pole wyboru Tethering przez USB. Po połączeniu na pasku stanu
będzie wyświetlana ikona .
6
Aby zakończyć udostępnianie połączenia danych, odłącz przewód USB albo usuń
zaznaczenie pola wyboru Tethering przez USB.
Przewód USB nie pozwala jednocześnie udostępnić połączenia danych oraz karty SD
urządzenia.
Jak używać urządzenia jako przenośnego hotspotu Wi-Fi®
1
Przeciągnij pasek stanu w dół, a następnie stuknij pozycję .
2
Stuknij pozycje Więcej... > Tethering i przenośny hotspot.
3
Stuknij pozycje Ust. przenośnego hotspotu Wi-Fi > Konfiguruj hotspot Wi-Fi.
4
Wprowadź informacje Identyfikator SSID sieci.
5
Stuknij pole Zabezpieczenia, aby wybrać typ zabezpieczeń. Wprowadź hasło,
jeśli jest wymagane.
6
Stuknij pozycję Zapisz.
7
Zaznacz pole wyboru Przenośny hotspot Wi-Fi. Po połączeniu na pasku stanu
będzie wyświetlana ikona .
8
Aby zatrzymać udostępnianie połączenia danych przez sieć Wi-Fi®, usuń
zaznaczenie pola wyboru Przenośny hotspot Wi-Fi.
Jak zmienić nazwę lub zabezpieczyć przenośny hotspot
1
Na ekranie Ekran główny stuknij pozycję .
2
Znajdź i stuknij pozycje Ustawienia > Więcej... > Tethering i przenośny
hotspot.
3
Stuknij pozycje Ust. przenośnego hotspotu Wi-Fi > Konfiguruj hotspot Wi-Fi.
4
Wprowadź Identyfikator SSID sieci sieci.
5
Stuknij pole Zabezpieczenia, aby wybrać typ zabezpieczeń.
6
Wprowadź hasło, jeśli jest wymagane.
7
Stuknij pozycję Zapisz.
Wirtualne sieci prywatne (VPN)
Za pomocą urządzenia można łączyć się z wirtualnymi sieciami prywatnymi (VPN), aby z
poziomu sieci publicznej uzyskiwać dostęp do zasobów w zabezpieczonej sieci lokalnej.
Połączenia VPN są często używane przez użytkowników z firm i instytucji oświatowych,
94
To jest wersja internetowa niniejszej publikacji. © Drukowanie dozwolone wyłącznie do użytku prywatnego.
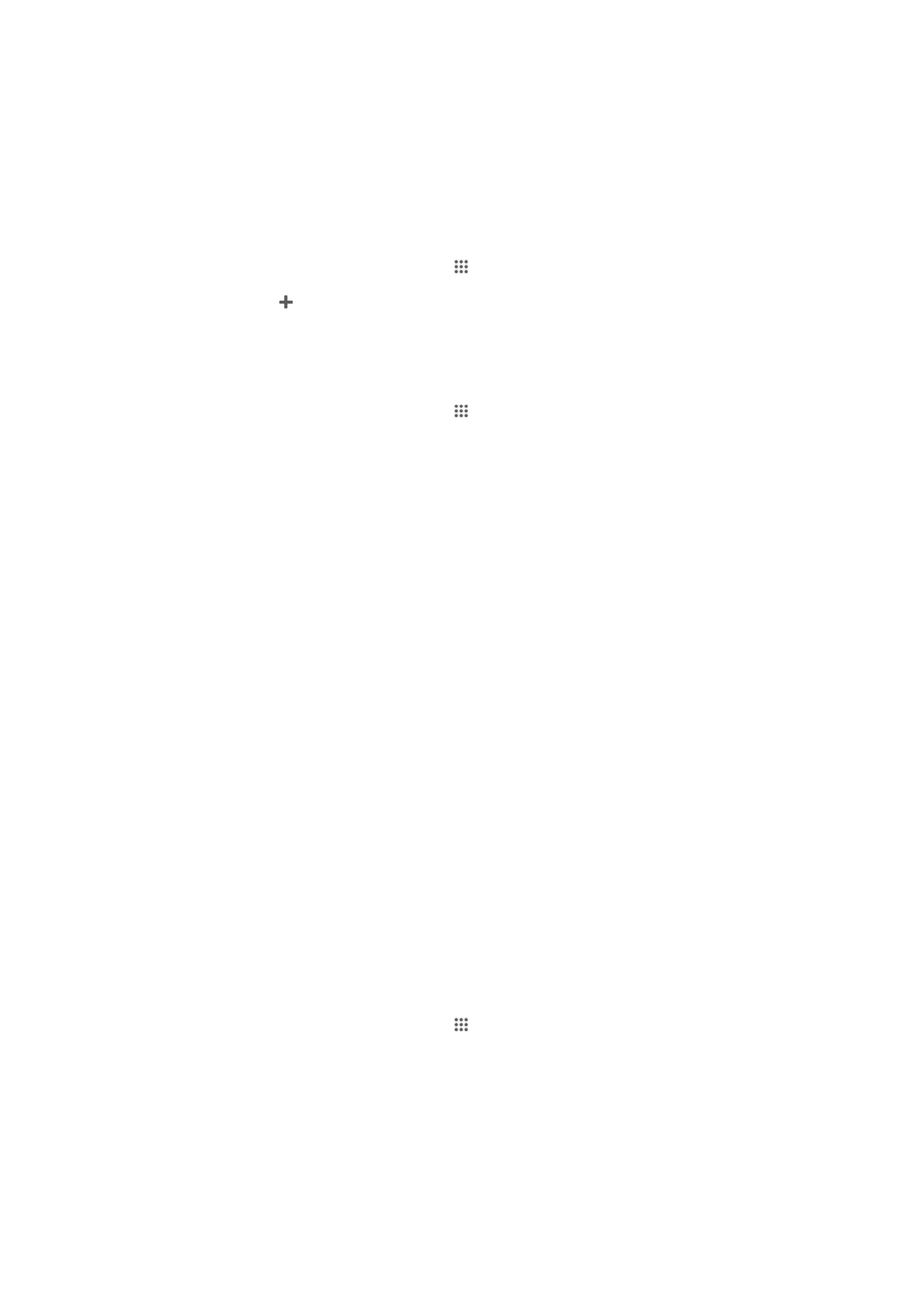
którzy potrzebują dostępu do intranetu i innych usług wewnętrznych, będąc poza siecią
wewnętrzną (na przykład podczas podróży).
Połączenia VPN można skonfigurować na wiele sposobów, w zależności od sieci.
Niektóre sieci mogą wymagać przesłania certyfikatu zabezpieczeń i zainstalowania go na
urządzeniu. Aby uzyskać szczegółowe informacje na temat konfiguracji połączenia
z daną wirtualną siecią prywatną, skontaktuj się z administratorem sieci w firmie lub
organizacji.
Jak dodać wirtualną sieć prywatną
1
Na ekranie Ekran główny stuknij pozycję .
2
Znajdź i stuknij kolejno pozycje Ustawienia > Więcej... > VPN.
3
Stuknij pozycję .
4
Wybierz typ sieci VPN, którą chcesz dodać.
5
Wprowadź ustawienia sieci VPN.
6
Stuknij pozycję Zapisz.
Jak połączyć się z wirtualną siecią prywatną
1
Na ekranie Ekran główny stuknij pozycję .
2
Znajdź i stuknij kolejno pozycje Ustawienia > Więcej... > VPN.
3
Na liście dostępnych sieci stuknij sieć VPN, z którą chcesz nawiązać połączenie.
4
Wprowadź wymagane informacje.
5
Stuknij pozycję Połącz.
Jak odłączyć się od wirtualnej sieci prywatnej
1
Przeciągnij pasek stanu w dół.
2
Stuknij powiadomienie o połączeniu z wirtualną siecią prywatną, aby je włączyć
lub wyłączyć.