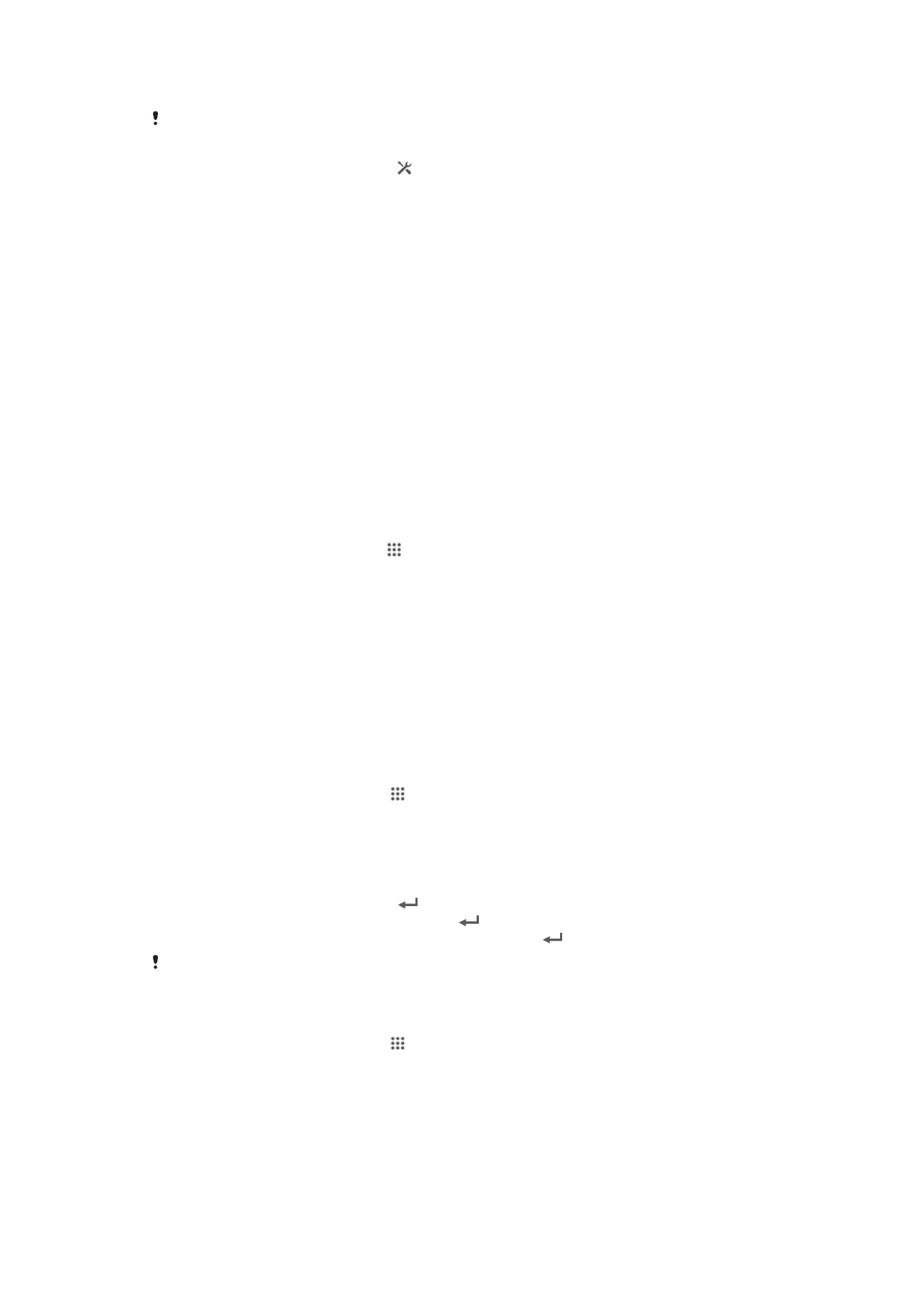
Slik låser og beskytter du enheten
IMEI-nummer
Alle enhetene har et unikt IMEI-nummer (International Mobile Equipment Identity). Du bør
ta vare på en kopi av dette nummeret. Hvis enheten blir stjålet, kan nettoperatøren bruke
IMEI-nummeret til å hindre at enheten får tilgang til nettet i ditt land.
Slik viser du IMEI-nummeret
•
Slå av enheten og fjern deretter batteridekslet og batteriet for å vise IMEI-nummeret.
•
Åpne oppringingsfunksjonen på enheten og skriv inn
*#06#
.
Slik viser du IMEI-nummeret på enheten
1
På Skrivebord tar du hurtig på .
2
Finn og ta hurtig på Innstillinger > Om telefonen > Status.
3
Bla til IMEI for å vise IMEI-nummeret.
SIM-kortbeskyttelse
Denne SIM-kortlåsen beskytter bare abonnementet ditt. Enheten vil fungere hvis et nytt
SIM-kort settes inn. Hvis SIM-kortlåsen er på, må du taste inn en PIN-kode (Personal
Identity Number). Hvis du taster inn feil PIN-kode flere ganger enn maksimalt antall tillatte
forsøk, vil SIM-kortet bli blokkert. Du må taste inn PUK-koden (Personal Unblocking Key)
og deretter en ny PIN-kode. PIN-koden, PIN2-koden og PUK-koden får du av
nettoperatøren.
Slik låser du et SIM-kort.
1
Fra Skrivebord tar du hurtig på .
2
Finn og ta hurtig på Innstillinger > Sikkerhet > Sett opp SIM-kort-lås > Lås
SIM-kortet.
3
Skriv inn PIN-koden for SIM-kortet, og trykk OK.
Slik låser du opp et låst SIM-kort
1
Angi PUK-koden, og ta hurtig på
.
2
Angi en ny personlig kode, og ta hurtig på
.
3
Angi den nye personlige koden på nytt, og ta hurtig på
.
Hvis du angir feil PUK-kode for mange ganger, vil SIM-kortet bli låst. Hvis det skjer, må du ta
kontakt med tjenesteleverandøren for å få et nytt SIM-kort.
Slik endrer du PIN-koden for SIM-kortet
1
Fra Skrivebord tar du hurtig på .
2
Finn og ta hurtig på Innstillinger > Sikkerhet > Opprett lås for SIM-/RUIM-kort
> Endre SIM-PIN-kode.
3
Skriv inn den gamle PIN-koden for SIM-kortet, og trykk OK.
4
Skriv inn den nye PIN-koden for SIM-kortet, og trykk OK
5
Skriv inn den nye PIN-koden for SIM-kortet på nytt, og trykk OK.
114
Dette er en Internett-versjon av denne publikasjonen. © Skriv ut bare til eget bruk.
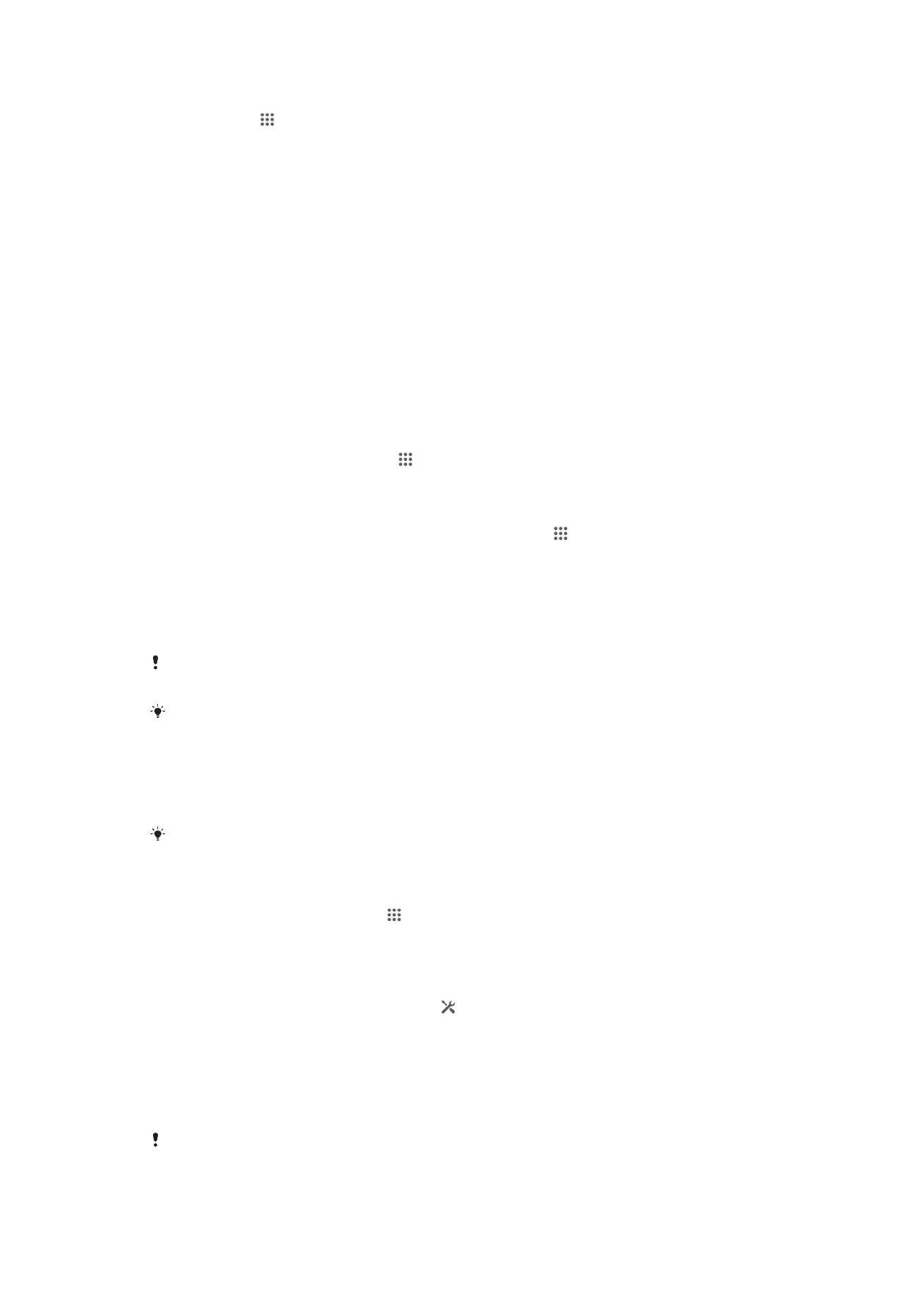
Slik endrer du PIN2-koden for SIM-kortet
1
Ta hurtig på på Skrivebord.
2
Finn og ta hurtig på Innstillinger > Samtaleinnstillinger > Faste nummer >
Endre PIN2.
3
Skriv inn den gamle PIN2-koden for SIM-kortet, og ta hurtig på OK.
4
Skriv inn den nye PIN2-koden for SIM-kortet, og ta hurtig på OK.
5
Bekreft den nye PIN2-koden og ta hurtig på OK.
Slik aktiverer du skjermlåsen
Enhetsskjermen kan låses på flere måter. Funksjonen Ansiktsopplåsing kan f.eks.
brukes. Denne funksjonen bruker et bilde av ansiktet ditt for å låse opp skjermen. Det er
også mulig å angi et skjermopplåsingsmønster, en nummerbasert PIN-kodelås eller et
tekstbasert passord.
Det er svært viktig at du husker skjermopplåsingsmønsteret, PIN-koden eller passordet.
Der ikke sikkert at du kan gjenopprette viktige data som for eksempel kontakter og
meldinger uten denne informasjonen. Se Sony-kundestøtte for å finne ytterligere
informasjon.
Slik angir du en skjermlås
1
Gå til Skrivebord og ta hurtig på > Innstillinger > Sikkerhet > Skjermlås.
2
Velg et alternativ.
Slik konfigurerer du ansiktsopplåsingsfunksjonen
1
På Skrivebord tar du hurtig på programskjermikonet på > Innstillinger >
Sikkerhet > Skjermlås.
2
Ta hurtig på Ansiktsopplåsing, og følg deretter instruksjonene på enheten for å
registrere ansiktet ditt.
3
Når ansiktet er registrert, tar du hurtig på Fortsett.
4
Velg en reservelåsemetode, og følg instruksjonene på enheten for å fullføre
oppsettet.
Ansiktsopplåsingsfunksjonen er ikke like sikker som skjermlåsemønster, PIN eller passord.
Noen som ser lik ut, kan klare å låse opp enheten din.
Du oppnår best resultat hvis du tar bilde av ansiktet innendørs på et sted med godt lys, men
som ikke er alt for lyst, og du holder enheten i høyde med øynene.
Slik låser du opp skjermen med ansiktsopplåsingsfunksjonen
1
Aktiver skjermen.
2
Se på enheten fra samme vinkel som du brukte da du tok bilde av ansiktet ditt.
Hvis ansiktsopplåsingsfunksjonen ikke virker, må du tegne reservemønsteret eller angi PIN-
koden for å låse opp skjermen.
Slik deaktiverer du ansiktsopplåsings-beskyttelsen
1
På Skrivebord tar du hurtig på > Innstillinger > Sikkerhet > Skjermlås.
2
Tegn opp ditt reserve skjermopplåsingsmønster eller tast inn PIN-koden.
3
Ta hurtig på Sveip.
Slik oppretter du et skjermopplåsingsmønster
1
Dra statuslinjen nedover og ta hurtig på .
2
Ta hurtig på Sikkerhet > Skjermlås > Mønster.
3
Følg instruksjonene på enheten.
Slik låser du opp skjermen ved hjelp av et opplåsingsmønster
1
Aktiver skjermen.
2
Tegn skjermopplåsingsmønsteret.
Hvis opplåsingsmønsteret du tegner på skjermen avvises fem ganger etter hverandre, må du
vente 30 sekunder før du kan prøve på nytt.
115
Dette er en Internett-versjon av denne publikasjonen. © Skriv ut bare til eget bruk.
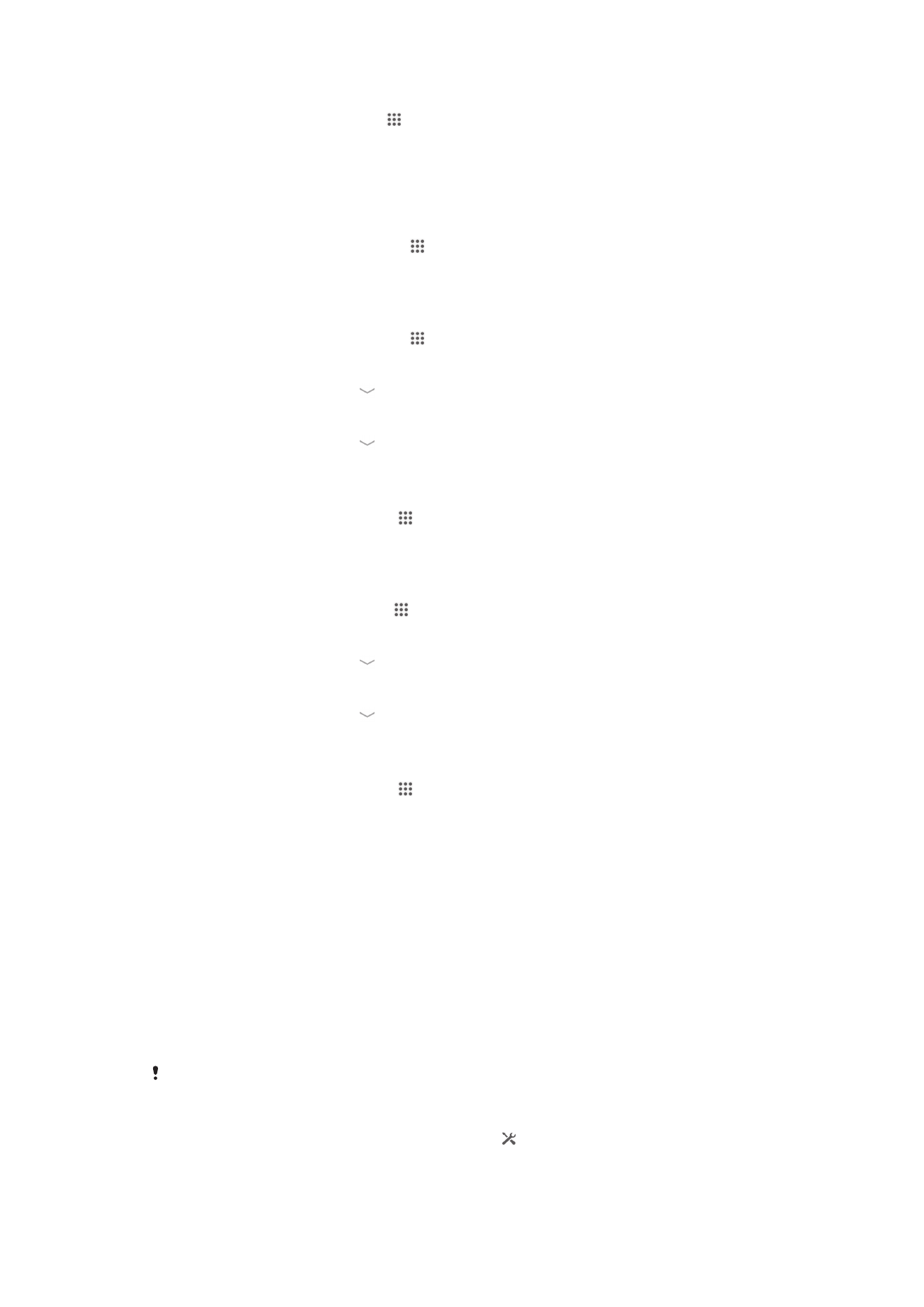
Slik endrer du skjermopplåsingsmønsteret
1
På Skrivebord tar du hurtig på .
2
Finn og ta hurtig på Innstillinger > Sikkerhet > Skjermlås.
3
Tegn skjermopplåsingsmønsteret.
4
Ta hurtig på Mønster.
5
Følg instruksjonene på enheten.
Slik deaktiverer du skjermopplåsingsmønsteret
1
Gå til startskjermen og ta hurtig på > Innstillinger > Sikkerhet > Skjermlås.
2
Tegn skjermopplåsingsmønsteret.
3
Ta hurtig på Sveip.
Slik oppretter du en PIN-kode for skjermopplåsing
1
Gå til startskjermen og ta hurtig på > Innstillinger > Sikkerhet > Skjermlås >
Personlig kode.
2
Skriv inn en numerisk PIN-kode.
3
Ta om nødvendig hurtig på for å minimere tastaturet.
4
Ta hurtig på Fortsett.
5
Skriv inn PIN-koden på nytt for å bekrefte den.
6
Ta om nødvendig hurtig på for å minimere tastaturet.
7
Ta hurtig på OK.
Slik deaktiverer du den personlige koden for skjermopplåsing
1
Gå til Skrivebord og ta hurtig på > Innstillinger > Sikkerhet > Skjermlås.
2
Tast inn den personlige koden og ta hurtig på Fortsett.
3
Ta hurtig på Sveip.
Slik oppretter du et passord for låsing av skjerm
1
Gå til Skrivebord og ta hurtig på > Innstillinger > Sikkerhet > Skjermlås >
Passord.
2
Skriv inn et passord.
3
Ta om nødvendig hurtig på for å minimere tastaturet.
4
Ta hurtig på Fortsett.
5
Skriv inn passordet på nytt for å bekrefte det.
6
Ta om nødvendig hurtig på for å minimere tastaturet.
7
Ta hurtig på OK.
Slik deaktiverer du skjermopplåsingspassordet
1
Gå til Skrivebord og ta hurtig på > Innstillinger > Sikkerhet > Skjermlås.
2
Angi passordet ditt, og ta hurtig på Neste.
3
Ta hurtig på Sveip.