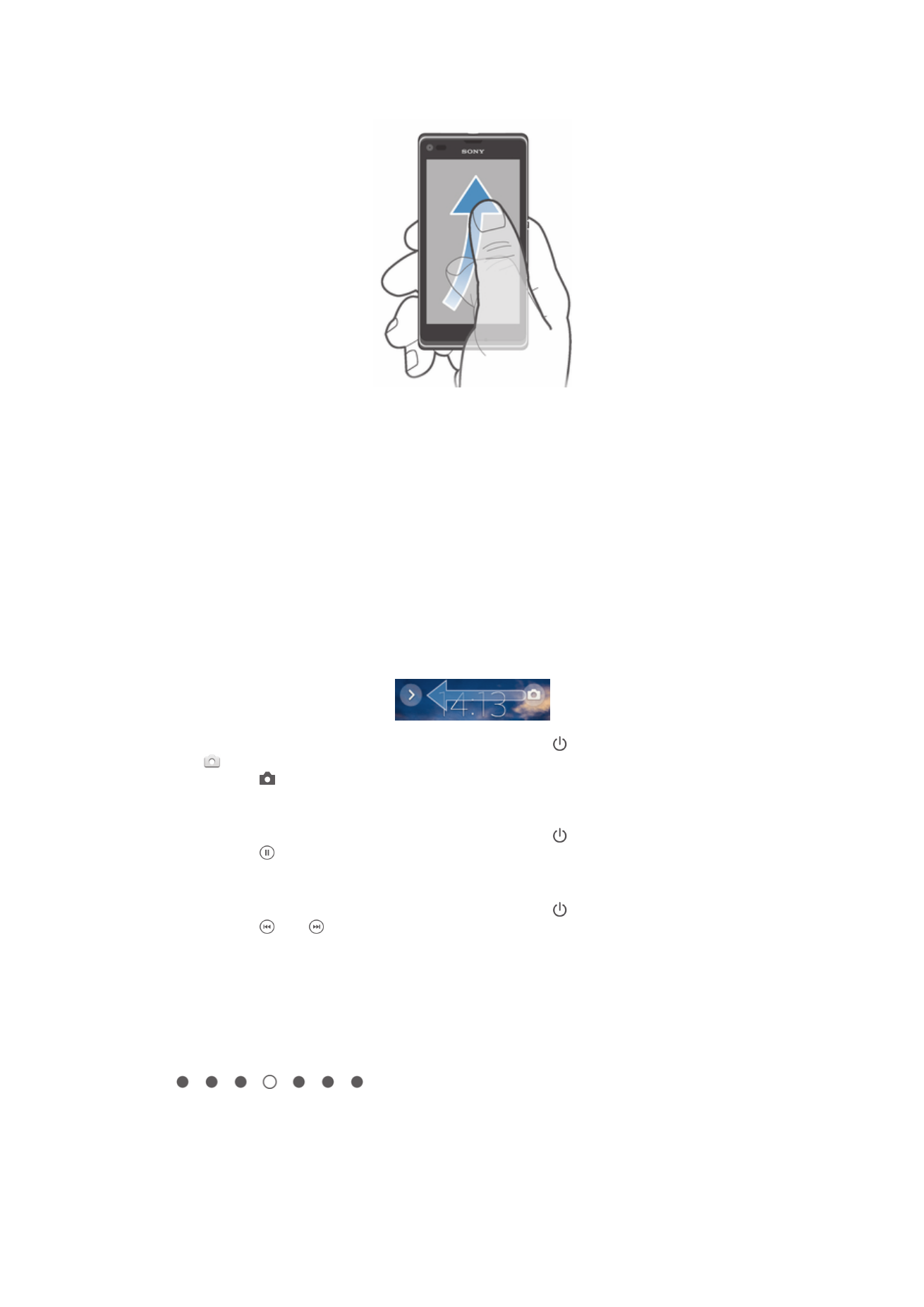
Startskjerm
Startskjermen er selve inngangsporten til enhetens hovedfunksjoner. Du kan tilpasse
Skrivebord med moduler, snarveier, mapper, temaer, bakgrunner og andre elementer.
Skrivebord-området er større enn det som kan vises på skjermen, så du må knipse mot
høyre eller venstre for å vise innholdet i alle startskjermrutene.
viser hvilken del av Skrivebord du befinner deg i. Du kan
angi hvilken rute som skal være hovedstartskjermen, og legge til eller slette ruter.
17
Dette er en Internett-versjon av denne publikasjonen. © Skriv ut bare til eget bruk.
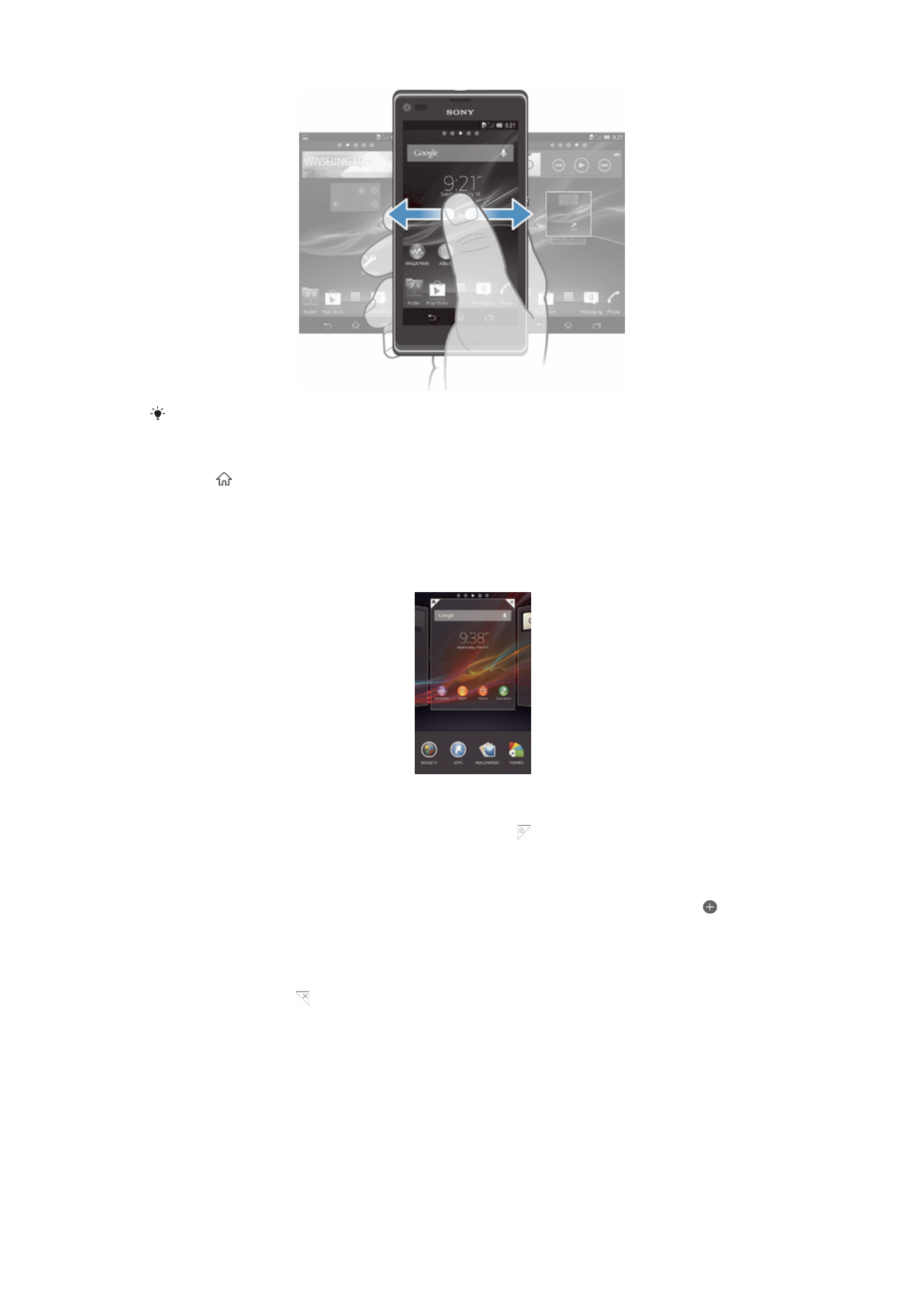
Du har alltid hurtigtilgang via elementene på linjen nederst på skjermen.
Slik går du til startskjermen
•
Trykk .
Slik blar du gjennom startskjermen
•
Knips mot høyre eller venstre.
Slik angir du en rute som hovedrute på startskjermen
1
Berør og hold nede på et tomt felt på Skrivebord til enheten vibrerer.
2
Knips mot venstre eller høyre for å bla gjennom ruten som skal skal være
hovedruten på startskjerm, og ta deretter hurtig på .
Slik legger du til en rute på startskjermen
1
Berør og hold nede på et tomt felt på Skrivebord til enheten vibrerer.
2
Knips mot venstre eller høyre for å bla gjennom rutene, og ta deretter hurtig på .
Slik sletter du en rute fra startsiden
1
Berør og hold nede på et tomt felt på Skrivebord til enheten vibrerer.
2
Knips mot venstre eller høyre for å bla gjennom ruten som skal slettes, og ta
deretter hurtig på .
Moduler
Moduler er små programmer som du kan bruke direkte på Skrivebord. Med
“WALKMAN”-modulen kan du f.eks. starte å spille av musikk direkte.
Størrelsen på noen av modulene kan endres, slik at den kan forstørres for å vise mer
innhold eller forminskes for å spare plass på Skrivebord.
18
Dette er en Internett-versjon av denne publikasjonen. © Skriv ut bare til eget bruk.
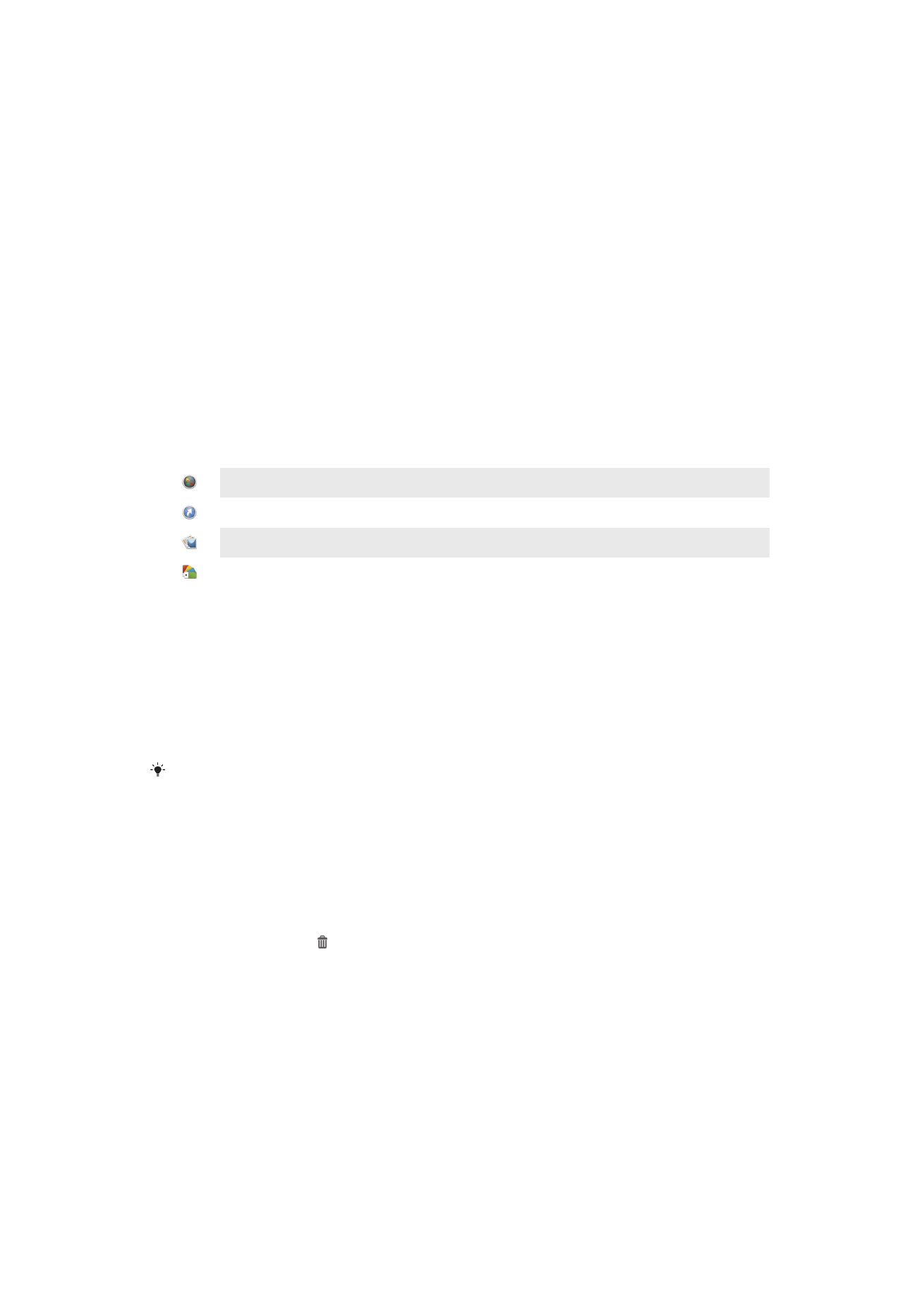
Slik legger du til en modul på startsiden
1
Berør og hold nede på et tomt område på din Skrivebord til enheten vibrerer, og
ta deretter hurtig på Moduler.
2
Finn og ta hurtig på modulen som skal legges til.
Slik endrer du størrelsen på en modul
1
Berør og hold nede en modul inntil den forstørres og enheten. Slipp deretter
modulen. Dersom størrelsen på modulen kan endres, f.eks. kalendermoduen,
vises en uthevet ramme, og redimensjoneringsprikker vises.
2
Dra prikkene innover eller utover for å forminske eller forstørre modulen.
3
Ta hurtig hvor som helst på Skrivebord for å bekrefte den nye størrelsen på
modulen.
Slik omorganiserer du startskjermen
Tilpass utseendet på startsiden, og endre funksjonene som du får tilgang til her. Endre
bakgrunnen, flytt på elementene, opprett mapper, og legg til snarveier og moduler.
Tilpasningsvalg
Følgende tilpasningsvalg vises når du berører og holder på et tomt felt på startskjermen:
Legg moduler til startskjermen.
Legg til programmer og snarveier.
Slik angir du en bakgrunn til startskjermen.
Slik angir du et bakgrunnsmotiv.
Slik viser du tilpasningsvalg fra startskjermen
•
Berør og hold nede på et tomt felt på Skrivebord til enheten vibrerer, og tilpass
alternativene som vises nederst på skjermen.
Slik legger du til en snarvei på startskjermen
1
Berør og hold nede på et tomt felt på Skrivebord til enheten vibrerer.
2
Ta hurtig på Apper > Snarveier.
3
Velg en snarvei.
Du kan legge til programsnarveier på programskjermen ved å berøre og holde nede
programmet.
Slik flytter du et element på startskjermen
•
Berør og hold nede elementet inntil det forstørres og enheten vibrerer. Dra deretter
elementet til den nye posisjonen.
Slik sletter du et element fra startskjermen
•
Berør og hold nede et element inntil det forstørres og enheten vibrerer. Dra
deretter elementet til .
Slik oppretter du til en mappe på startskjermen
1
Berør og hold nede et programikon eller en snarvei inntil det/den forstørres og
enheten vibrerer. Dra og slipp det/den på toppen av et annet programikon eller en
annen snarvei.
2
Skriv inn et navn på mappen, og ta hurtig på Ferdig.
Slik legger du elementer til en mappe på startskjermen
•
Berør og hold nede et element inntil det forstørres og enheten vibrerer. Dra
deretter elementet til mappen.
19
Dette er en Internett-versjon av denne publikasjonen. © Skriv ut bare til eget bruk.
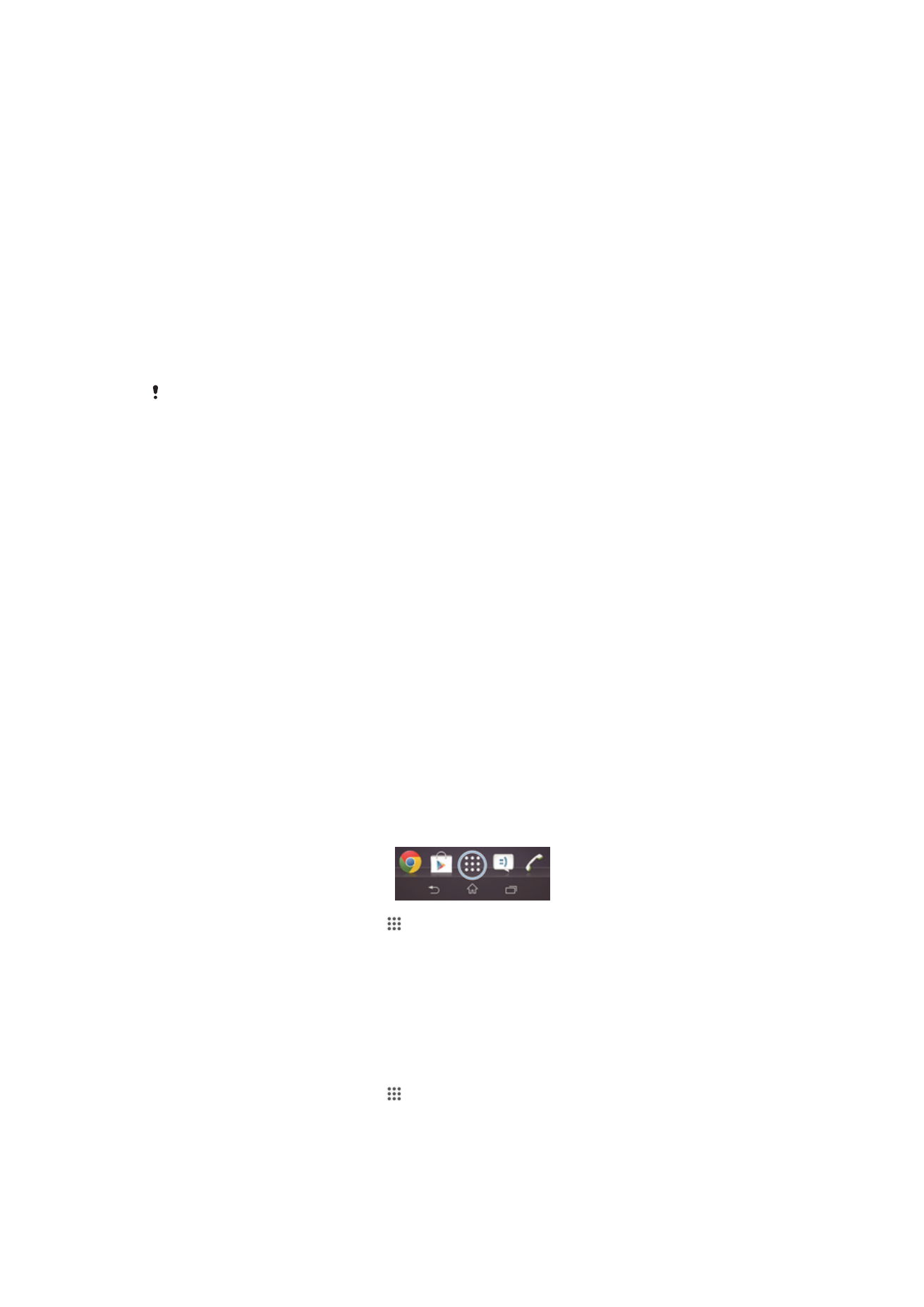
Slik endrer du navn på en mappe
1
Ta hurtig på mappen for å åpne den.
2
Berør mappens tittellinje for å vise feltet Mappenavn.
3
Skriv inn det nye mappenavnet, og ta deretter hurtig på Ferdig.
Slik endrer du bakgrunnen på startskjermen
Tilpass Skrivebord til din egen stil ved å bruke bakgrunner og forskjellige temaer.
Slik endrer du bakgrunnen på startskjermen
1
Hold fingeren på et tomt område av Skrivebord til enheten begynner å vibrere.
2
Ta hurtig på Bakgrunner og velg et alternativ.
Slik angir du et scene for startskjermen din
1
Berør og hold nede på et tomt felt på Skrivebord til enheten vibrerer.
2
Ta hurtig på Temaer, og velg deretter et scene.
Når du endrer scene, endres også bakgrunnen i enkelte programmer.