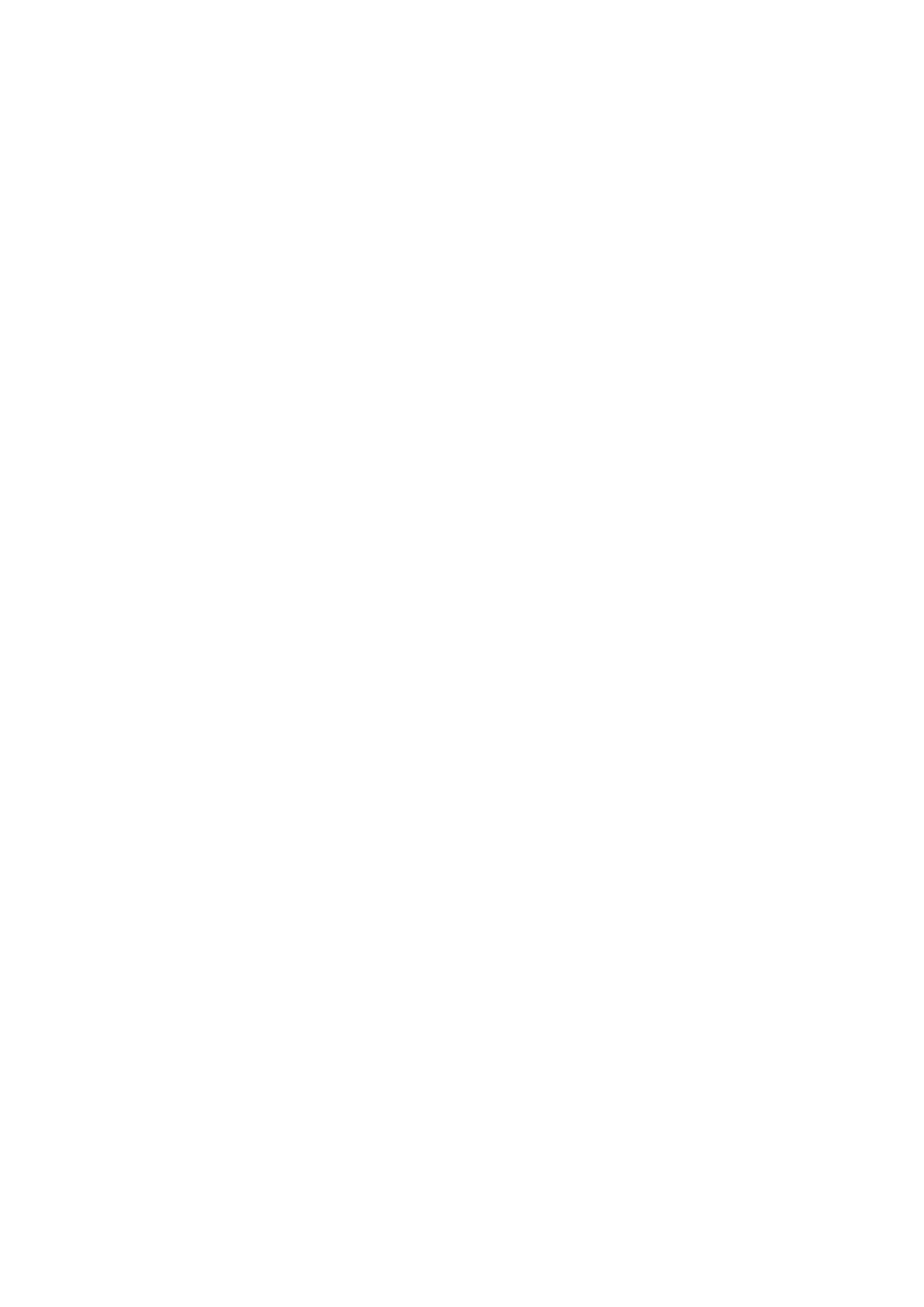
Slik overfører du kontaktene til den nye enheten
Det finnes flere måter å overføre kontakter på til den nye enheten. Velg en
overføringsmetode som er best tilpasset din situasjon.
Slik overfører du kontakter ved hjelp av en datamaskin
Xperia™ Transfer og Kontaktoppsett er apper i PC Companion og Sony™ Bridge for
Mac som hjelper deg å samle kontakter fra den gamle enhet og overføre dem til den nye
enheten. Appene støtter flere enhetsmerker, inkludert iPhone, Samsung, HTC,
BlackBerry, LG, Motorola og Nokia.
Du trenger:
•
En datamaskin som er koblet til Internett.
•
En USB-kabel til den gamle enheten.
•
En USB-kabel til den nye Android™-enheten.
•
Den gamle enheten.
•
Den nye Android™-enheten.
Slik bruker du PC Companion-programmet til å overføre kontakter
Hvis du overfører kontakter ved hjelp av en PC, kan du bruke PC Companion-
progammet. Det er gratis, og installeringsfilene er allerede lagret på den nye enheten din.
PC Companion inneholder også et utvalg av andre egenskaper, inkludert hjelp til å
oppdatere programvaren på enheten din.
Slik installerer du PC Companion
1
Ny enhet: Slå på den nye Android™ enheten og koble til en PC med en USB-
kabel.
2
Ny enhet: Ta hurtig på Installer for å installere PC Companion på en PC.
3
Datamaskin: Hvis et hurtigvindu vises for å varsle deg om tilgjengelig programvare
for datamaskinen, må du velge Run Startme.exe.
4
Datamaskin: Klikk Installer hvis du vil starte installeringen, og følg deretter
instruksene på skjermen for å fullføre installeringen.
Slik overfører du kontakter til den nye enheten ved å bruke PC Companion
1
Kontroller at PC Companion er installert på PC-en.
2
Åpne PC Companion-programmet på PC-en, klikk deretter på Xperia™ Transfer
eller Contacts Setup, og følg instruksjonene for å overføre kontaktene dine.
Slik overfører du kontakter ved hjelp av en Apple® Mac®-
datamaskin
Gå til Transfer your contacts for å finne detaljerte instruksjoner om hvordan en Apple
Mac-datamaskin brukes for å overføre kontakter.
43
Dette er en Internett-versjon av denne publikasjonen. © Skriv ut bare til eget bruk.
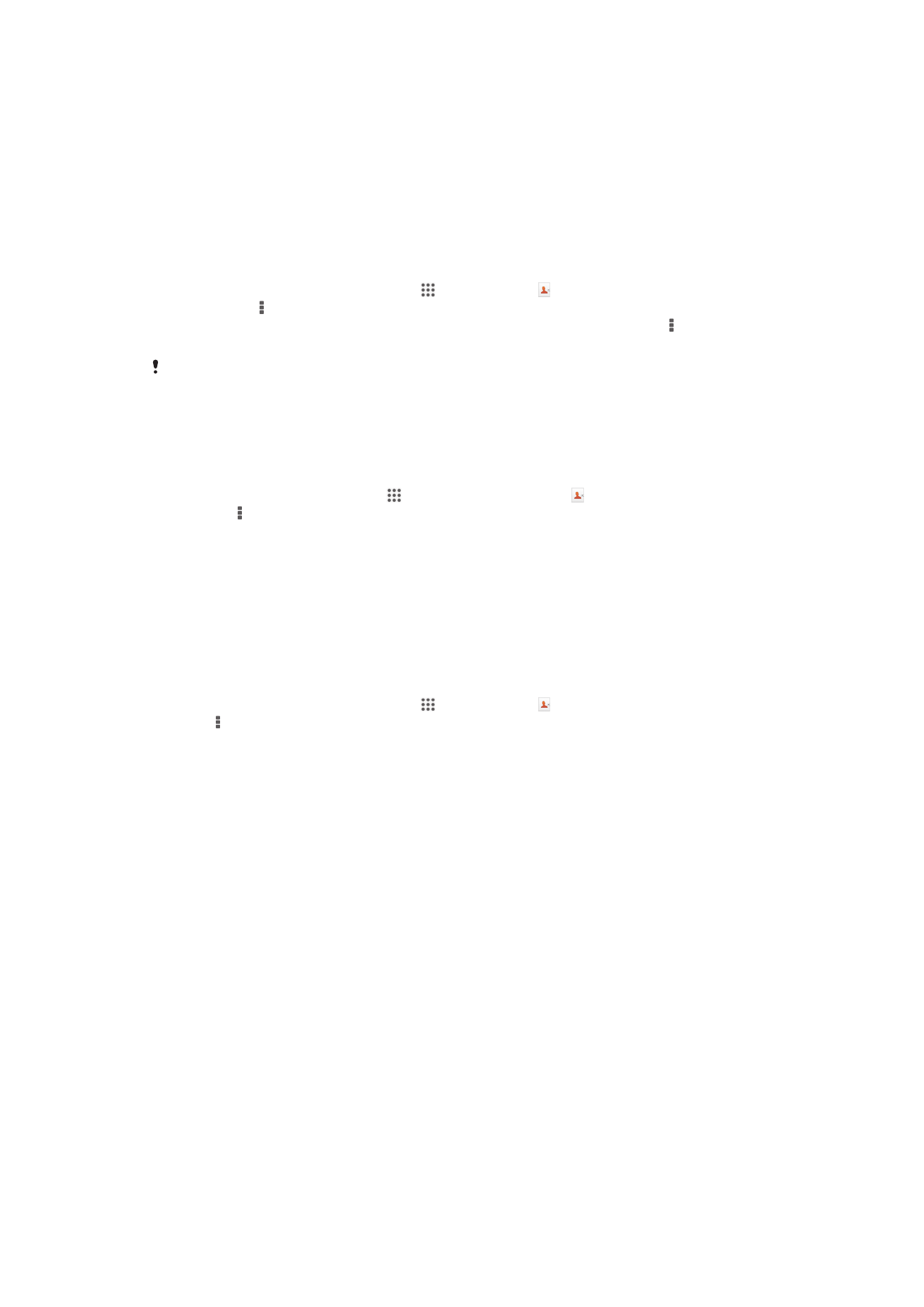
Slik overfører du kontakter ved hjelp av synkroniseringskontoer
Enheten kan brukes sammen med populære synkroniseringskontoer på Internett, som
Google Sync™, Microsoft
®
Exchange ActiveSync
®
og Facebook™. Dersom du har
synkronisert kontaktene på den gamle enheten din eller en datamaskin med en Internett-
konto, kan du overføre kontaktene til den nye enheten ved hjelp av denne kontoen. Se
Slik synkroniserer du e-post, kalender og kontakter i forbindelse med firma
på siden 102 for i finne mer detaljert informasjon om synkronisering.
Slik synkroniserer du kontakter til den nye enheten ved bruk av en
synkroniseringskonto
1
På Skrivebord tar du først hurtig på og deretter på .
2
Ta hurtig på , og ta deretter hurtig på Innstillinger> Kontoer og synkronisering.
3
Velg kontoen du vil synkronisere kontaktene med, og ta deretter hurtig på >
Synkroniser nå.
Du må logge deg på den aktuelle synkroniseringskontoen før du kan synkronisere kontaktene
dine med den.
Slik overfører du kontakter fra et SIM-kort
Slik importerer du kontakter fra et SIM-kort
1
På Skrivebord tar du hurtig på , og ta deretter hurtig på .
2
Trykk på , og ta deretter hurtig på Importer kontakter > SIM-kort.
3
SIM-kortkontakter i denne kontoen kan legges til dersom en synkroniseringskonto
er konfigurert. Eller du kan velge å bruke kun disse kontaktene på enheten. Foreta
valget som ønskes.
4
Finn og ta hurtig på kontakten for å importere en individuell kontakt. Ta hurtig på
Importer alle for å importere alle kontakter.
Slik overfører du kontakter fra et minnekort
Slik importerer du kontakter fra et minnekort
1
På Skrivebord tar du først hurtig på og deretter på .
2
Trykk , og ta deretter hurtig på Importer kontakter > SD-kort.
3
Velg hvor du vil lagre kontaktene.
4
Velg filen du vil importere.
Slik mottar du kontakter fra andre enheter
Slik mottar du kontaktdata som ble sendt ved hjelp av Bluetooth™-teknologi
1
Kontroller at Bluetooth™-funksjonen er aktivert og at enheten satt til synlig. Hvis
ikke, kan du ikke motta data fra andre enheter.
2
Ta hurtig på Godta når du får spørsmål om du vil motta filen.
3
Dra ned varselpanelet og ta hurtig på den mottatte filen for å importere
kontaktdataene.
Slik mottar du kontakter sendt via en meldingstjeneste
1
Når du mottar en ny tekstmelding, multimediemelding eller e-postmelding, åpner
du meldingen.
2
Dataene for kontakten du har mottatt, vises som et vCard-vedlegg. Ta hurtig på,
eller ta på og hold inne, vCard-filen for å åpne en meny for å lagre kontaktdataene.
44
Dette er en Internett-versjon av denne publikasjonen. © Skriv ut bare til eget bruk.