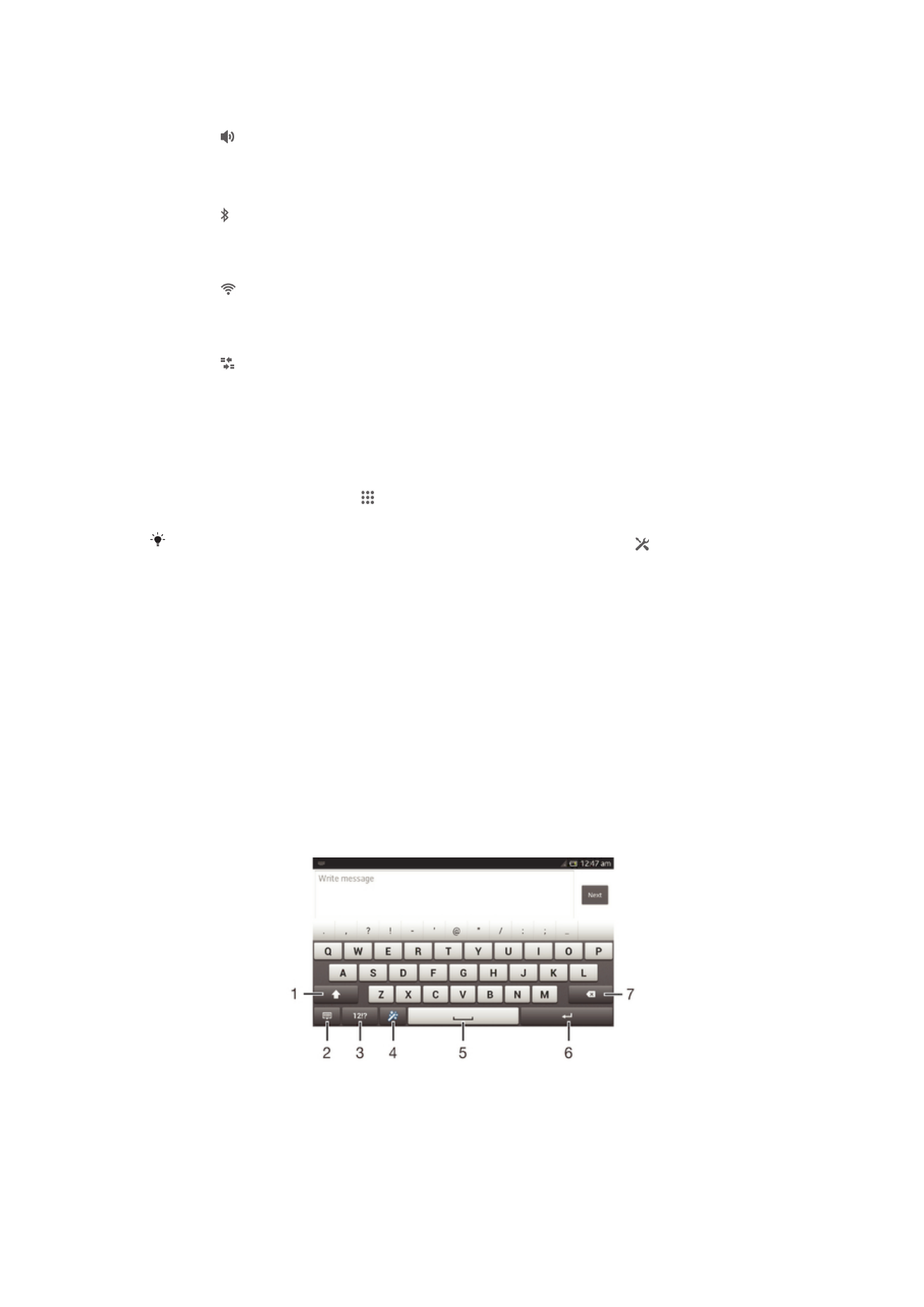
Tekst typen
U kunt uit een aantal toetsenborden en invoermethoden kiezen om tekst met letters,
nummers en andere tekens te typen. U kunt in twee of drie Latijnse talen typen zonder
van toetsenbord te wisselen. Het internationale toetsenbord van de Xperia™ herkent de
taal en voorspelt de woorden tijdens het typen.
Virtueel toetsenbord
Tik op de toetsen van het virtuele QWERTY-toetsenbord om eenvoudig tekst in te
voeren. In bepaalde applicaties wordt het virtuele toetsenbord automatisch geopend. U
kunt dit toetsenbord ook openen door een tekstveld aan te raken.
Het virtuele toetsenbord gebruiken
1 Tussen hoofdletters en kleine letters schakelen en caps lock inschakelen. Voor bepaalde talen wordt deze
toets gebruikt om extra tekens in de taal te gebruiken.
2 Sluit de weergave van het virtuele toetsenbord. Dit pictogram wordt niet in de staande modus getoond.
3 Cijfers en symbolen weergeven.
24
Dit is een internetversie van deze publicatie. © Uitsluitend voor privégebruik afdrukken.
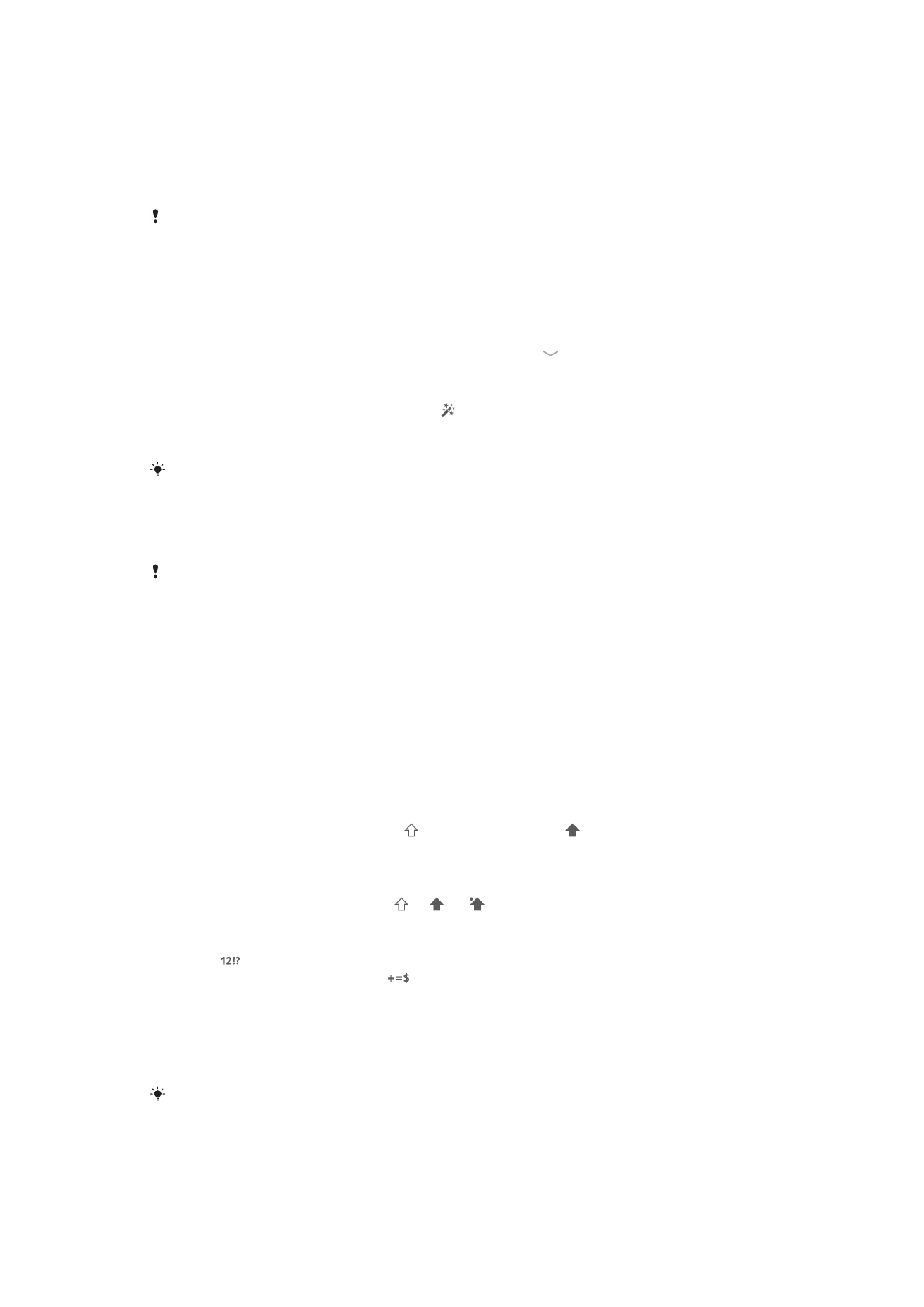
4 Personaliseer uw toetsenbord. Deze toets verdwijnt nadat het toetsenbord is gepersonaliseerd.
5 Voer een spatie in.
6 Voer een regeleinde in of bevestig de tekstinvoer.
7 Verwijder een teken vóór de cursor.
Alle illustraties zijn uitsluitend bedoeld ter illustratie en vormen mogelijk geen exacte weergave
van het daadwerkelijke apparaat.
Het virtuele toetsenbord weergeven om tekst in te voeren
•
Tik op een tekstinvoerveld.
Het virtuele toetsenbord verbergen
•
Wanneer het virtuele toetsenbord is geopend, tikt u op .
Het virtuele toetsenbord personaliseren
1
Open het virtuele toetsenbord en tik op .
2
Volg de aanwijzingen om het virtuele toetsenbord te personaliseren; markeer
bijvoorbeeld het selectievakje Smiley-toets.
Als u het selectievakje Smiley-toets niet markeert tijdens het personaliseren van het virtuele
toetsenbord, verschijnt het pictogram Smiley niet.
Het virtuele toetsenbord in de liggende stand gebruiken
•
Draai het apparaat een kwartslag wanneer u tekst invoert.
De liggende stand moet worden ondersteund in de applicatie die u gebruikt en de instellingen
voor de schermstand moet zijn ingesteld op Automatisch om het virtuele toetsenbord te
kunnen gebruiken in de liggende stand.
Tekst invoeren met het virtuele toetsenbord
•
Als u een teken wilt invoeren dat zichtbaar is op het toetsenbord, tikt u op dit
teken.
•
Als u een tekenvariant wilt invoeren, raakt u een regulier teken op het toetsenbord
aan en houdt u dit vast om een lijst met beschikbare opties weer te geven.
Selecteer vervolgens een optie in de lijst. Als u bijvoorbeeld 'é' wilt invoeren, raakt
u 'e' aan en houd u het ingedrukt tot andere opties worden weergegeven. Sleep
terwijl u uw vinger op het toetsenbord houdt, naar 'é' en selecteer deze optie.
Schakelen tussen hoofdletters en kleine letters
•
Tik voordat u een letter invoert op om naar hoofdletters te schakelen of vice
versa.
Caps Lock inschakelen
•
Tik voordat u een woord typt op of tot wordt weergegeven.
Cijfers of symbolen invoeren
•
Tik op wanneer u tekst invoert. Er wordt een toetsenbord met cijfers en
symbolen weergegeven. Tik op
om meer opties weer te geven.
Gebruikelijke leestekens invoeren
1
Tik op de spatiebalk wanneer u klaar bent met het invoeren van een woord.
2
Selecteer een leesteken in de balk met suggesties. Het geselecteerde teken wordt
voor de spatie ingevoerd.
Tik wanneer u klaar bent met het invoeren van een woord, twee keer op de spatiebalk om snel
een punt in te voeren.
25
Dit is een internetversie van deze publicatie. © Uitsluitend voor privégebruik afdrukken.
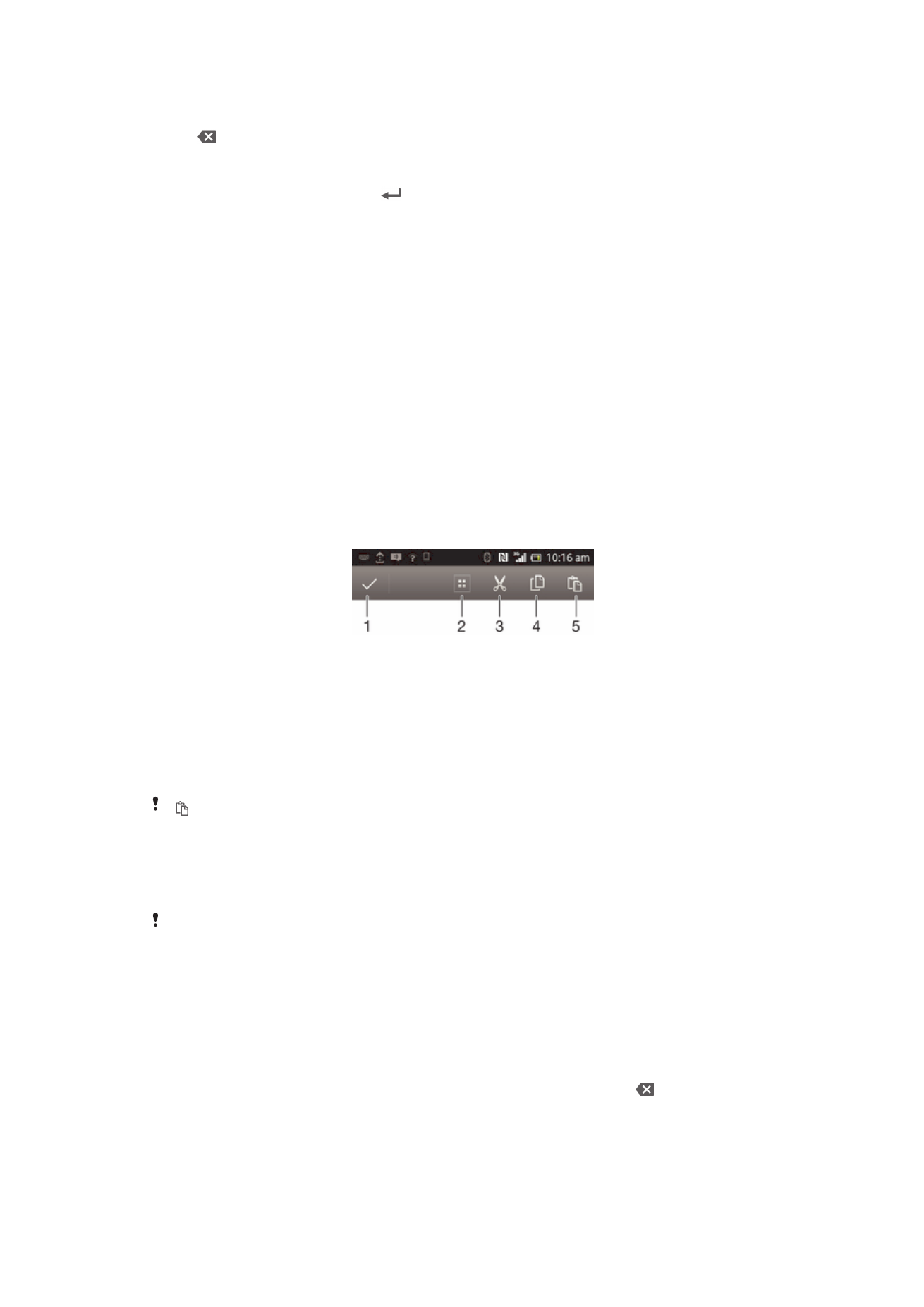
Tekens verwijderen
•
Tik om de cursor te plaatsen na het teken dat u wilt verwijderden en tik vervolgens
op .
Een regelterugloop invoeren
•
Tik wanneer u tekst invoert op
om een regelterugloop in te voeren.
Tekst selecteren
1
Voer wat tekst in en tik twee keer op de tekst. Het woord dat u aantikt, wordt aan
beide zijden gemarkeerd door tabs.
2
Sleep de tabs naar links of rechts om meer tekst te selecteren.
Tekst bewerken in liggende stand
1
Voer wat tekst in en dubbeltik vervolgens op de ingevoerde tekst.
2
Selecteer de tekst waarmee u wilt werken, tik vervolgens op Bewerken... en
selecteer een optie.
De tekst bewerken in staande stand
1
Voer wat tekst in en dubbeltik op de ingevoerde tekst om de applicatiebalk te
laten verschijnen.
2
Selecteer de tekst die u wilt bewerken en gebruik vervolgens de applicatiebalk om
de gewenste wijzigingen aan te brengen.
Applicatiebalk
1
De applicatiebalk sluiten
2
Alle tekst selecteren
3
Tekst knippen
4
Tekst kopiëren
5
Tekst plakken
verschijnt alleen wanneer er tekst is opgeslagen op het klembord.
De Vegen om te schrijven-functie gebruiken om woorden te schrijven
U kunt tekst invoeren door uw vinger op het virtuele toetsenbord van letter naar letter te
schuiven.
Vegen om te schrijven is alleen beschikbaar wanneer u het virtuele toetsenbord gebruikt.
Tekst invoeren met de functie Vegen om te schrijven
1
Wanneer het virtuele toetsenbord wordt weergegeven, veeg dan met uw vinger
van letter naar letter om het woord te traceren dat u wilt schrijven.
2
Til uw vinger op wanneer u klaar bent met het invoeren van een woord. Uw
apparaat stelt een woord voor op basis van de letters waar u langs hebt geveegd.
Selecteer indien nodig het juiste woord in de balk met suggesties.
3
Blader naar rechts of links in de balk met suggesties om meer opties weer te
geven. Als u het gewenste woord niet kunt vinden, tikt u eenmaal op om het
hele woord te verwijderen, waarna u nogmaals probeert om het woord te vinden,
of tik op elke letter om het woord in te voeren.
4
Als de instelling Automatische spatie is geactiveerd, traceert u het volgende woord
dat u wilt invoeren. Als dit niet het geval is, tikt u op de spatiebalk en traceert u het
volgende woord dat u wilt invoeren.
26
Dit is een internetversie van deze publicatie. © Uitsluitend voor privégebruik afdrukken.
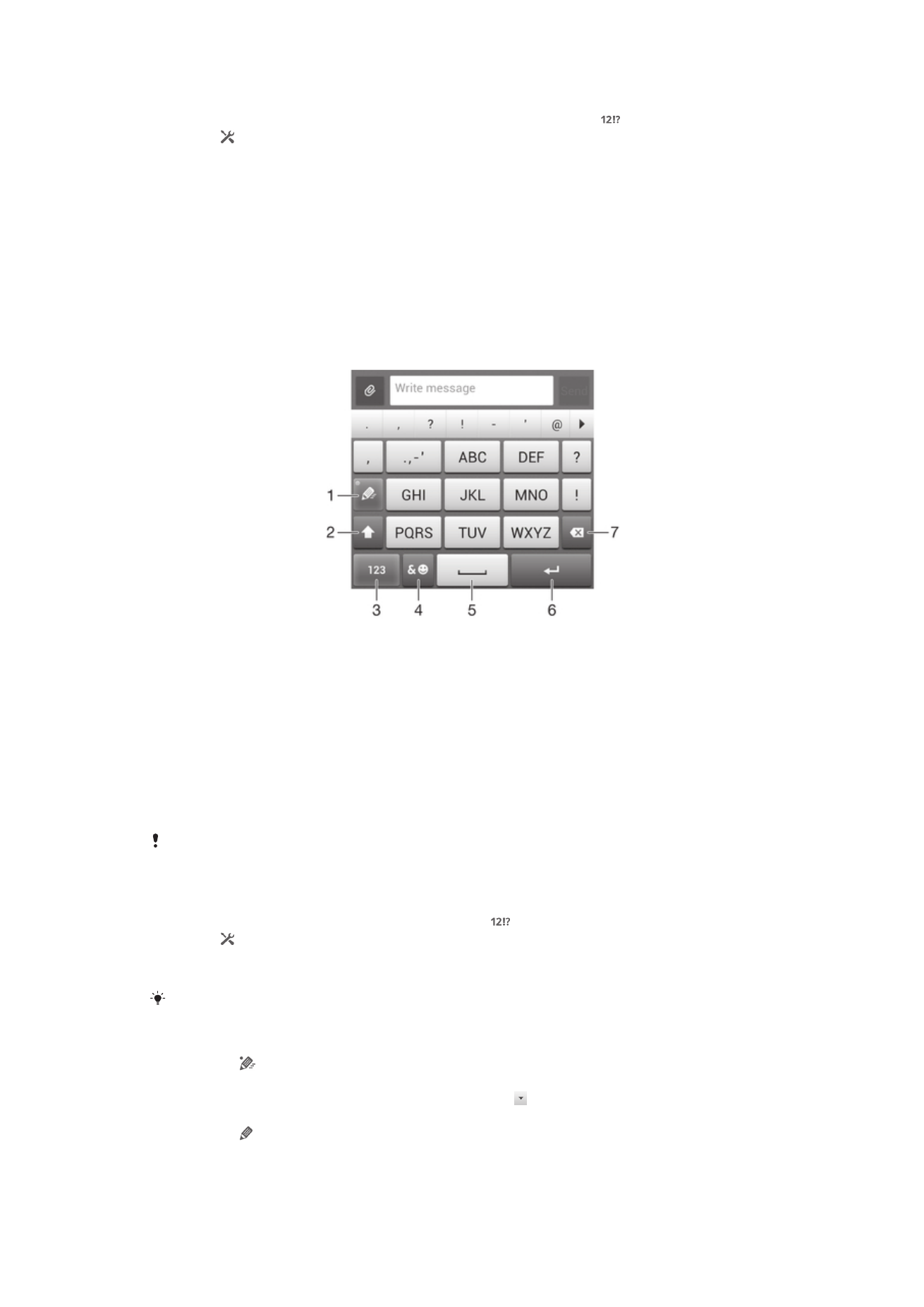
De Vegen om te schrijven-instellingen wijzigen
1
Wanneer het virtuele toetsenbord wordt weergegeven, tikt u op .
2
Tik op en vervolgens op Instellingen voor toetsenbord> Instellingen voor
tekstinvoer.
3
Voor het activeren of deactiveren van de functie Vegen om te schrijven, schakelt u
het selectievakje Vegen om te schrijven in of uit.
Toetsenblok
Het toetsenblok kan worden vergeleken met een standaardtelefoontoetsenblok met 12
toetsen. Er zijn opties voor tekstvoorspelling en multitik tekstinvoer beschikbaar. U kunt
de tekstinvoermethode Toetsenblok activeren via de toetsenbordinstellingen. Het
toetsenblok is alleen beschikbaar in de staande stand.
Het telefoontoetsenblok gebruiken
1
Een tekstinvoeroptie kiezen
2
Tussen hoofdletters en kleine letters schakelen en caps lock inschakelen
3
Cijfers weergeven
4
Symbolen en smileys weergeven
5
Een spatie invoeren
6
Regelterugloop invoeren of tekstinvoer bevestigen
7
Een teken vóór de cursor verwijderen
Alle illustraties zijn uitsluitend bedoeld ter illustratie en vormen mogelijk geen exacte weergave
van het daadwerkelijke apparaat.
Het toetsenblok voor het eerst gebruiken
1
Tik op een tekstinvoerveld en tik vervolgens op .
2
Tik op en op Instellingen voor toetsenbord.
3
Tik op Toetsenbordvormgeving > Toetsenbordindeling.
4
Selecteer het toetsenblok.
Het toetsenblok kan alleen worden gebruikt in de portretstand.
Tekst invoeren met het toetsenblok
•
Wanneer wordt weergegeven op het toetsenblok, tikt u één keer op elke
tekentoets, zelfs wanneer de gewenste letter niet de eerste letter op de toets is.
Tik op het woord dat wordt weergegeven of tik op om meer woordsuggesties
weer te geven en een woord uit de lijst te selecteren.
•
Wanneer wordt weergegeven op het toetsenblok, tikt u op de toetsen op het
scherm voor de tekens die u wilt invoeren. Blijf de toets indrukken tot het
gewenste teken is geselecteerd. Doe vervolgens hetzelfde voor het volgende
teken dat u wilt invoeren, enzovoort.
27
Dit is een internetversie van deze publicatie. © Uitsluitend voor privégebruik afdrukken.
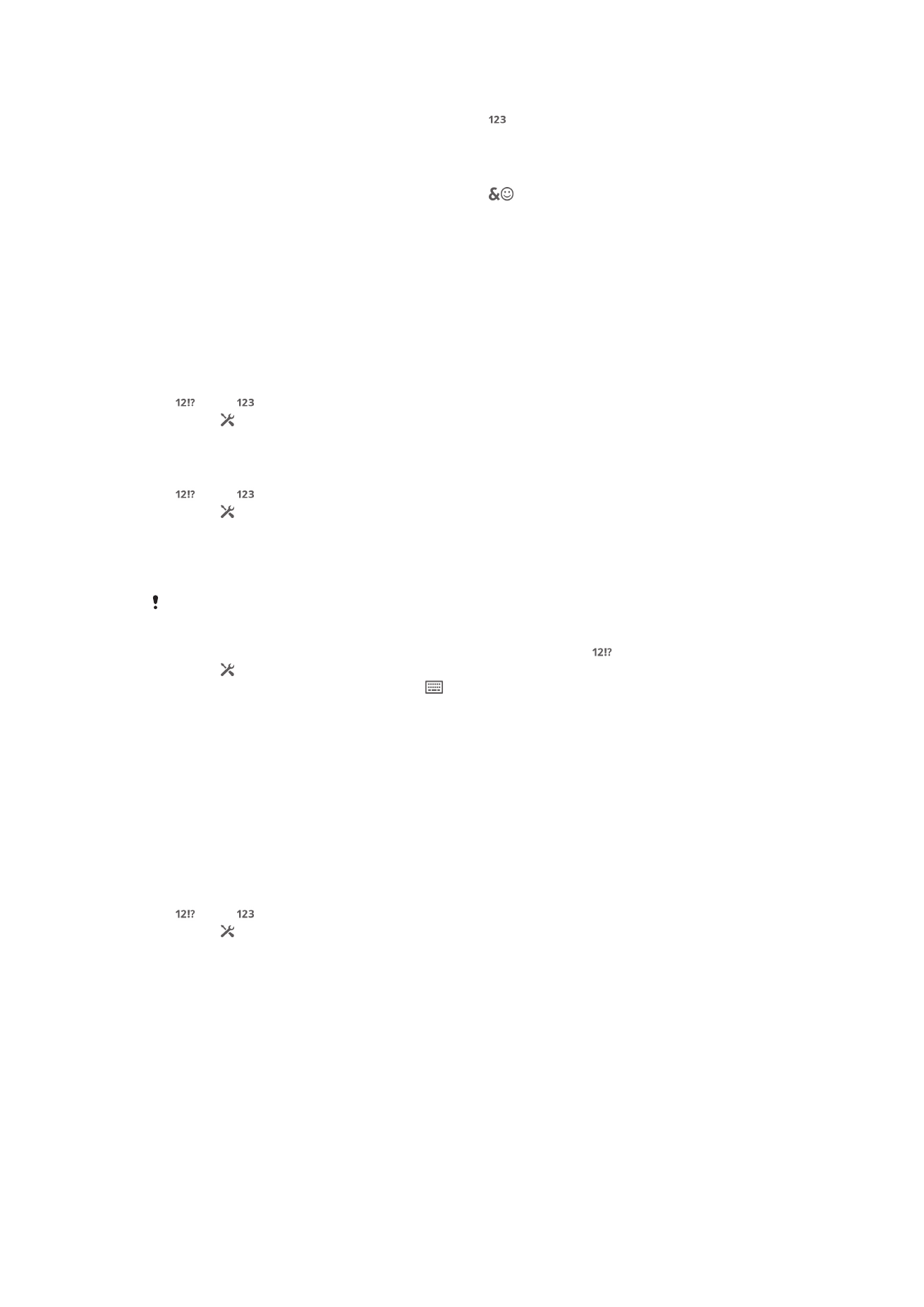
Cijfers invoeren met het toetsenblok
•
Wanneer het toetsenblok is geopend, tikt u op . Er wordt een toetsenblok met
cijfers weergegeven.
Symbolen en smileys invoegen met het toetsenblok
1
Wanneer het toetsenblok is geopend, tikt u op
. Er wordt een raster
weergegeven met symbolen en smileys.
2
Blader omhoog of omlaag om meer opties weer te geven. Tik op een symbool of
smiley om het gewenste item te selecteren.
Instellingen voor toetsenbord en toetsenblok
U kunt instellingen selecteren voor het virtuele toetsenbord en het toetsenblok, zoals de
schrijftaal en automatische correctie.
De instellingen voor het virtuele toetsenbord en het toetsenblok openen
1
Wanneer u tekst invoert met het virtuele toetsenbord of het toetsenblok, tikt u op
of op .
2
Tik op en op Instellingen voor toetsenbord.
Een schrijftaal toevoegen voor tekstinvoer
1
Wanneer u tekst invoert met het virtuele toetsenbord of het toetsenblok, tikt u op
of op .
2
Tik op en vervolgens op Instellingen voor toetsenbord.
3
Tik op Schrijftalen en vink de relevante selectievakjes aan.
4
Tik op OK om uw keuze te bevestigen.
Een variant van een toetsenbordindeling selecteren
Indelingsvarianten zijn alleen beschikbaar voor het virtuele toetsenbord als u twee of drie
schrijftalen selecteert en zijn mogelijk niet beschikbaar voor alle schrijftalen.
1
Wanneer u tekst invoert met het virtuele toetsenbord, tikt u op .
2
Tik op en vervolgens op Instellingen voor toetsenbord.
3
Tik op Schrijftalen en vervolgens op
.
4
Selecteer een variant van een toetsenbordindeling.
5
Tik op OK om uw keuze te bevestigen.
Instellingen voor tekstinvoer
Bij het invoeren van tekst door middel van het virtuele toetsenbord of het toetsenblok
kunt u toegang krijgen tot een menu met tekstinvoerinstellingen dat u helpt om opties in
te stellen voor tekstvoorspelling en automatische spatiëring. U kunt bijvoorbeeld bepalen
hoeveel woorden tijdens het typen gecorrigeerd worden.
Tekstinvoerinstellingen wijzigen
1
Wanneer u tekst invoert met het virtuele toetsenbord of het toetsenblok, tikt u op
of op .
2
Tik op en vervolgens op Instellingen voor toetsenbord > Instellingen voor
tekstinvoer en selecteer de relevante instellingen.
Tekst invoeren met spraakinvoer
Als u tekst invoert, kunt u de spraakinvoerfunctie gebruiken in plaats van de woorden te
typen. Zeg gewoon de woorden die u wilt invoeren. Spraakinvoer is een experimentele
technologie van Google™, en is beschikbaar voor een aantal talen en landen.
28
Dit is een internetversie van deze publicatie. © Uitsluitend voor privégebruik afdrukken.
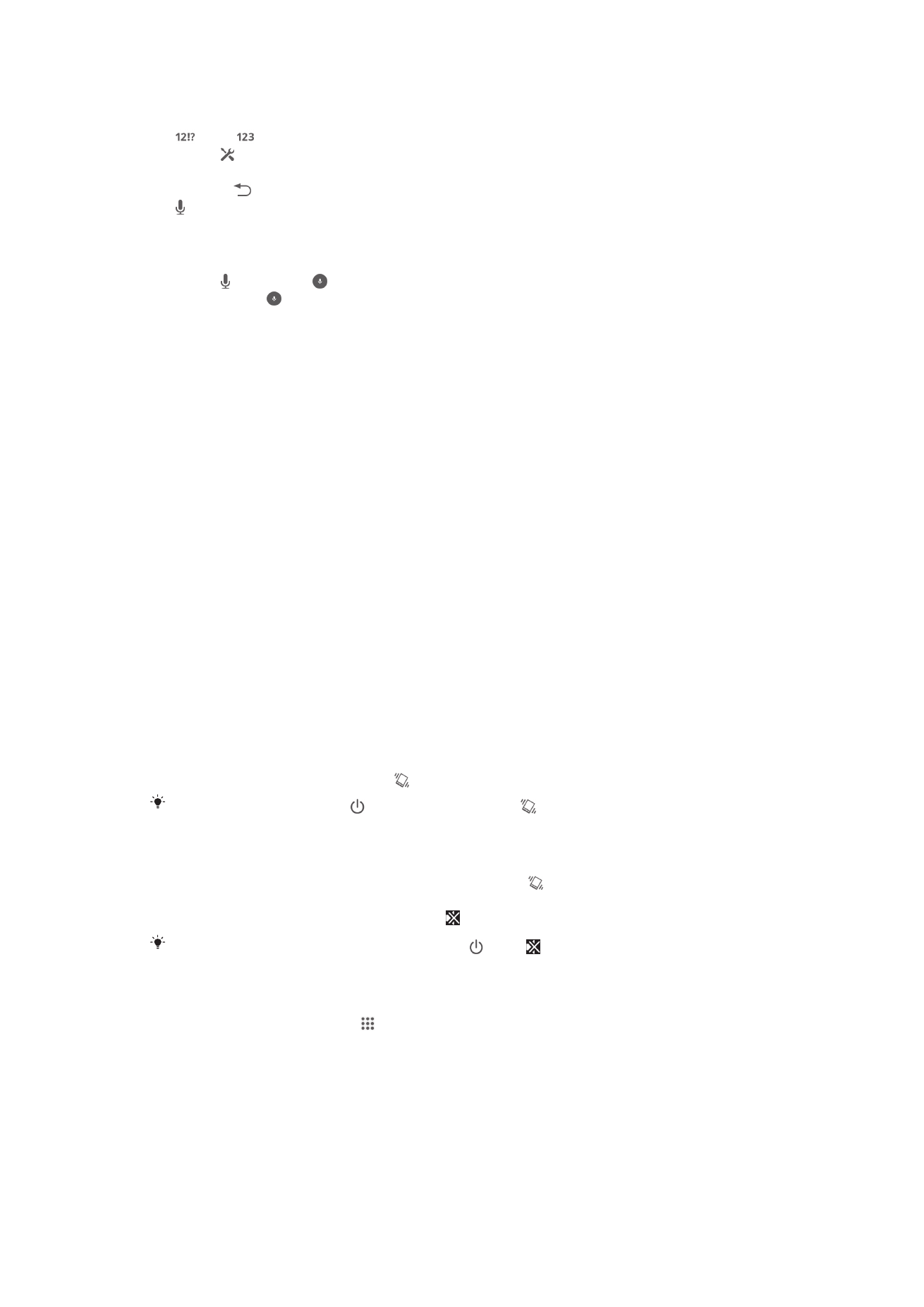
Steminvoer inschakelen
1
Wanneer u tekst invoert met het virtuele toetsenbord of het toetsenblok, tikt u op
of op .
2
Tik op en op Instellingen voor toetsenbord.
3
Schakel het selectievakje Toets voor Google voice-typen in.
4
Druk op om uw instellingen op te slaan. Er verschijnt een microfoonpictogram
op uw virtuele toetsenbord of toetsenblok.
Tekst invoeren met spraakinvoer
1
Open het virtuele toetsenbord of het toetsenblok.
2
Tik op . Spreek als verschijnt om tekst in te voeren. Als u klaar bent, tikt u
nogmaals op . De voorgestelde tekst verschijnt.
3
Bewerk de tekst eventueel met de hand.