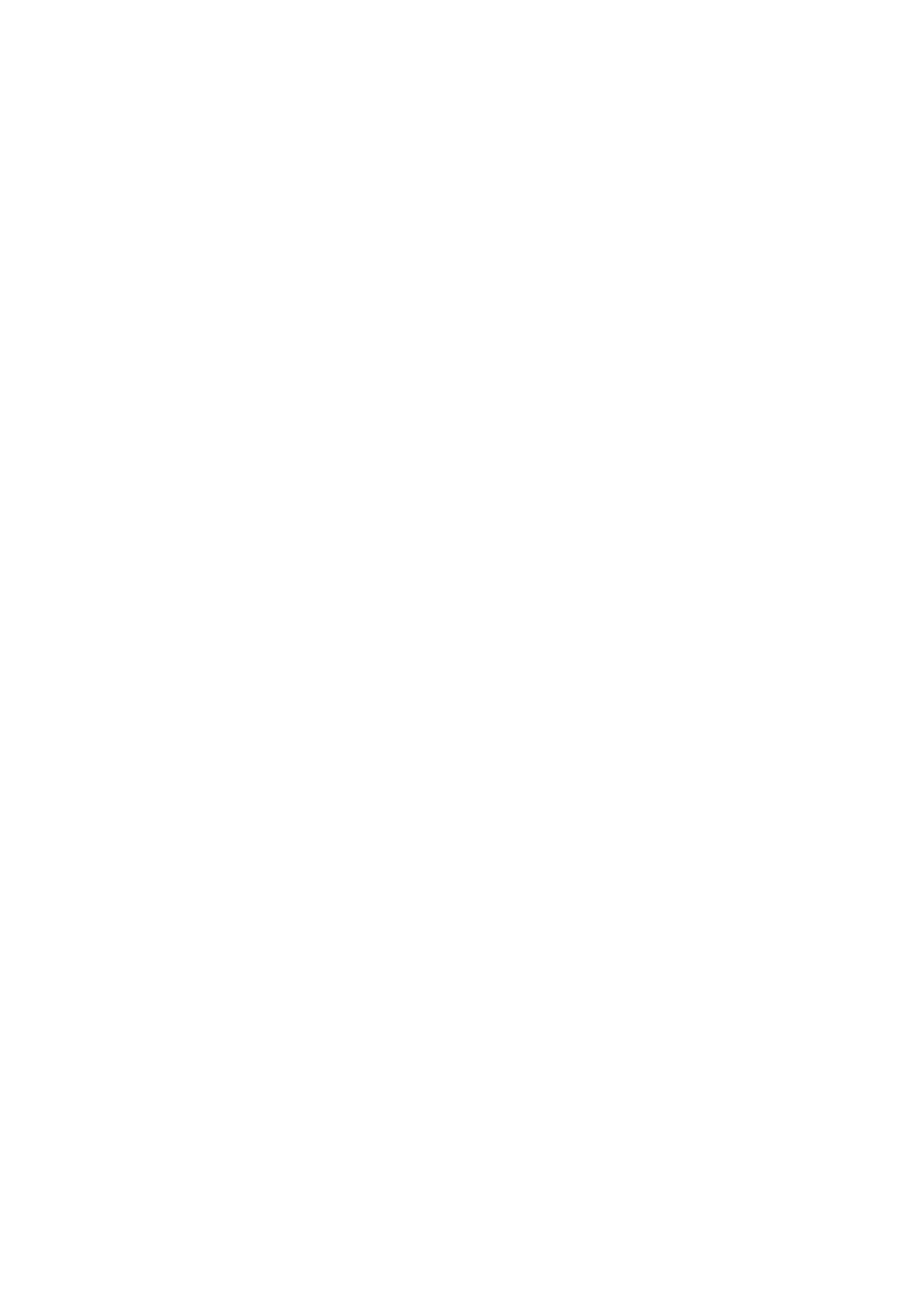
Contacten overbrengen naar uw nieuwe apparaat
Er zijn verschillende manieren om contacten naar uw nieuwe apparaat over te brengen.
Selecteer een overdrachtmethode die het beste bij uw situatie past.
Contacten overbrengen met een computer
Xperia™ Transfer en Instellingen contacten zijn applicaties binnen de applicaties PC
Companion en de Sony™ Bridge for Mac, die u helpen om uw contacten in uw oude
apparaat te verzamelen en deze over te brengen naar uw nieuwe apparaat. De
toepassingen ondersteunen verschillende merken apparaten, waaronder iPhone,
Samsung, HTC, BlackBerry, LG, Motorola en Nokia.
U hebt hiervoor nodig:
•
Een computer met internetverbinding.
•
Een USB-kabel voor uw oude apparaat.
•
Een USB-kabel voor uw nieuwe Android™-apparaat.
•
Uw oude apparaat.
•
Uw nieuwe Android™-apparaat.
Het programma PC Companion gebruiken om contacten over te
brengen
Gebruik het programma PC Companion als u contacten met behulp van een computer
over wilt brengen. Het is gratis en de installatiebestanden zijn al op uw nieuwe apparaat
opgeslagen. PC Companion bevat ook een reeks andere functies zoals hulp bij het
bijwerken van de apparaatsoftware.
PC Companion installeren
1
Nieuw apparaat: schakel uw nieuwe Android™-apparaat in en sluit deze met een
USB-kabel aan op een pc.
2
Nieuw apparaat: Tik op Installeren om PC Companion op de pc te installeren.
3
Computer: Als een popup-venster verschijnt om u over beschikbare PC-software
te melden, kiest u Run Startme.exe.
4
Computer: Klik op Installeren om de installatie te starten en volg de aanwijzingen
om de installatie te voltooien.
Met PC Companion contacten naar uw nieuwe apparaat overbrengen
1
Zorg dat PC Companion is geïnstalleerd op uw pc.
2
Open het programma PC Companion op de pc, klik vervolgens op Xperia™
Transfer of Contacts Setup (Contacten instellen) en volg de instructies om uw
contacten over te brengen.
Contacten overbrengen met een Apple® Mac®-computer
Ga naar Transfer your contacts voor uitgebreide instructies voor de manier waarop u een
Apple Mac-computer kunt gebruiken voor het overbrengen van de contacten van uw
oude apparaat.
44
Dit is een internetversie van deze publicatie. © Uitsluitend voor privégebruik afdrukken.
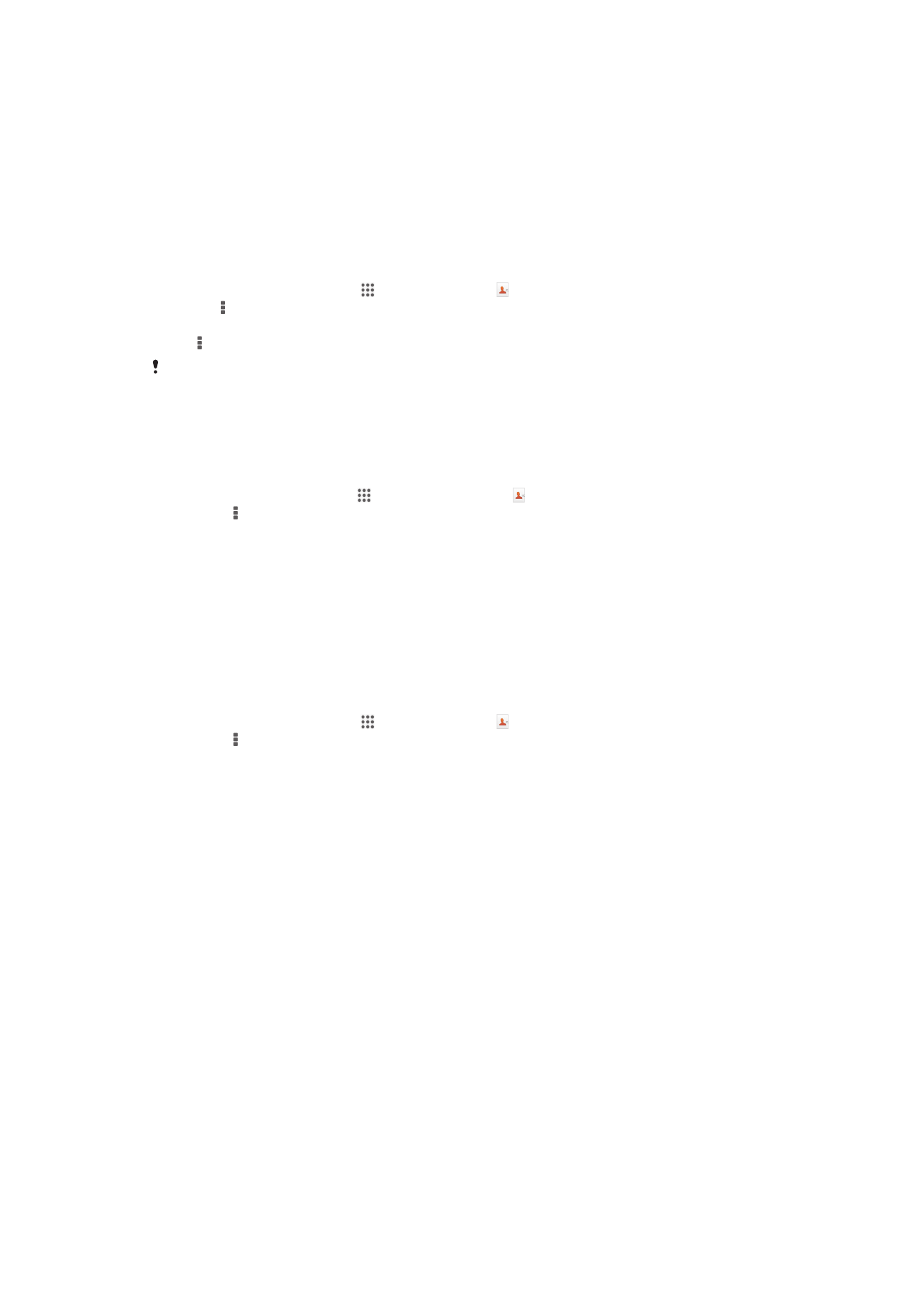
Contacten overbrengen met behulp van synchronisatie-accounts
Uw apparaat werkt met populaire online synchronisatie-accounts zoals Google Sync™,
Microsoft
®
Exchange ActiveSync
®
of Facebook™. Als u de contacten in uw oude
apparaat of op uw computer hebt gesynchroniseerd met een online account, dan kunt u
uw contacten met die account overbrengen naar uw nieuwe apparaat. Zie Uw zakelijke
e-mail, kalender en contacten synchroniseren op pagina 105 voor meer informatie over
synchroniseren.
Contacten synchroniseren naar uw nieuwe apparaat met een synchronisatie-
account
1
Tik op het Startscherm op en vervolgens op .
2
Tik op en vervolgens op Instellingen> Accounts en synchr..
3
Select het account waarmee u uw contacten wilt synchroniseren en tik vervolgens
op > Nu synchroniseren.
U moet zijn aangemeld bij het desbetreffende synchronisatie-account voordat u uw contacten
hiermee kunt synchroniseren.
Contacten overbrengen vanaf een SIM-kaart
Contacten importeren vanaf de SIM-kaart
1
Tik vanuit Startscherm op en tik vervolgens op .
2
Druk op en tik vervolgens op Contacten importeren > SIM-kaart.
3
Als u een synchronisatie-account hebt ingesteld, kunt u ervoor kiezen de
contacten op de SIM-kaart onder die account toe te voegen. Of u kunt ervoor
kiezen alleen deze contacten in het apparaat te gebruiken. Selecteer de gewenste
optie.
4
Om een individueel contact te importeren, zoekt u het contact en tikt u erop. Tik
als u alle contacten wilt importeren op Alles importeren.
Contacten overbrengen vanaf een geheugenkaart.
Contacten importeren vanaf een geheugenkaart
1
Tik op het Startscherm op en vervolgens op .
2
Druk op en tik op Contacten importeren > SD-kaart.
3
Selecteer waar uw contacten moeten worden opgeslagen.
4
Selecteer het bestand dat u wilt importeren.
Contacten ontvangen van andere apparaten
Telefooncontacten ontvangen die zijn verzonden met Bluetooth™ technologie
1
Zorg ervoor dat de Bluetooth™-functie is ingeschakeld en uw apparaat op
zichtbaar is ingesteld. Indien niet kunt u geen gegevens van andere apparaten
ontvangen.
2
Wanneer u wordt gevraagd om te bevestigen of u het bestand wilt ontvangen, tikt
u op Accepteren.
3
Sleep het meldingsvenster omlaag en tik op het bestand dat u hebt ontvangen om
de contactgegevens te importeren.
Contacten ontvangen die zijn verzonden met een berichtenservice
1
Wanneer u een nieuw SMS-bericht, MMS-bericht of e-mailbericht ontvangt, opent
u dit bericht.
2
De ontvangen contactgegevens verschijnen als een vCard-bijlage. Ik op het
vCard-bestand en houd het vast om een menu te openen en de contactgegevens
op te slaan.
45
Dit is een internetversie van deze publicatie. © Uitsluitend voor privégebruik afdrukken.