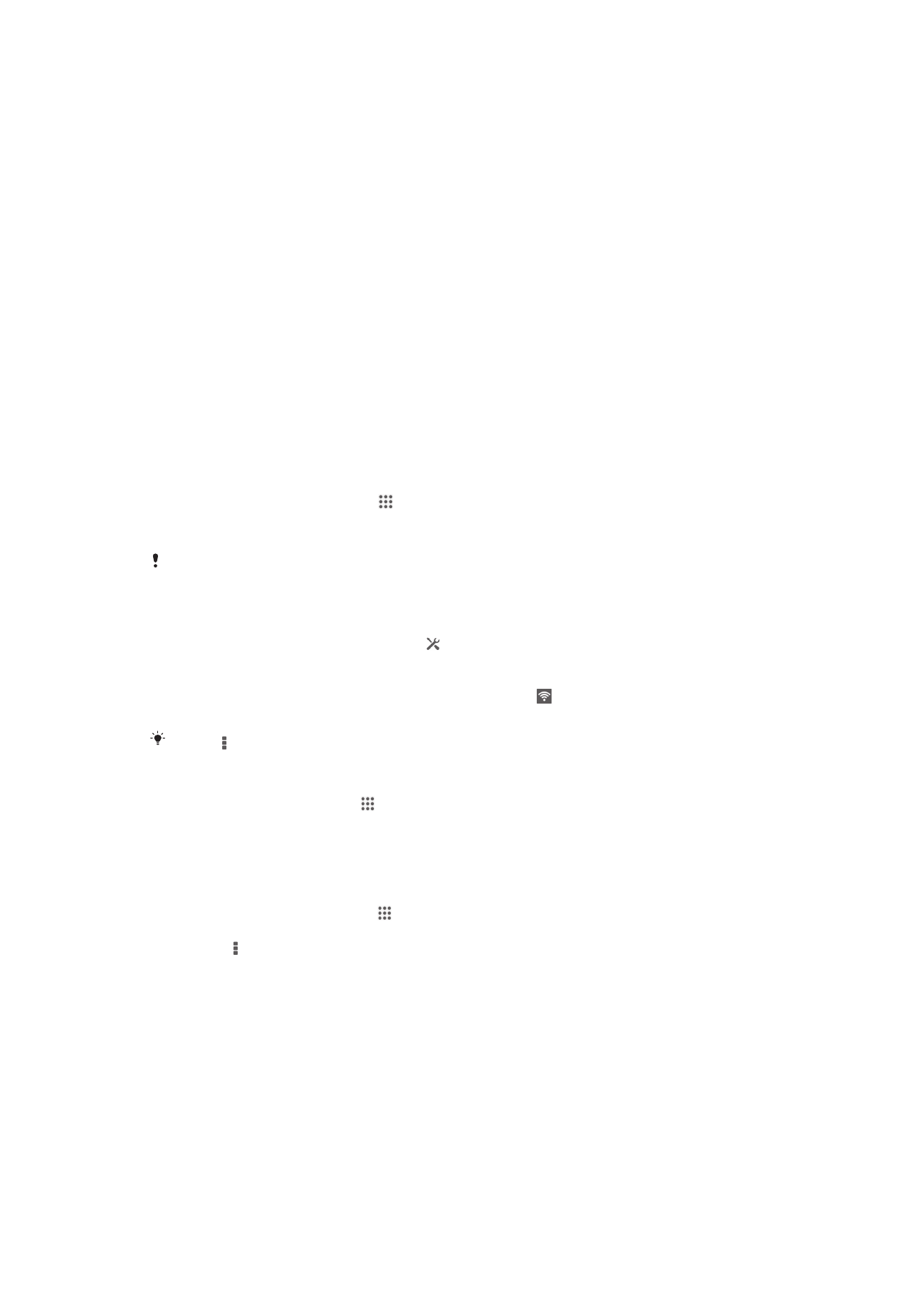
Verbinding maken met draadloze netwerken
U hebt vanaf uw apparaat toegang tot internet met behulp van de Wi-Fi® -technologie.
Op deze manier kunt u over het web surfen en mediabestanden delen over hetzelfde Wi-
Fi® netwerk met andere DLNA Certified™ apparaten, zoals tv's en computers.
Als uw bedrijf of organisatie over een VPN (Virtual Private Network) beschikt, kunt u
verbinding met dit netwerk maken met uw apparaat. U kunt een VPN gebruiken om
toegang te krijgen tot intranetten en andere interne services in uw bedrijf.
Voordat u Wi-Fi® gaat gebruiken
Om op het internet te surfen met een Wi-Fi® -verbinding moet u een beschikbaar Wi-
Fi® -netwerk zoeken en ermee verbinding maken en vervolgens de internetbrowser
openen. De signaalsterkte van het Wi-Fi® -netwerk kan verschillen afhankelijk van de
locatie van uw telefoon. Verbeter de signaalsterkte door uw afstand tot het Wi-Fi® -
toegangspunt te verkleinen.
Wi-Fi® inschakelen
1
Tik vanaf het Startscherm op .
2
Ga naar en tik op Instellingen.
3
Sleep de schuif naast Wi-Fi naar rechts om de functie Wi-Fi® in te schakelen.
Het kan een paar seconden duren voordat Wi-Fi® is ingeschakeld.
Automatisch verbinding maken met een Wi-Fi®-netwerk
1
Zorg dat de Wi-Fi® -functie is ingeschakeld.
2
Sleep de statusbalk omlaag en tik op .
3
Tik op Wi-Fi . Alle beschikbare Wi-Fi® -netwerken worden weergegeven.
4
Tik op een Wi-Fi® -netwerk om hiermee verbinding te maken. Voor beveiligde
netwerken voert u het desbetreffende wachtwoord in. wordt weergegeven in de
statusbalk wanneer u bent verbonden.
Tik op en vervolgens op
Scannen om naar nieuwe beschikbare netwerken te zoeken.
Verbinden met een ander Wi-Fi®-netwerk
1
Tik op het Startscherm op .
2
Ga naar en tik op Instellingen > Wi-Fi. Gedetecteerde Wi-Fi®-netwerken worden
weergegeven.
3
Tik op een ander Wi-Fi®-netwerk om hiermee verbinding te maken.
Handmatig scannen naar Wi-Fi® -netwerken
1
Tik vanaf uw Startscherm op .
2
Ga naar en tik op Instellingen > Wi-Fi.
3
Druk op en tik op Scannen.
4
Tik op het netwerk om verbinding te maken met een Wi-Fi® -netwerk.
90
Dit is een internetversie van deze publicatie. © Uitsluitend voor privégebruik afdrukken.
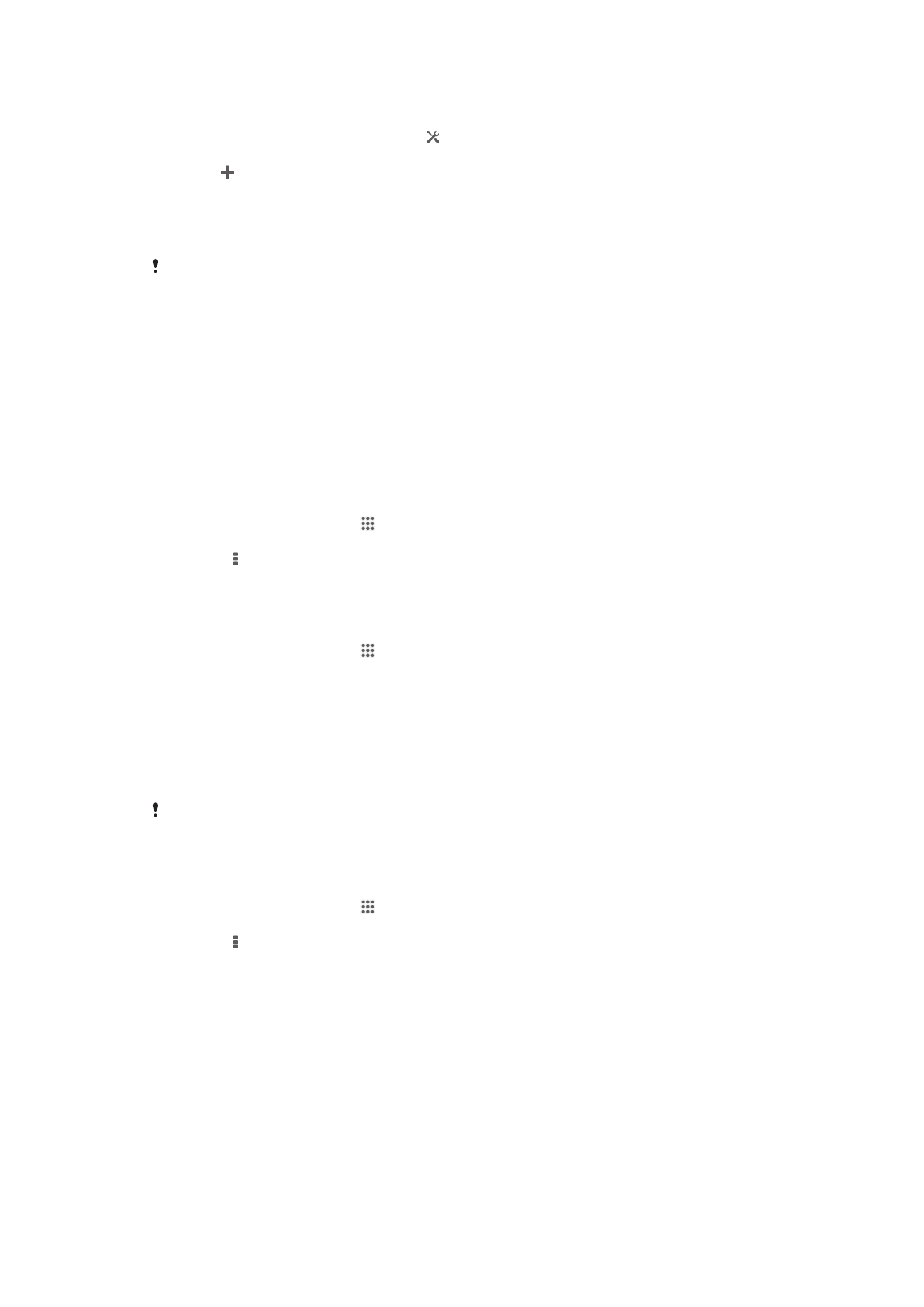
Een Wi-Fi®-netwerk handmatig toevoegen
1
Zorg dat de Wi-Fi® -functie is ingeschakeld.
2
Sleep de statusbalk omlaag en tik op .
3
Tik op Wi-Fi .
4
Tik op .
5
Voer de SSID van netwerkinformatie in.
6
Tik op het veld Beveiliging om een beveiligingstype te selecteren.
7
Voer een wachtwoord in als dat vereist is.
8
Tik op Opslaan.
Neem contact op met uw Wi-Fi® -netwerkbeheerder om de SSID van het netwerk en het
wachtwoord te krijgen.
Geavanceerde Wi-Fi® instellingen
Wi-Fi®-netwerkstatus
Als u bent verbonden met een Wi-Fi® -netwerk of wanneer er Wi-Fi® -netwerken
beschikbaar zijn in uw omgeving, is het mogelijk de status van deze Wi-Fi® -netwerken
te bekijken. U kunt op uw apparaat tevens instellen dat u een melding ontvangt wanneer
een open Wi-Fi® -netwerk wordt gedetecteerd.
Meldingen van het Wi-Fi®-netwerk inschakelen
1
Schakel Wi-Fi® in als dat nog niet het geval was.
2
Tik op het Startscherm op .
3
Ga naar en tik op Instellingen > Wi-Fi.
4
Druk op .
5
Tik op Geavanceerd.
6
Schakel het selectievakje Netwerkmelding in.
Gedetailleerde informatie over een verbonden Wi-Fi®-netwerk weergeven
1
Tik op het Startscherm op .
2
Ga naar en tik op Instellingen > Wi-Fi.
3
Tik op het Wi-Fi®-netwerk waarmee u momenteel bent verbonden. Er wordt
gedetailleerde informatie over het netwerk weergegeven.
Wi-Fi®-slaapbeleid
Door een Wi-Fi® -slaaptoestand toe te voegen, kunt u kiezen wanneer u wilt
overschakelen van Wi-Fi® naar een mobiele gegevensverbinding.
Als u niet bent verbonden met een Wi-Fi® -netwerk, wordt op de telefoon een mobiele
dataverbinding gebruikt voor internettoegang (indien u een mobiele dataverbinding hebt
ingesteld en ingeschakeld op uw apparaat).
Een Wi-Fi®-slaapbeleid toevoegen
1
Tik op het Startscherm op .
2
Ga naar en tik op Instellingen > Wi-Fi.
3
Druk op .
4
Tik op Geavanceerd.
5
Tik op Wi-Fi behouden in slaapstand.
6
Selecteer een optie.
Wi-Fi Direct™
Gebruik Wi-Fi Direct™ om rechtstreeks verbinding te maken met andere apparaten,
zonder een traditioneel thuisnetwerk, bedrijfsnetwerk of hotspotnetwerk samen te
voegen. U kunt uw apparaat bijvoorbeeld inschakelen om direct te worden aangesloten
op een computer zodat u op de computer toegang krijgt tot de inhoud van uw apparaat.
De apparaten waarmee u inhoud deelt, moeten Wi-Fi Direct™-certificering hebben.
91
Dit is een internetversie van deze publicatie. © Uitsluitend voor privégebruik afdrukken.
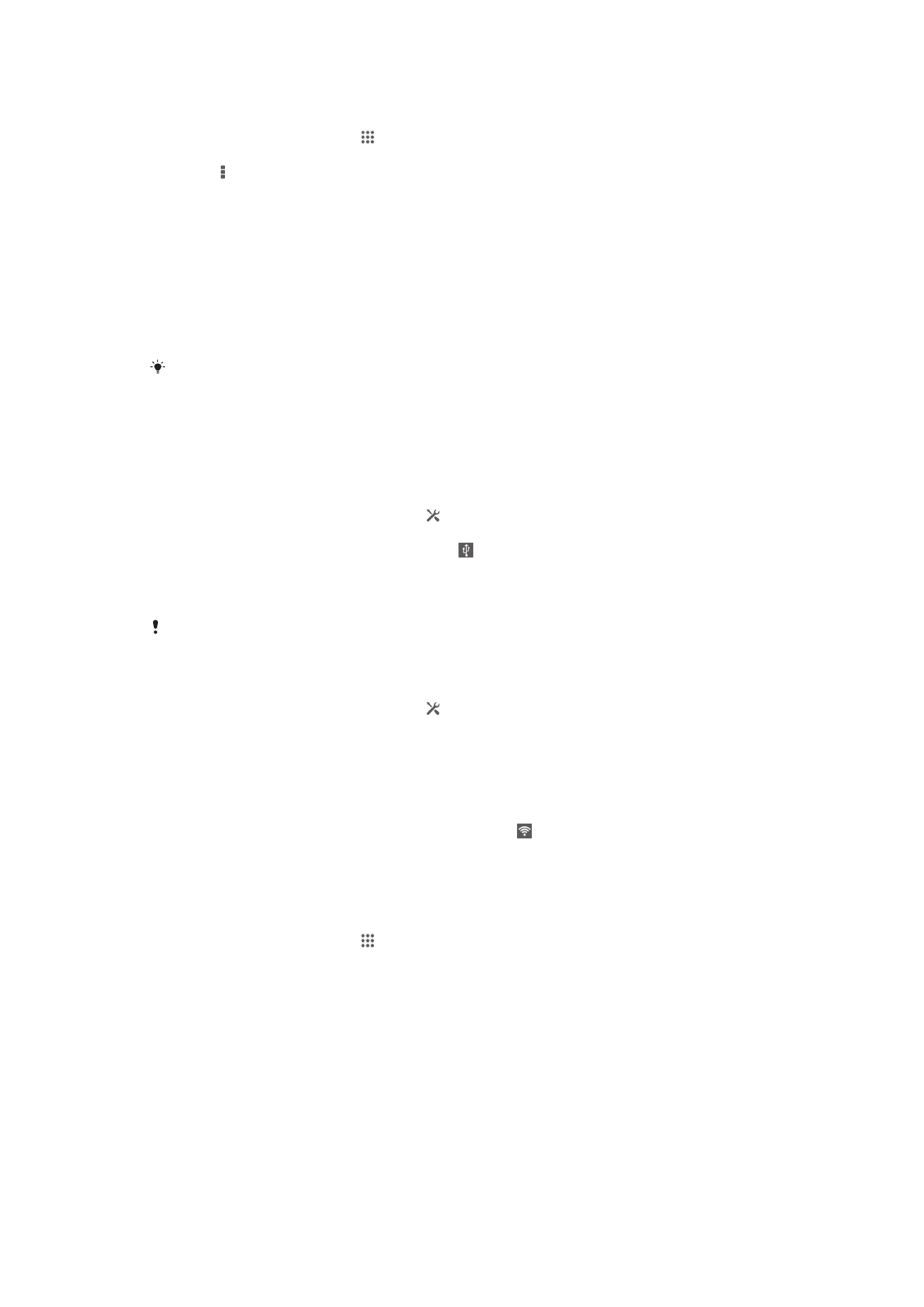
Wi-Fi Direct™ inschakelen
1
Zorg er voor dat de functie Wi-Fi® op het apparaat is ingeschakeld.
2
Tik op het Startscherm op .
3
Ga naar en tik op Instellingen > Wi-Fi.
4
Tik op > Wi-Fi Direct.
Uw mobiele gegevensverbinding delen
U kunt de mobiele gegevensverbinding van uw apparaat delen met één computer via
een USB-kabel. Dit proces heet USB-tethering. U kunt ook de gegevensverbinding van
uw apparaat met maximaal acht apparaten tegelijkertijd delen door van uw apparaat een
draagbare Wi-Fi® -hotspot te maken. Wanneer de mobiele gegevensverbinding van uw
apparaat succesvol is gedeeld, kunnen de delende apparaten de gegevensverbinding
van uw apparaat gebruiken om bijvoorbeeld op internet te surfen, applicaties te
downloaden of e-mails te versturen en te ontvangen.
U moet uw computer mogelijk voorbereiden op het tot stand brengen van een
netwerkverbinding via een USB-kabel. Ga naar www.android.com/tether voor de meest
recente informatie.
Uw gegevensverbinding delen via een USB-kabel
1
Deactiveer alle USB-kabelverbindingen met uw apparaat.
2
Gebruik de USB-kabel die bij uw apparaat is geleverd om uw apparaat op een
computer aan te sluiten.
3
Sleep de statusbalk omlaag en tik op .
4
Tik op Meer… > Tethering en mobiele hotspot.
5
Markeer het selectievakje USB-tethering. wordt weergegeven in de statusbalk
zodra u verbinding hebt gemaakt.
6
Om te stoppen met het delen van uw gegevensverbinding, schakelt u het
selectievakje USB-tethering uit of koppelt u de USB-kabel los.
U kunt de gegevensverbinding van uw apparaat niet tegelijkertijd met een SD-kaart via een
USB-kabel delen.
Uw apparaat gebruiken als een draagbare Wi-Fi®-hotspot
1
Sleep de statusbalk omlaag en tik op .
2
Tik op Meer… > Tethering en mobiele hotspot.
3
Tik op Instellingen mobiele Wi-Fi-hotspot > Wi-Fi-hotspot configureren.
4
Voer de SSID van netwerkinformatie in.
5
Tik op het veld Beveiliging om een beveiligingstype te selecteren. Voer een
wachtwoord in als dat vereist is.
6
Tik op Opslaan.
7
Markeer het selectievakje Mobiele Wi-Fi-hotspot. wordt weergegeven in de
statusbalk zodra u verbinding hebt gemaakt.
8
Om te stoppen met het delen van uw gegevensverbinding via Wi-Fi®, schakelt u
het selectievakje Mobiele Wi-Fi-hotspot uit.
Uw draagbare hotspot een nieuwe naam geven of beveiligen
1
Tik op het Startscherm op .
2
Ga naar en tik op Instellingen > Meer… > Tethering en mobiele hotspot.
3
Tik op Instellingen mobiele Wi-Fi-hotspot > Wi-Fi-hotspot configureren.
4
Voer de SSID van netwerk voor het netwerk in.
5
Tik op het veld Beveiliging om een beveiligingstype te selecteren.
6
Voer een wachtwoord in als dat vereist is.
7
Tik op Opslaan.
VPN's (Virtual Private Network)
Gebruik uw apparaat om verbinding te maken met VPN's, waarmee u vanuit een
openbaar netwerk toegang kunt krijgen tot bronnen binnen een beveiligd lokaal netwerk.
VPN-verbindingen worden bijvoorbeeld vaak gebruikt door organisaties en
onderwijsinstellingen voor gebruikers die toegang moeten krijgen tot intranetten en
92
Dit is een internetversie van deze publicatie. © Uitsluitend voor privégebruik afdrukken.
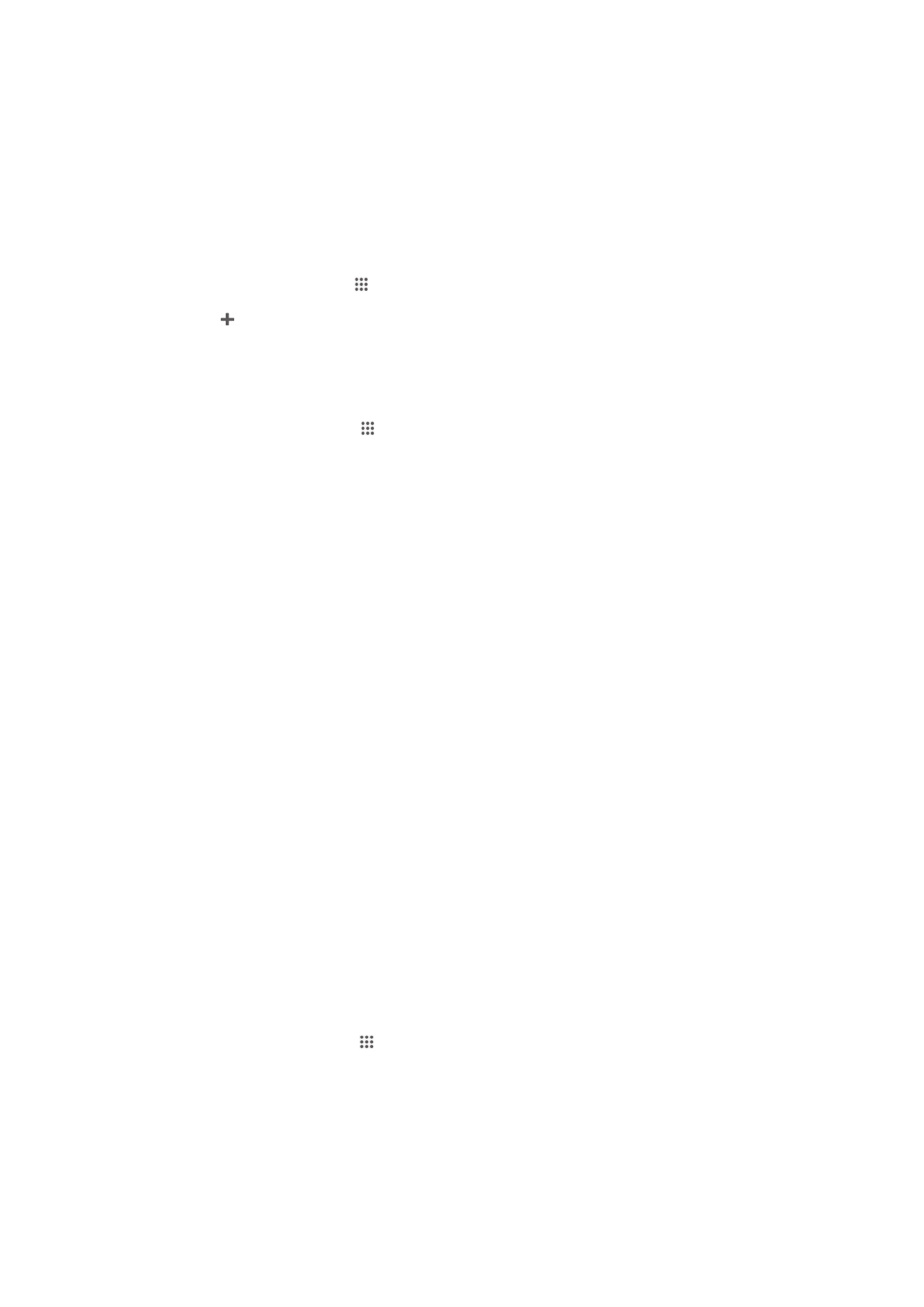
andere interne services terwijl ze zich buiten het interne netwerk bevinden, zoals
vertegenwoordigers van een bedrijf die op reis zijn.
VPN-verbindingen kunnen op veel verschillende manieren tot stand worden gebracht,
afhankelijk van het netwerk. Voor bepaalde netwerken moet u mogelijk een
beveiligingscertificaat overbrengen naar uw apparaat om het daar te installeren. Als u
meer gedetailleerde informatie wilt hebben over het tot stand brengen van een verbinding
met uw VPN, neemt u contact op met de netwerkbeheerder van uw bedrijf of
organisatie.
Een VPN (Virtual Private Network) toevoegen
1
Tik in het Startscherm op .
2
Ga naar en tik op Instellingen > Meer… > VPN.
3
Tik op .
4
Selecteer het type VPN dat u wilt toevoegen.
5
Voer uw VPN-instellingen in.
6
Tik op Opslaan.
Verbinding maken met een VPN (Virtual Private Network)
1
Tik op het Startscherm op .
2
Ga naar en tik op Instellingen > Meer… > VPN.
3
Tik in de lijst met beschikbare netwerken op het VPN waarmee u verbinding wilt
maken.
4
Voer de vereiste informatie in.
5
Tik op Verbinding maken.
De verbinding verbreken met een VPN (Virtual Private Network)
1
Sleep de statusbalk omlaag.
2
Tik op de melding voor de VPN-verbinding om deze uit te schakelen.