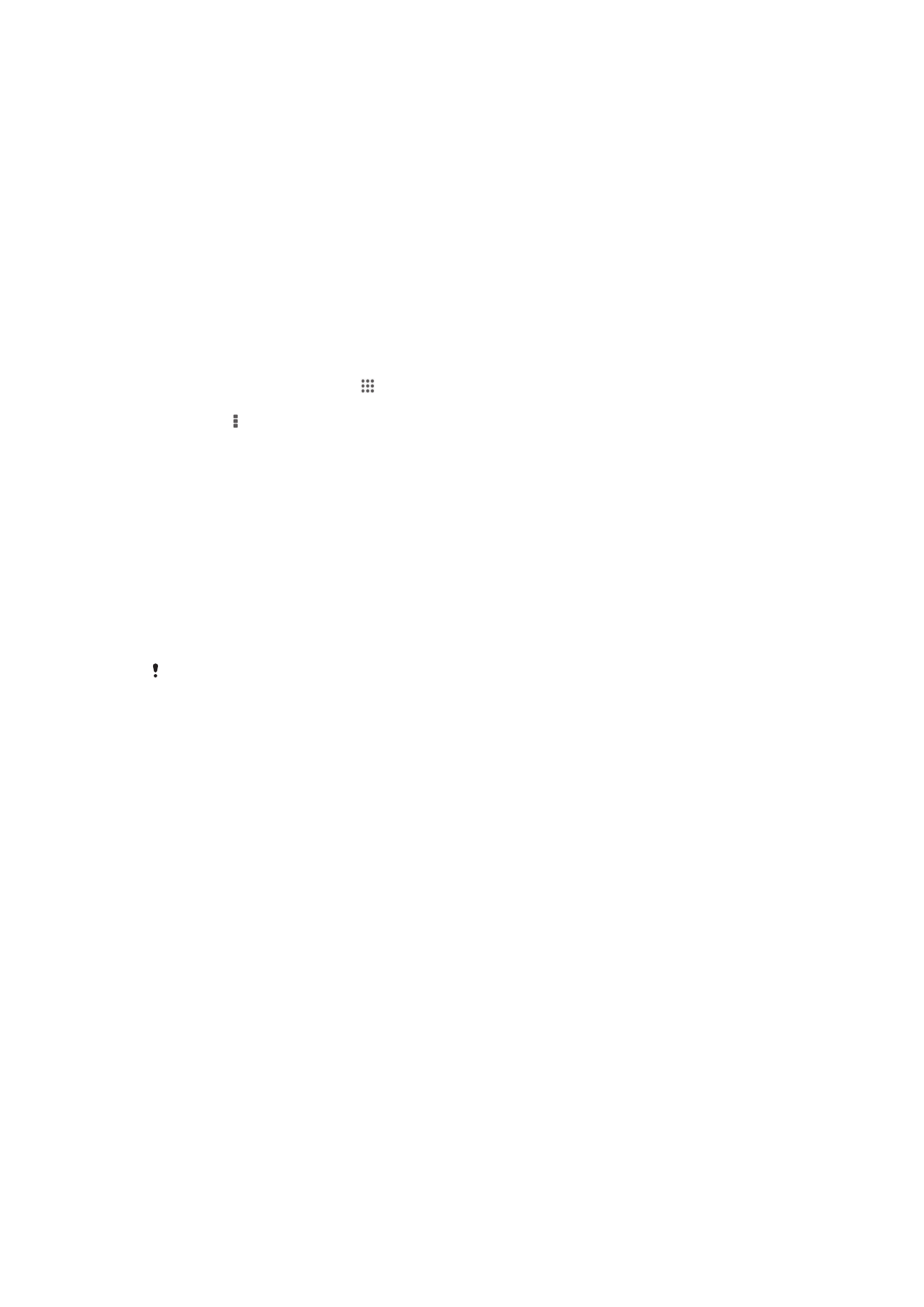
Uw apparaat aansluiten op een computer
Maak met uw apparaat verbinding met een computer en start het overbrengen van
afbeeldingen, muziek en andere bestandstypen. De eenvoudigste manieren om
verbinding te maken, is het gebruik van een USB-kabel of van draadloze Bluetooth-
technologie.
Wanneer u met uw apparaat verbinding maakt met een computer met behulp van een
USB-kabel, wordt u gevraagd de PC Companion-applicatie te installeren op uw
computer. Met de PC Companion-applicatie hebt u toegang tot aanvullende
toepassingen waarmee u mediabestanden kunt overbrengen en ordenen, uw apparaat
kunt bijwerken, de content van uw apparaat synchroniseren, en nog veel meer.
Het is mogelijk dat u geen door copyright beschermde content kunt overbrengen tussen uw
apparaat en een computer.
Content overbrengen en verwerken met een USB-kabel
Gebruik een USB-kabelverbinding tussen een computer en uw apparaat om uw
bestanden eenvoudig over te brengen en te beheren. Als de verbinding tussen de twee
apparaten is gemaakt, kunt u inhoud met behulp van de bestandsverkenner van uw
computer tussen uw apparaat en de computer slepen of tussen het interne geheugen
van uw apparaat en de SD-kaart.
Als u muziek- of videobestanden, foto's of andere mediabestanden overbrengt naar uw
apparaat, kunt u het beste de Media Go™-applicatie op uw computer gebruiken. Met
Media Go™ worden mediabestanden geconverteerd, zodat u deze op uw apparaat kunt
gebruiken.
Content overbrengen tussen uw apparaat en computer met een USB-kabel
1
Sluit uw apparaat met behulp van een USB-kabel aan op een computer. In de
statusbalk verschijnt Intern geheugen verbonden.
2
Computer: Open Microsoft® Windows® Verkenner vanaf het bureaublad en
wacht tot het interne geheugen van uw apparaat als een externe schijf in
Microsoft® Windows® Verkenner verschijnt.
3
Computer: Sleep de gewenste bestanden en zet deze neer tussen uw apparaat
en de computer.
100
Dit is een internetversie van deze publicatie. © Uitsluitend voor privégebruik afdrukken.
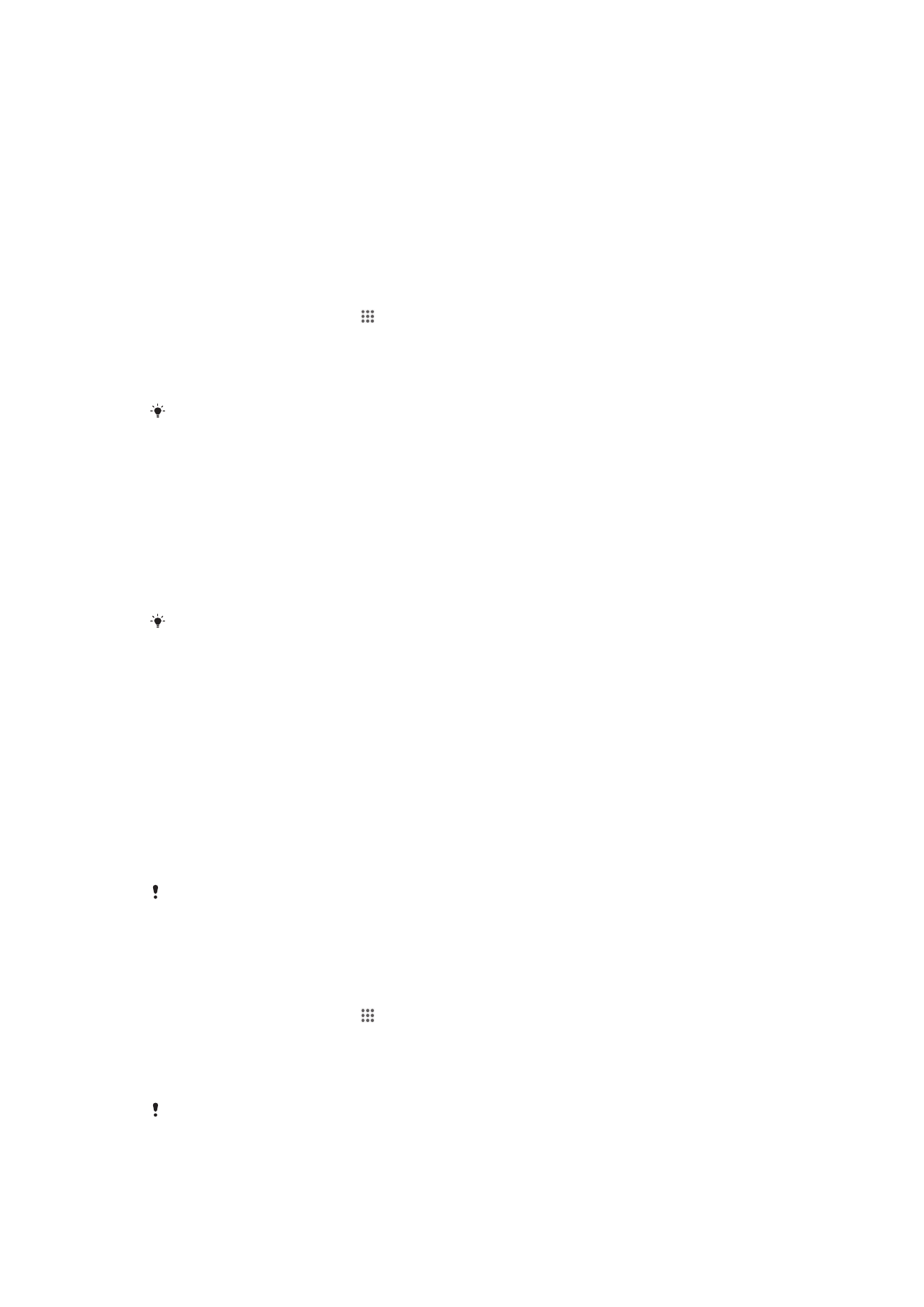
Inhoud via USB overbrengen tussen intern geheugen en een SD-kaart
1
Sluit uw telefoon aan op een computer met behulp van een USB-kabel. Intern
geheugen en SD-kaart verbonden verschijnt in de statusbalk op het scherm van
uw telefoon.
2
Computer: Open Microsoft® Windows® Verkenner vanaf het bureaublad en
wacht tot het interne geheugen van uw telefoon en uw SD-kaart als een externe
schijven in Microsoft® Windows® Verkenner verschijnen.
3
Computer: Versleep de gewenste bestanden tussen het interne geheugen van de
telefoon en de SD-kaart.
Bestanden rechtstreeks overbrengen van het interne geheugen naar een SD-kaart
in het apparaat
1
Tik op het Startscherm op .
2
Ga naar en tik op Instellingen > Opslagruimte > Data overbrengen naar SD-
kaart.
3
Markeer de bestandstypen die u naar de SD-kaart wilt overbrengen.
4
Tik op Overbrengen.
De rechtstreekse overdrachtmethode betekent dat een verbinding via een USB-kabel met de
computer niet nodig is.
Bestanden overbrengen met de mediaoverdrachtmodus via Wi-Fi
®
U kunt bestanden via een Wi-Fi
®
-verbinding overbrengen van uw apparaat naar andere
met MTP compatibele apparaten, zoals een computer, en andersom. Voordat u
verbinding maakt, moet u de twee apparaten koppelen. Als u muziek, video's, foto's of
andere mediabestanden overbrengt tussen uw apparaat en een computer, kunt u het
beste de applicatie Media Go™ op uw computer gebruiken. Met Media Go™ worden
mediabestanden geconverteerd, zodat u deze op uw apparaat kunt gebruiken.
Als u deze functie wilt gebruiken, hebt u een apparaat met Wi-Fi
®
-mogelijkheden nodig dat
mediaoverdracht ondersteunt, zoals een computer waarop Microsoft
®
Windows Vista
®
of
Windows
®
7 wordt uitgevoerd.
Uw apparaat draadloos aan een computer koppelen met de
mediaoverdrachtmodus
1
Controleer of de mediaoverdrachtmodus is ingeschakeld op het apparaat. Deze
modus is standaard ingeschakeld.
2
Verbind het apparaat met de computer via een USB-kabel.
3
Computer: Zodra de naam van uw apparaat wordt weergegeven op het scherm,
klikt u op Netwerkconfiguratie en volgt u de instructies op om de computer te
koppelen.
4
Wanneer u het koppelen hebt voltooid, verwijdert u de USB-kabel uit beide
apparaten.
De bovenstaande instructies werken alleen als Windows
®
7 is geïnstalleerd op de computer en
de computer via een netwerkkabel is verbonden met een Wi-Fi
®
-toegangspunt.
Gekoppelde apparaten draadloos verbinden in de mediaoverdrachtmodus
1
Controleer of de mediaoverdrachtmodus is ingeschakeld op het apparaat. Deze
modus is standaard ingeschakeld.
2
Tik op het Startscherm op .
3
Ga naar en tik op Instellingen > Xperia™ > USB-verbinding.
4
Tik op het gekoppelde apparaat waarmee u verbinding wilt maken in Vertrouwde
apparaten.
5
Tik op Verb..
Zorg dat Wi-Fi
®
is ingeschakeld.
101
Dit is een internetversie van deze publicatie. © Uitsluitend voor privégebruik afdrukken.
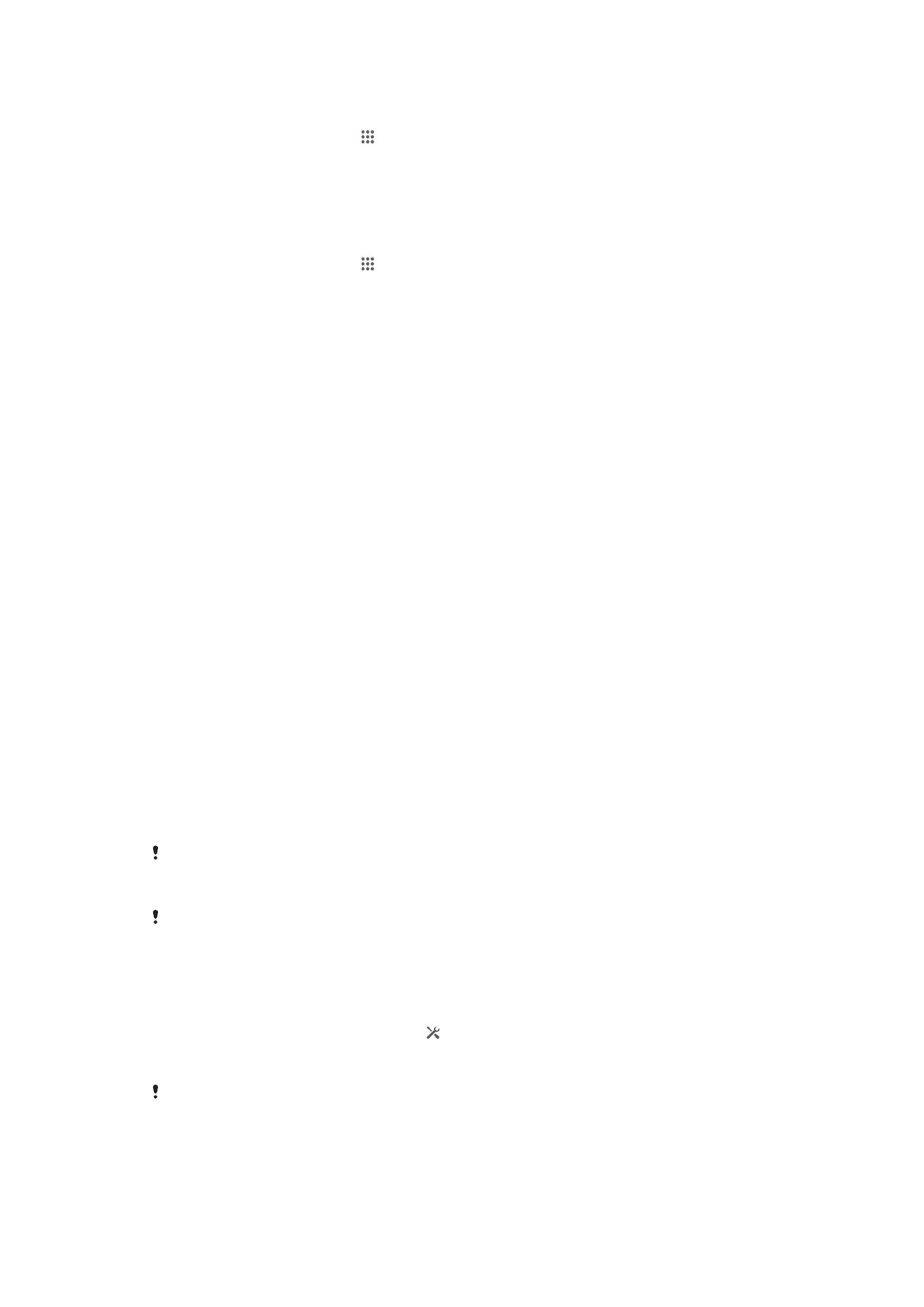
De verbinding met een draadloos gekoppeld apparaat verbreken in de
mediaoverdrachtmodus
1
Tik op het Startscherm op .
2
Ga naar en tik op Instellingen > Xperia™ > USB-verbinding.
3
Tik op het gekoppelde apparaat waarvoor u de verbinding wilt verbreken in
Vertrouwde apparaten.
4
Tik op Verbinding verbreken.
Een koppeling met een ander apparaat verwijderen
1
Tik op het Startscherm op .
2
Ga naar en tik op Instellingen > Xperia™ > USB-verbinding.
3
Tik op het gekoppelde apparaat dat u wilt verwijderen.
4
Tik op Vergeten.
PC Companion
PC Companion is een computerapplicatie waarmee u toegang krijgt tot extra functies en
diensten die u helpen bij het overbrengen van muziek, video en foto's van en naar uw
apparaat. U kunt PC Companion ook gebruiken om uw apparaat bij te werken en de
meest recente beschikbare software op te halen. De installatiebestanden voor PC
Companion zijn opgeslagen op uw apparaat en de installatie start vanaf het apparaat als
u deze via een USB-kabel met een computer verbindt.
U moet beschikken over een computer die met internet is verbonden en waarop een van
de volgende besturingssystemen is geïnstalleerd om de applicatie PC Companion te
kunnen gebruiken:
•
Microsoft® Windows® 7
•
Microsoft® Windows Vista®
•
Microsoft® Windows® XP (Service Pack 3 of hoger)
PC Companion starten
1
Zorg dat PC Companion is geïnstalleerd op uw pc.
2
Open de applicatie PC Companion op de pc en klik vervolgens op Start om een
van de functies die u wilt gebruiken, te openen.